Những gì để biết
- TRONG Cài đặt pin , bỏ chọn hộp kiểm bên cạnh Tự động bật trình tiết kiệm pin nếu pin của tôi xuống dưới mức .
- Đi đến Tùy chọn năng lượng > Tạo một kế hoạch điện . Bộ Trên pin Và Cắm vào ĐẾN Không bao giờ .
- Nhấp chuột Thay đổi cài đặt nguồn nâng cao > Ổ đĩa cứng . Thay đổi Tắt đĩa cứng sau thiết lập để Không bao giờ vì Trên pin Và Cắm vào .
Trong bài viết này, bạn sẽ tìm hiểu cách bật và tắt chế độ tiết kiệm năng lượng cũng như cách tối ưu hóa các cài đặt để bạn có thể sử dụng máy tính một cách trọn vẹn mà vẫn tiết kiệm năng lượng.
Cách tắt Power Saver trong Windows 10
Để tắt nhanh hoàn toàn chế độ tiết kiệm năng lượng:
-
Nhấp vào biểu tượng pin ở phía bên phải của Thanh tác vụ.

-
Lựa chọn Cài đặt pin .

-
Cuộn xuống phần Tiết kiệm pin và tắt hộp kiểm bên cạnh Tự động bật trình tiết kiệm pin nếu pin của tôi xuống dưới mức .

Khi bạn tắt hoàn toàn tính năng tiết kiệm pin trong Windows 10, hãy lưu ý rằng khi pin của bạn giảm xuống dưới mức cài đặt đã bật trước đó, năng lượng sẽ tiếp tục được tiêu thụ ở mức tương tự. Điều này có khả năng có thể tắt máy tính xách tay của bạn trước khi bạn có thời gian để lưu công việc của mình.
-
Mặc dù thao tác này tắt tất cả tính năng tiết kiệm năng lượng khi máy tính của bạn đang chạy bằng pin nhưng nó không tắt tính năng tiết kiệm năng lượng khi máy tính của bạn được cắm điện. Để thực hiện việc này, hãy nhấp chuột phải vào biểu tượng pin ở bên phải Thanh tác vụ và chọn Tùy chọn năng lượng .

-
Trên bảng điều khiển bên trái, chọn Tạo một kế hoạch điện .

-
Dưới tạo ra một kế hoạch điện , lựa chọn Hiệu suất cao . bên trong Trường tên kế hoạch , đặt tên cho kế hoạch Tắt tiết kiệm điện và chọn Tiếp theo.

-
Trong cửa sổ tiếp theo, thay đổi tất cả cài đặt để tiết kiệm năng lượng thành Không bao giờ cho cả hai Trên pin Và Cắm vào . Lựa chọn Tạo nên khi hoàn thành.
cách tự động chuyển tiếp email trong triển vọng 2017

-
Lựa chọn Thay đổi cài đặt gói ở bên phải kế hoạch nguồn điện mới được tạo của bạn.

-
Trong cửa sổ cài đặt gói, chọn Thay đổi cài đặt nguồn nâng cao .

-
Cuộn xuống Ổ đĩa cứng và mở rộng nó. Thay đổi Tắt đĩa cứng sau thiết lập để Không bao giờ cho cả hai Trên pin Và Cắm vào .

Để cập nhật các cài đặt này thành Không bao giờ, bạn cần nhập từ 'Không bao giờ' vào trường thả xuống trong vài phút.
-
Lựa chọn Áp dụng và sau đó ĐƯỢC RỒI . Bây giờ bạn đã tắt hoàn toàn tính năng tiết kiệm năng lượng cho máy tính Windows 10 của mình.
Cách bật Power Saver trong Windows 10
Nếu bạn muốn tiết kiệm năng lượng nhiều nhất có thể trong khi sử dụng máy tính, bạn có thể nhanh chóng bật lại trình tiết kiệm năng lượng rồi điều chỉnh cài đặt nếu cần.
Bạn có thể tùy chỉnh cài đặt để hành vi tiết kiệm năng lượng không ảnh hưởng đến công việc bạn cần thực hiện trên máy tính.
-
Nhấp chuột phải vào biểu tượng pin trên thanh tác vụ và chọn Tùy chọn năng lượng .

-
Nếu muốn tiết kiệm thời gian, bạn có thể chọn Kế hoạch cân bằng , đây là gói tiết kiệm năng lượng được cấu hình sẵn của Windows 10. Hoặc, nếu bạn muốn tùy chỉnh các tùy chọn của riêng mình, hãy làm theo các bước trong phần trước để tạo kế hoạch mới. Sau khi bạn đã tạo gói mới, hãy chọn Thay đổi cài đặt gói rẽ phải.

-
Bạn có thể điều chỉnh độ trễ thời gian mà bạn muốn sử dụng để tắt màn hình hoặc đặt máy tính ở chế độ ngủ trong cửa sổ Thay đổi Cài đặt. Lựa chọn Lưu thay đổi . Sau đó, chọn Thay đổi cài đặt nguồn nâng cao .

-
Bạn có thể điều chỉnh các cài đặt sau trong tab Cài đặt nâng cao. Bạn có thể điều chỉnh từng cài đặt cho cả hai Trên pin , Và Cắm vào . Sử dụng số phút bạn muốn máy tính đợi trước khi kích hoạt hành động đó.
Tắt đĩa cứng sau : Ngăn chặn đĩa cứng quay. Điều này sẽ gây ra sự chậm trễ đôi chút khi bạn muốn sử dụng lại máy tính (hoặc thậm chí là lưu file).Cài đặt nền màn hình : Tạm dừng bất kỳ trình chiếu nào bạn đã định cấu hình làm nền.Ngủ : Đặt máy tính của bạn ở chế độ ngủ hoặc để máy ở chế độ ngủ đông.Nút nguồn và nắp : Làm cho máy tính xách tay ở chế độ ngủ khi bạn đóng nắp.Trưng bày : Tắt màn hình (tiết kiệm điện hơn bất kỳ cài đặt nào khác).Các cài đặt nguồn còn lại không có trong danh sách này bao gồm các mục như bộ điều hợp không dây, usb, PCI Express, bộ xử lý và tùy chọn card màn hình có ảnh hưởng tối thiểu đến việc tiết kiệm điện. Tuy nhiên, nếu bạn muốn tiết kiệm pin tối đa, bạn có thể đặt những cài đặt này thành Tối ưu hóa pin hoặc Tiết kiệm điện năng tối đa cũng. Chỉ cần lưu ý rằng bạn càng chọn nhiều thiết bị để kích hoạt tính năng tiết kiệm năng lượng thì thời gian trễ khi bạn muốn chủ động sử dụng lại máy tính của mình có thể càng lâu.
tôi có cần internet cho chromecast không
Tại sao phải thay đổi Chế độ tiết kiệm năng lượng?
Chế độ tiết kiệm năng lượng có thể gây ra một số hành vi kỳ lạ trên máy tính Windows 10 của bạn. Ví dụ: màn hình của bạn có thể mờ đi trước khi bạn muốn hoặc hoàn toàn chuyển sang chế độ ngủ.
Bài ViếT Thú Vị
Editor Choice

Cách sử dụng Chế độ xem phố của Apple Maps
Tính năng Nhìn xung quanh của Apple Maps tương tự như Chế độ xem phố của Google. Phiên bản khái niệm của Apple hơi khác một chút nhưng có thể hữu ích. Dưới đây là cách sử dụng khả năng xem đường phố của Apple Maps.

Cách mở khóa Touchpad trên máy tính xách tay HP
Việc mở khóa bàn di chuột HP của bạn có thể được thực hiện theo một số cách, do đó, đừng bế tắc nếu không có bàn di chuột. Mở khóa ngay bây giờ (và tìm hiểu cách khóa lại sau).

Tag Archives: Windows 10 build 11082
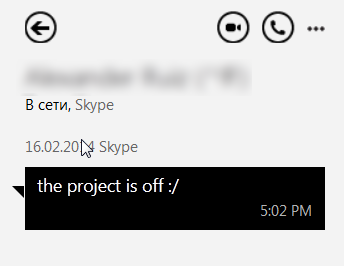
Cách tắt đăng nhập tự động trong Skype từ Outlook và OneDrive
Các dịch vụ đám mây của Microsoft như OneDrive (trước đây gọi là SkyDrive) và Outlook có tích hợp Skype. Ví dụ: khi bạn đăng nhập vào thư web Outlook của mình, những người từ danh sách liên hệ Skype của bạn sẽ thấy bạn là 'Trực tuyến' và có thể bắt đầu cuộc trò chuyện với bạn hoặc thậm chí gọi cho bạn. Một tác dụng phụ khác của việc tích hợp là ứng dụng Skype trên máy tính để bàn và

Các lệnh DDL là gì và chúng được sử dụng để làm gì?
Các lệnh DDL là một phần của SQL và hoạt động cùng với các lệnh DML, DCL và TCL để tạo và quản lý cơ sở dữ liệu. Chúng tạo thành các khối xây dựng cơ bản để quản trị SQL và rất hữu ích để biết liệu bạn có định quản lý

Làm thế nào để biết điện thoại của bạn cũ như thế nào
Nếu bạn đang mua một chiếc điện thoại mới, bạn có thể tò mò muốn tìm hiểu xem thiết bị của mình cũ đến mức nào. Tuy nhiên, phương pháp để làm như vậy khác nhau giữa các nhà sản xuất. Trong bài viết này, chúng tôi sẽ hướng dẫn bạn cách

So sánh các phiên bản Windows 10
Windows 10 có sẵn trong nhiều phiên bản. Dưới đây là so sánh các phiên bản Windows 10 có thể giúp bạn tìm ra phiên bản phù hợp với mình.













