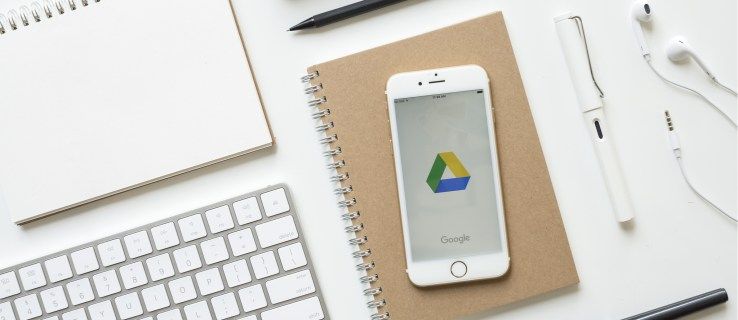Những gì để biết
- Cách 1: Mở thiết bị chính. Tìm kiếm màn hình bạn muốn truyền tới. Mã PIN sẽ xuất hiện. Nhập nó vào ứng dụng Chromecast của bạn.
- Tùy chọn 2: Thiết lập bộ định tuyến du lịch và kết nối Chromecast. Mang theo bộ định tuyến của bạn, thiết lập và kết nối như bình thường.
- Tùy chọn 3: Từ máy Mac, tải xuống Connectify và làm theo lời nhắc. Đặt tên, mật khẩu và kiểm tra Điểm truy cập Wi-Fi . Kết nối mọi thứ.
Bài viết này giải thích cách kết nối với Chromecast mà không cần thiết lập Wi-Fi thông thường. Thông thường, Chromecast kết nối trực tiếp với Internet thông qua kết nối Wi-Fi. Nếu không có kết nối Internet, bạn có thể thiết lập mạng Wi-Fi cục bộ vẫn cho phép bạn sử dụng Chromecast mà không cần truy cập web.
Sử dụng Google Chromecast không có Internet cho Android
-
Đảm bảo bạn cập nhật Chromecast lên phiên bản chương trình cơ sở mới nhất. Mặc dù Chromecast có thể hoạt động mà không cần kết nối Internet nhưng chương trình cơ sở của nó phải được cập nhật.
-
Trên thiết bị chính của bạn, hãy mở ứng dụng có sẵn Google Cast và nhấp vào nút 'Truyền'.
-
Thiết bị chính sẽ bắt đầu tìm kiếm các thiết bị tương thích ở gần. Tìm màn hình bạn muốn truyền tới và chọn nó.
-
Một mã pin gồm bốn chữ số sẽ hiển thị trên màn hình. Nhập mã pin này vào ứng dụng Chromecast của bạn để kết nối các thiết bị.
-
Thiết bị Android của bạn bây giờ sẽ được kết nối và bạn có thể truyền phương tiện bạn đã lưu trữ cục bộ tới màn hình được kết nối với Chromecast.

Dây cứu sinh
Nếu phương pháp trên không hiệu quả hoặc bạn có iPhone, vẫn có các lựa chọn khác. Bộ định tuyến du lịch có thể tạo mạng cục bộ và người dùng Mac có thể sử dụng các ứng dụng của bên thứ ba như Connectify.
Sử dụng Google Chomecast với Bộ định tuyến du lịch
Bộ định tuyến du lịch có thể tạo mạng Wi-Fi cục bộ mà bạn có thể sử dụng để kết nối Chromecast của mình với một thiết bị khác.
Bộ định tuyến du lịch không dây tốt nhất năm 2024-
Thiết lập bộ định tuyến du lịch của bạn trước khi bạn rời khỏi nhà và gán cho nó tên mạng (còn được gọi là SSID) và mật khẩu.
-
Kết nối không dây Chromecast của bạn với bộ định tuyến du lịch thông qua ứng dụng trên thiết bị Android hoặc iOS của bạn.
-
Khi bạn cắm bộ định tuyến du lịch vào một vị trí mới, nó sẽ thiết lập một mạng. Ngay cả khi không có Internet, bạn vẫn có thể kết nối thiết bị của mình với Chromecast qua mạng này.
-
Kết nối bộ định tuyến với thiết bị bạn muốn truyền tới. Nếu ở trong khách sạn, bạn có thể cần sử dụng menu cài đặt của TV để chọn bộ định tuyến và nhập mật khẩu.
làm thế nào để chuyển đổi wav sang cửa sổ mp3
-
Nếu bộ định tuyến không xuất hiện, hãy nhập SSID và mật khẩu theo cách thủ công. Bạn có thể thực hiện việc này thông qua cài đặt mạng của thiết bị bạn đang sử dụng bằng cách nhập tên và mật khẩu.
-
Sau khi kết nối, TV sẽ xuất hiện dưới dạng đích để bạn truyền. Chọn nó làm điểm phát trực tuyến thông qua ứng dụng Chromecast. Bạn có thể tìm thấy ứng dụng này trên iOS và cửa hàng Google Play.
-
Bây giờ bạn có thể truyền trực tuyến nội dung được lưu trữ cục bộ tới TV ngay cả khi không có kết nối Internet.
Do quyền sở hữu Android của Google nên hầu hết các thiết bị Android đều có khả năng tương thích với Chromecast cao hơn thiết bị iOS. Nếu bạn là người dùng Mac hoặc iOS, bạn có thể sử dụng Connectify Hotspot để đạt được kết quả tương tự. Điều này cho phép bạn tạo một mạng riêng từ máy tính xách tay của mình.
Cách sử dụng Google Chromecast từ máy Mac
Chromecast yêu cầu kết nối Wi-Fi để hoạt động. Tùy chọn này hiển thị cách tạo mạng cục bộ từ Macbook thay thế Wi-Fi.
-
Tải phần mềm Connectify. Lưu ý: đây là ứng dụng trả phí nhưng phiên bản miễn phí cho phép bạn tạo mạng không dây.
-
Làm theo hướng dẫn trên màn hình để thiết lập phần mềm.

Dây cứu sinh
-
Mở phần mềm Connectify và thiết lập tên và mật khẩu điểm phát sóng.
-
Đảm bảo tùy chọn 'Điểm truy cập Wi-Fi' được chọn ở đầu màn hình.
-
Kết nối thiết bị bạn muốn truyền vào mạng.
-
Nếu mạng không xuất hiện, hãy nhập thủ công tên và mật khẩu điểm phát sóng.
cách thêm danh bạ trong gmail
-
Sau khi được kết nối, thiết bị sẽ xuất hiện dưới dạng đích để bạn truyền. Chọn nó làm điểm phát trực tuyến thông qua ứng dụng Chromecast.
-
Bây giờ bạn có thể truyền trực tuyến nội dung được lưu trữ cục bộ tới TV ngay cả khi không có kết nối Internet.
- Làm cách nào để kết nối Chromecast của tôi với mạng Wi-Fi mới?
ĐẾN kết nối Chromecast với mạng Wi-Fi mới , kết nối thiết bị di động của bạn với mạng, mở ứng dụng Google Home và nhấn của bạn Chromecast > Cài đặt > Wifi > Quên > Loại bỏ mạng . Sau đó, làm theo lời nhắc trên màn hình để kết nối Chromecast của bạn với Wi-Fi.
- Tại sao Chromecast cần mật khẩu Wi-Fi của tôi?
Chromecast của bạn yêu cầu Wi-Fi để liên lạc với các thiết bị khác trên mạng của bạn và truyền phát nội dung từ các dịch vụ như Netflix, Hulu và Disney Plus. Tuy nhiên, không cần truy cập Internet để truyền qua mạng cục bộ.