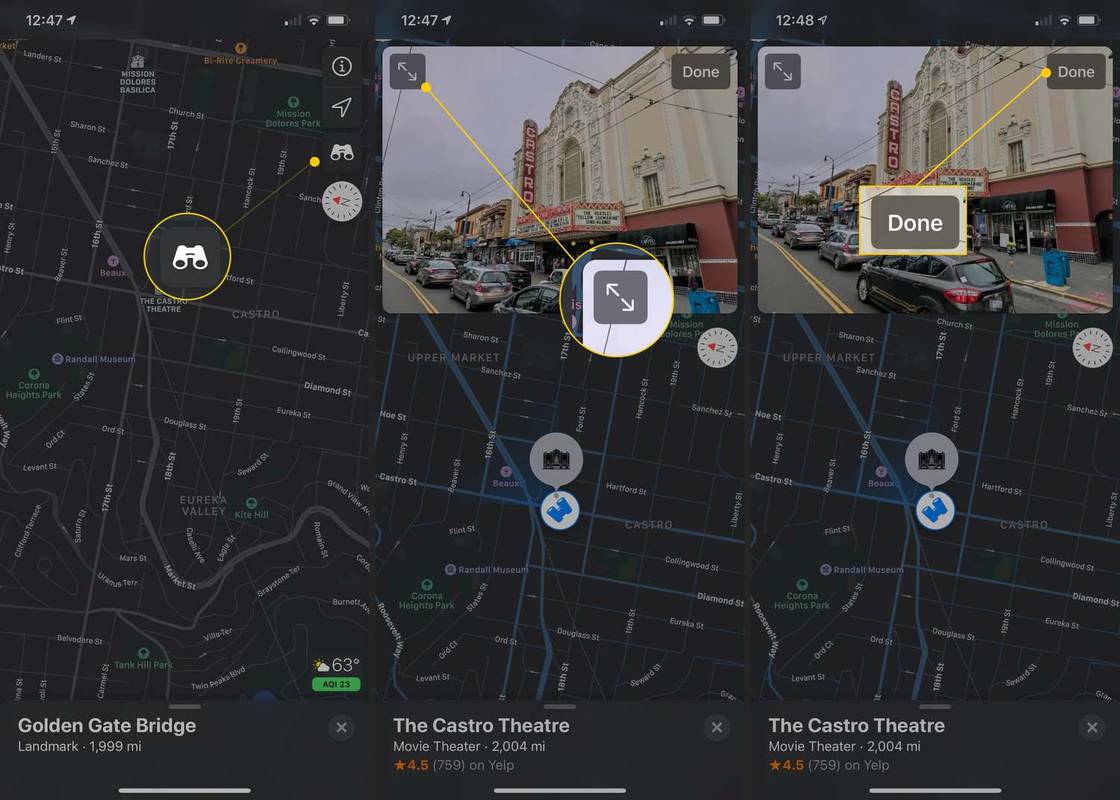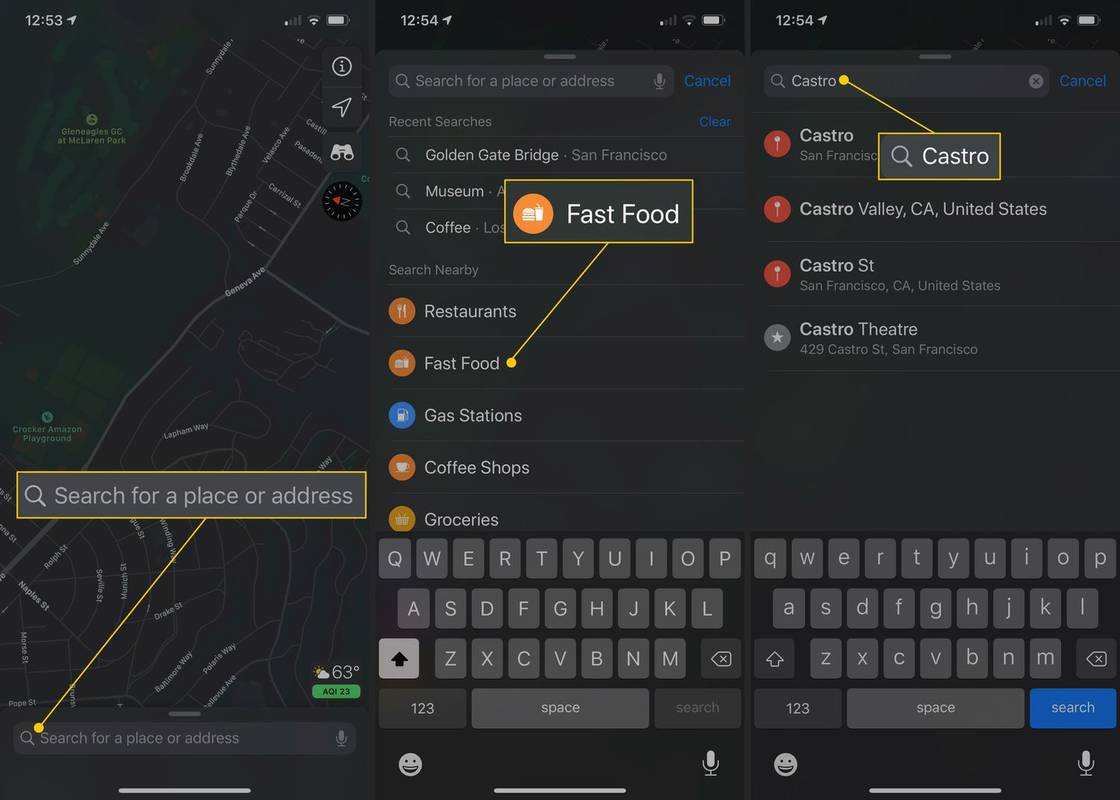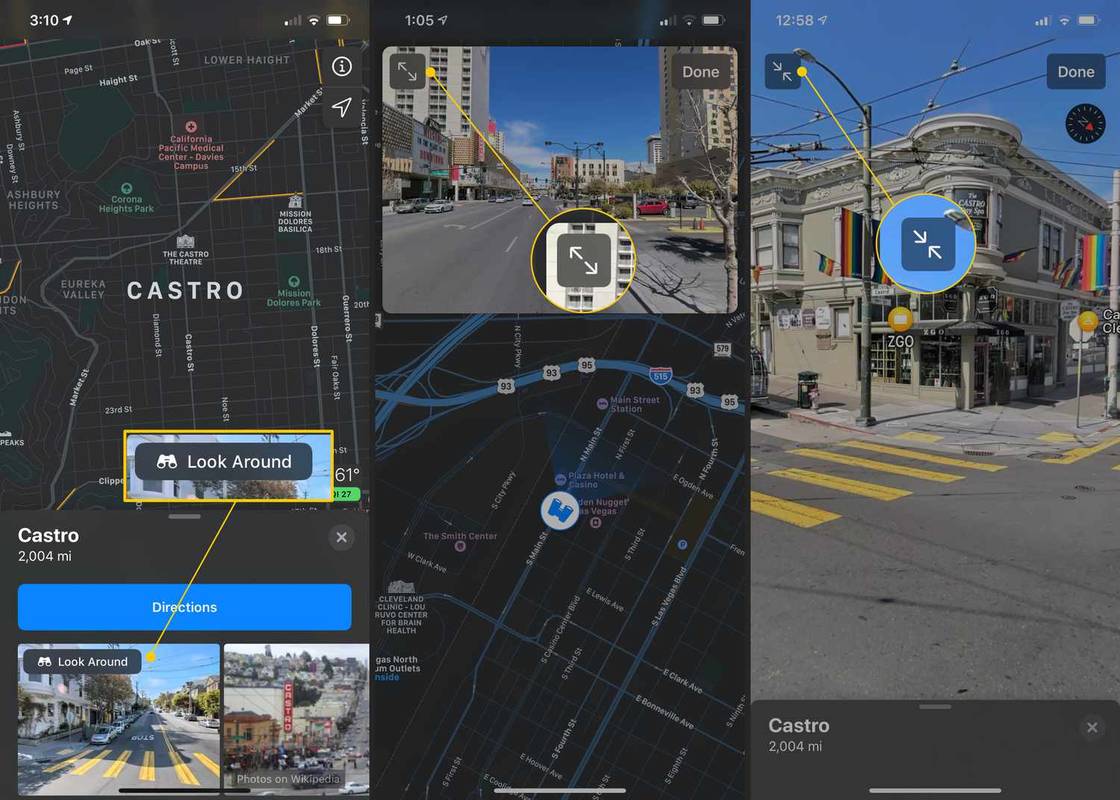Những gì để biết
- Để duyệt, hãy chạm vào Ống nhòm . Vuốt sang trái, phải, lên hoặc xuống để xem 360 độ. Vỗ nhẹ Xong khi hoàn thành.
- Để tìm kiếm, hãy chạm vào Tìm kiếm đối với một địa điểm hoặc địa chỉ, hãy nhập một vị trí và nhấn Nhìn xung quanh .
Được phát hành cùng với iOS 13, tính năng Nhìn xung quanh cho Apple Maps sẽ quen thuộc nếu bạn đã từng sử dụng Google Street View. Có hai cách để sử dụng tính năng xem phố của Apple Maps: duyệt và tìm kiếm. Tuy nhiên, nếu bạn quyết định tìm điểm đến của mình, Nhìn xung quanh sẽ hiển thị điểm đến đó một cách gần gũi và mang tính cá nhân.
Phiên bản ý tưởng này của Apple hiện chỉ giới hạn ở một số thành phố, với sắp tới nhiều hơn mọi lúc.
Duyệt web với Chế độ xem phố xung quanh
Nếu bạn vuốt xung quanh bản đồ (ở vị trí được hỗ trợ) bằng cách sử dụng Quá cảnh hoặc Bản đồ chế độ xem (không Vệ tinh ), bạn sẽ thấy một bộ ống nhòm xuất hiện ở góc trên bên phải màn hình, ngay bên dưới Thông tin Và La bàn nút.
Trong một số phiên bản iOS, ống nhòm xuất hiện ở góc dưới bên trái nhưng hướng dẫn vẫn giống nhau.
cách tải xuống nhiều ảnh từ instagram
-
Chạm vào Ống nhòm biểu tượng và một hình ảnh nhỏ sẽ xuất hiện ở đầu màn hình của bạn, với bản đồ hiển thị bên dưới.
-
Bạn có thể nhấn vào Mở rộng biểu tượng ở phía trên bên trái để hiển thị chế độ xem đường phố của Apple Maps ở chế độ toàn màn hình. Nhấn lại vào cùng biểu tượng đó để thu gọn trở lại cửa sổ nhỏ hơn.
-
Vuốt sang trái, phải, lên hoặc xuống để xem chế độ xem 360 độ về vị trí bạn đã chọn. Khi bạn đã xem xong xung quanh, hãy chạm vào Xong .
cách in đậm văn bản trên facebook
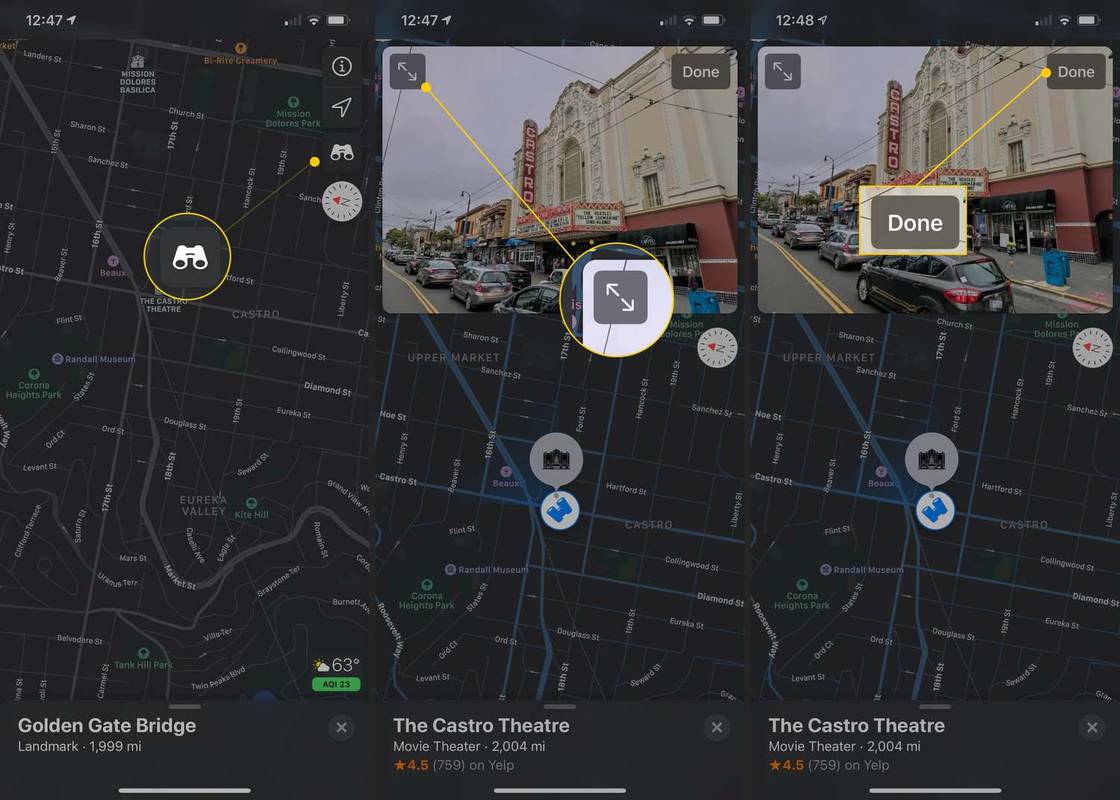
Cách tìm kiếm trong Chế độ xem phố của Apple
Như mọi khi, bạn có thể tìm kiếm một vị trí cụ thể trong Apple Maps, ở bất kỳ chế độ xem nào, bao gồm cả Vệ tinh.
-
Chạm vào Tìm kiếm địa điểm hoặc địa chỉ và nhập tên của vị trí bạn đã chọn. Bạn cũng có thể nhấn vào bất kỳ danh mục nào trong Tìm kiếm gần phần.
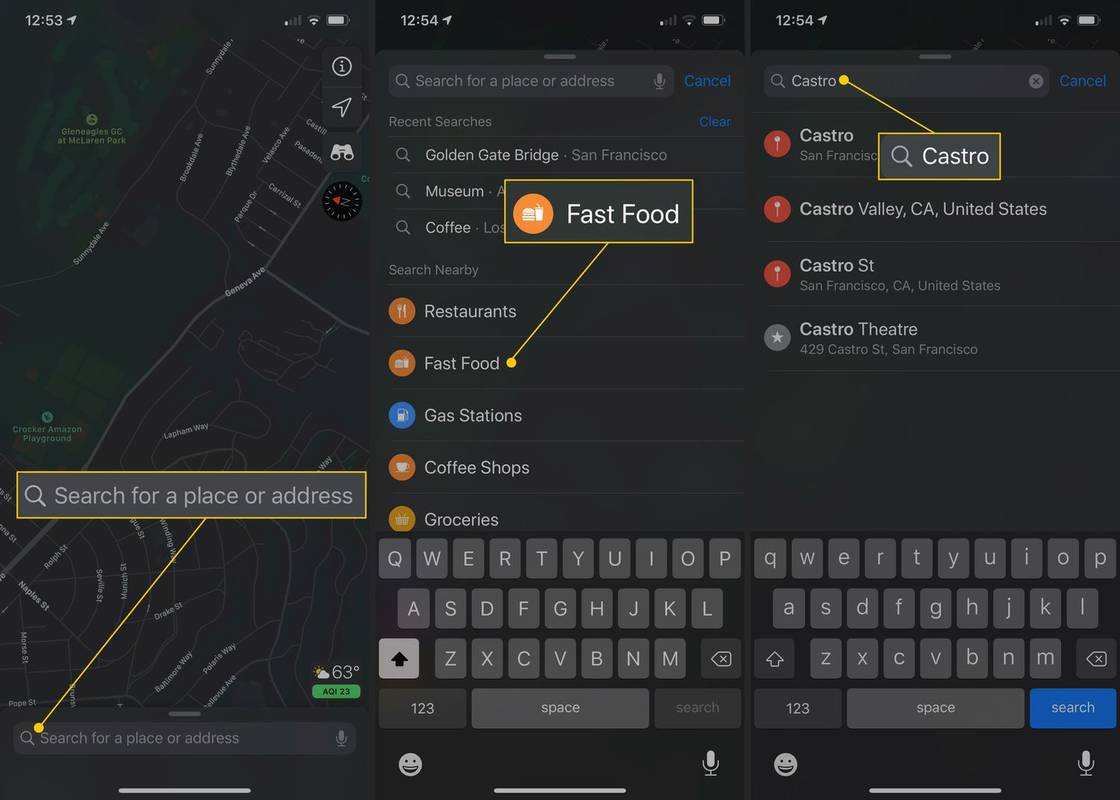
-
Apple Maps sẽ đưa bạn đến địa điểm bạn đã tìm kiếm với bản đồ ở trên cùng, biểu tượng Chỉ đường bên dưới và một số ảnh bên dưới. Vỗ nhẹ Nhìn xung quanh ở ảnh dưới cùng bên trái và bạn sẽ có phiên bản toàn màn hình của Apple Maps Nhìn xung quanh.
-
Bạn có thể vuốt theo mọi hướng để xem cận cảnh vị trí của mình, nhấn vào Mở rộng / Hủy mở rộng biểu tượng ở phía trên bên trái để làm việc đó và nhấn Xong để quay lại Maps thông thường.
không thể hiển thị cửa sổ menu bắt đầu 10
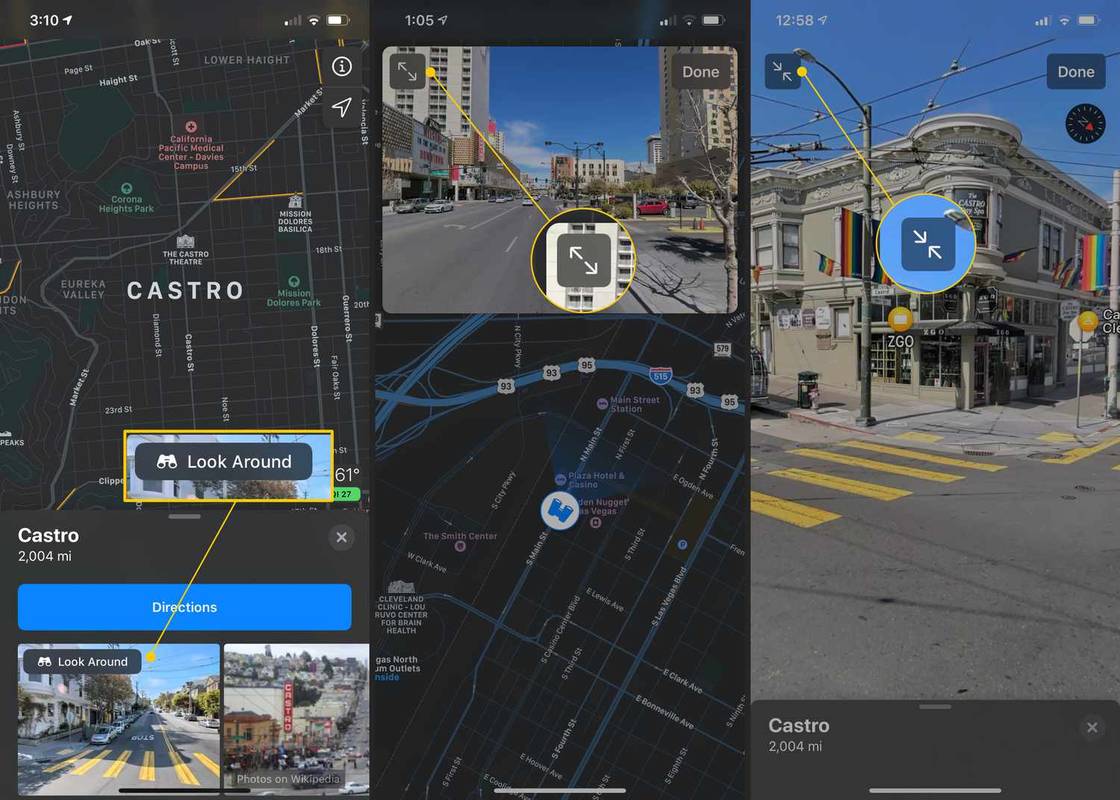
Những địa điểm thú vị để khám phá với Apple Maps Nhìn xung quanh
Đừng cảm thấy như bạn phải ở gần nhà. Giống như Google Street View hoặc Google Earth, bạn có thể xem ở bất kỳ đâu trên thế giới (tất nhiên là Apple đã thiết lập hình ảnh).
Bạn muốn xem những gì đang xảy ra ở Honolulu? Hãy ngắm nhìn Diamond Head từ những con phố dân cư xung quanh nó. Kiểm tra Quận Castro ở San Francisco hoặc The Strip ở Las Vegas. Khi Apple bổ sung thêm nhiều địa điểm hơn, bạn sẽ có thể tham quan hầu như tất cả các địa điểm đó một cách thoải mái trên iPhone hoặc iPad với tính năng Nhìn xung quanh của Apple.
Cách sử dụng Apple Maps ngoại tuyến