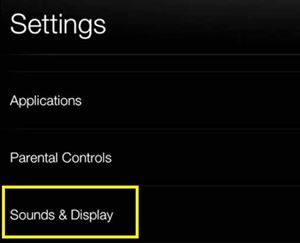Máy tính bảng Kindle Fire HD là bản nâng cấp của máy đọc sách Amazon’s Kindle đơn giản nhưng hiệu quả. Vì nó chạy hệ điều hành Fire OS cũ tốt, bạn có thể sử dụng nó như một thiết bị thông minh và một trình đọc sách điện tử tiện lợi.

Tuy nhiên, một số người dùng đã báo cáo rằng phông chữ của thiết bị quá nhỏ cả trong menu hệ thống và trong ứng dụng Kindle. Ngay cả khi bạn nghĩ rằng kích thước phông chữ là nhỏ, không có lý do gì để lo lắng. Có một cách để khắc phục cả hai vấn đề này.
Bài viết này sẽ giải thích cách điều chỉnh kích thước phông chữ trên Kindle Fire của bạn.
Giới thiệu về kích thước phông chữ của Kindle Fire
Hầu hết các máy tính bảng Kindle Fire đều có kích thước phông chữ hiển thị là 1. Nếu bạn cảm thấy các chữ cái dưới biểu tượng ứng dụng hoặc trong menu hệ thống có vẻ quá nhỏ, bạn có thể tăng chúng lên. Kích thước phông chữ trong ứng dụng Kindle cũng vậy.
Một số người dùng có thể thấy kích thước phông chữ sách Kindle quá nhỏ. Tuy nhiên, việc thay đổi kích thước phông chữ menu sẽ không thay đổi kích thước sách Kindle. Đó là lý do tại sao bạn cần điều chỉnh hai điều này một cách riêng biệt.
Bạn nên lưu ý một số điều liên quan đến kích thước phông chữ. Trên một số thiết bị Kindle Fire, kích thước phông chữ của menu và văn bản bị khóa và bạn không thể làm gì để thay đổi chúng. Ngoài ra, nếu sách Kindle của bạn ở định dạng PDF, không có cách nào để thay đổi phông chữ. Vì vậy, nếu các phương pháp nêu dưới đây không hiệu quả với Kindle Fire của bạn - thì đó là lý do tại sao.
Thay đổi kích thước phông chữ của menu
Nếu bạn không hài lòng với kích thước phông chữ trong menu Kindle của mình, bạn có thể tăng nó lên một chút. Đây là những gì bạn cần làm:
- Vuốt xuống từ trên cùng trên Màn hình chính của Kindle Fire. Một thanh truy cập nhanh sẽ xuất hiện.
- Nhấn vào biểu tượng Cài đặt ở bên phải của thanh.

- Chọn Âm thanh và Hiển thị từ menu.
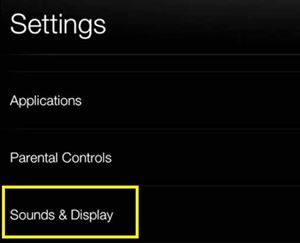
- Định vị tùy chọn Kích thước Phông chữ. Nếu nó được đặt thành mặc định, bạn sẽ thấy 1 trên thanh bên cạnh nó.

- Nhấn vào dấu + trên thanh bên cạnh để tăng kích thước phông chữ. Bạn có thể tăng kích thước phông chữ lên đến 3.
Lưu ý: Bạn sẽ cần nhấn vào tùy chọn Kích thước phông chữ trên một số thiết bị Kindle Fire. Sau đó, bạn có thể chọn giữa Bình thường (kích thước 1), Lớn (kích thước 2) và Lớn (kích thước 3).
Quay lại Màn hình chính và bạn sẽ nhận thấy rằng kích thước phông chữ dưới các biểu tượng ứng dụng đã lớn hơn. Tuy nhiên, phần lớn các ứng dụng của bạn có kích thước phông chữ cố định. Vì vậy, khi bạn khởi chạy chúng, bạn có thể không nhận thấy bất kỳ sự khác biệt nào. Mặt khác, phông chữ ở những nơi như thanh địa chỉ của trình duyệt Silk sẽ xuất hiện lớn hơn.
Thay đổi kích thước phông chữ cho sách Kindle
Bạn có thể hài lòng với kích thước phông chữ tổng thể trên Kindle Fire của mình và vẫn muốn làm cho các chữ cái trong sách Kindle lớn hơn. May mắn thay, có một cách dễ dàng để định dạng và tùy chỉnh cài đặt ứng dụng Kindle theo sở thích của bạn.
cách cài đặt minecraft forge trên mac
- Mở sách bạn muốn đọc trong ứng dụng Kindle.
- Chạm vào bất kỳ đâu trên màn hình để hiển thị thanh công cụ.
- Nhấn vào nút Aa (Cài đặt). Một menu mới sẽ xuất hiện.
Trong menu này, bạn có thể thay đổi ba thứ - kích thước phông chữ, phông chữ và phông chữ của nhà xuất bản (nếu có). Tăng kích thước phông chữ sẽ làm cho văn bản có vẻ lớn hơn và dễ đọc hơn. Ngoài ra, nếu bạn không thích phông chữ mặc định, bạn có thể thay đổi nó bằng cách nhấn vào nút phông chữ. Tùy chọn phông chữ của nhà xuất bản có thể xuất hiện nếu nhà xuất bản của sách đề xuất một phông chữ cụ thể.
Các tùy chọn tùy chỉnh bổ sung
Bạn cũng có thể tùy chỉnh Sách Kindle của mình theo những cách khác. Menu Cài đặt cung cấp thêm ba điều chỉnh - giãn cách dòng, chế độ màu và lề.
Khoảng cách dòng sẽ điều chỉnh khoảng cách giữa mỗi dòng (trên và dưới). Với tùy chọn Chế độ màu, bạn có thể thay đổi màu nền của sách Kindle của mình. Mặc định là màu trắng, nhưng bạn có thể chuyển sang màu nâu đỏ hoặc đen nếu muốn. Tùy chọn lề cho phép bạn xác định kích thước của khoảng trống trên các cạnh của màn hình. Bạn có thể chọn giữa các lề bình thường, rộng và hẹp.
Kính lúp màn hình
Kính lúp là một cách thay thế để có được các chữ cái lớn hơn trên Kindle Fire của bạn. Mặc dù đây không phải là giải pháp lâu dài, nhưng nó có thể hữu ích cho bạn khi phông chữ trang web nhỏ hoặc khi bạn muốn phóng to các phần tử nhỏ hơn trong sách Kindle của mình (ví dụ: chú thích). Để kích hoạt nó, hãy làm theo các bước sau:
- Vuốt xuống từ trên cùng để truy cập thanh công cụ.
- Nhấn vào biểu tượng Cài đặt.
- Đi tới Trợ năng.
- Chuyển đổi Kính lúp màn hình.

Sau khi chuyển đổi Kính lúp, bạn có thể nhấn ba lần vào bất kỳ vùng nào trên màn hình và vùng đó sẽ lớn hơn. Bạn cũng có thể chụm màn hình vào trong hoặc ra ngoài để điều chỉnh kích thước màn hình.
Các vấn đề về kích thước màn hình cũng vậy
Nếu bạn đã thử tất cả những cách trên mà vẫn không hài lòng với kích thước phông chữ thì bạn không thể làm được gì nhiều.
Cách duy nhất để giải quyết vấn đề là mua Kindle Fire (hoặc một máy tính bảng khác) với màn hình lớn hơn. Đương nhiên, hình ảnh sẽ lớn hơn và kích thước phông chữ phải lớn hơn.
Bạn đã quản lý để tăng phông chữ Kindle Fire của mình bằng cách sử dụng các phương pháp nêu trên chưa? Bạn có bất cứ ý tưởng khác? Để lại ý tưởng và đề xuất của bạn trong phần bình luận bên dưới.