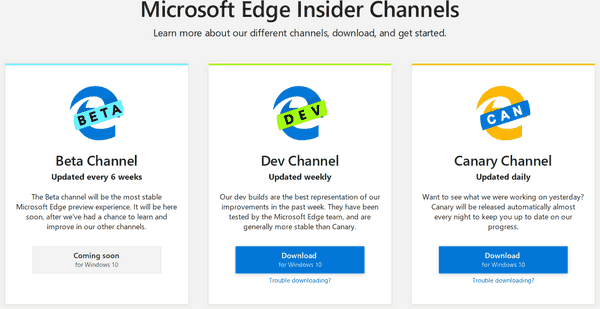Microsoft OneDrive là một dịch vụ đám mây phổ biến để lưu trữ và chia sẻ tệp. Mặc dù rất đáng tin cậy, nhưng đôi khi dữ liệu được nhắm mục tiêu cho ổ đĩa bị đặt sai vị trí và kết thúc trong Thùng rác.

May mắn thay, có một tính năng tích hợp cho phép bạn khôi phục các mục đã xóa gần đây. Trong bài viết này, chúng tôi sẽ hướng dẫn bạn cách khôi phục các tệp đã xóa trong OneDrive trên các thiết bị khác nhau.
Cách khôi phục tệp OneDrive bằng trình duyệt?
Nếu ngón tay của bạn bị trượt và bạn đã xóa một tệp quan trọng, đừng lo lắng. OneDrive có một chức năng khôi phục tiện lợi cho những trường hợp như vậy.
Bạn không phải cài đặt ứng dụng dành cho máy tính để bàn để bật tính năng này. Nó cũng có sẵn để sử dụng trực tuyến. Dưới đây là cách khôi phục tệp OneDrive bằng trình duyệt:
- Nhấp vào biểu tượng màn hình trình duyệt của bạn. Tham quan Trang web OneDrive .

- Sử dụng địa chỉ email, số điện thoại hoặc Skype của bạn để đăng nhập vào tài khoản Microsoft của bạn. Bạn cũng có thể đăng nhập bằng ID người dùng trường học hoặc công ty của mình.

- Di chuyển con trỏ của bạn đến ngăn điều hướng ở phía bên trái. Cuộn xuống và nhấp vào Thùng rác.

- Bấm vào hộp kiểm bên cạnh tệp và thư mục bạn muốn khôi phục. Nút Khôi phục sẽ xuất hiện. Bấm để xác nhận.

One Drive cũng cho phép bạn truy xuất phiên bản trước của các tệp cụ thể. Đây là cách thực hiện:
- Mở trình duyệt web của bạn và đăng nhập vào OneDrive. Bạn có thể sử dụng tài khoản Microsoft cá nhân của mình hoặc ID người dùng từ cơ quan / tổ chức của bạn.

- Nhấp vào tệp riêng lẻ mà bạn muốn khôi phục về phiên bản cũ hơn. Rất tiếc, dịch vụ không cho phép bạn khôi phục nhiều phiên bản cùng một lúc.
- Nhấp chuột phải vào tệp được đánh dấu. Chọn Lịch sử Phiên bản từ trình đơn thả xuống.
- Một cửa sổ mới sẽ mở ra. Nhấp vào ba dấu chấm ngang bên cạnh tệp, sau đó nhấp vào Khôi phục. Trong Chế độ xem cổ điển, thay vào đó, bạn sẽ thấy một mũi tên nhỏ hướng xuống.

Sau khi bạn hoàn tất, phiên bản cũ hơn sẽ thay thế phiên bản hiện tại của tệp OneDrive. Khi bạn đăng nhập bằng ID người dùng, số lần khôi phục được xác định bởi trường học hoặc công ty của bạn. Với tài khoản Microsoft cá nhân, bạn có thể khôi phục tối đa 25 phiên bản đã xóa gần đây.
Nếu tệp bị thiếu không có trong Thùng rác, bạn có thể sử dụng chức năng tìm kiếm để tìm tệp đó. Đây là cách thực hiện:
- Mở trang web OneDrive trong trình duyệt web bạn đã chọn.

- Điều hướng đến đầu màn hình. Nhấp vào thanh Tìm kiếm mọi thứ bên cạnh biểu tượng kính lúp.

- Nhập tên của tệp và chọn tệp đó từ kết quả tìm kiếm.
Xin lưu ý rằng không thể định vị các tệp được lưu trữ trong Personal Vault của bạn theo cách này. Thay vào đó, bạn phải tìm kiếm trong thư mục:
- Mở Thùng rác trong ngăn điều hướng.
- Chọn Show Personal Vault từ thanh menu ở trên.

Cách khôi phục tệp OneDrive bằng ứng dụng Windows?
Tất nhiên, có một phiên bản dành cho máy tính để bàn dành cho PC chạy Windows. Bạn có thể tải xuống miễn phí từ Trang web của Microsoft . Người dùng Windows 10 sẽ thấy ứng dụng đã được cài đặt trên thiết bị của họ.
OneDrive hoạt động như bất kỳ thư mục cục bộ nào khác trên máy tính của bạn. Điều đó có nghĩa là tất cả các tệp đã xóa được lưu trữ trong Thùng rác. Dưới đây là cách khôi phục tệp OneDrive bằng ứng dụng Windows:
- Nhấp vào biểu tượng Thùng rác trên màn hình của bạn.

- Di chuyển con trỏ của bạn đến các tệp hoặc thư mục bạn muốn khôi phục. Nhấp chuột phải và chọn Khôi phục từ trình đơn thả xuống.

- Nếu bạn muốn khôi phục nhiều tệp, hãy giữ CTRL và kéo con trỏ qua tất cả các mục. Sau đó, nhấp chuột phải vào> Khôi phục.
Tuy nhiên, bạn chỉ có thể khôi phục các tệp đã bị xóa cục bộ (tức là từ máy tính của bạn). Các mục đã bị xóa trực tuyến sẽ không hiển thị trong thư mục Thùng rác.
Các quy tắc tương tự cũng áp dụng cho Windows mobile. Nếu nội dung nào đó bị xóa trong ứng dụng OneDrive, nội dung đó sẽ tự động được chuyển vào thư mục Thùng rác. Sau đó, bạn có thể tiến hành khôi phục nó theo cách thủ công.
Tuy nhiên, nếu tệp không có trong Thùng rác, hãy thử sử dụng chức năng tìm kiếm để tìm. Dưới đây là cách xác định vị trí các tệp OneDrive bị thiếu trên điện thoại Windows:
- Nhấn vào biểu tượng OneDrive để khởi chạy ứng dụng.

- Ở đầu màn hình, nhấn vào biểu tượng kính lúp nhỏ.

- Nhập tên của tệp bị đặt sai vị trí trong hộp thoại.
- Chọn tệp từ kết quả tìm kiếm.
Cách khôi phục tệp OneDrive bằng ứng dụng Mac?
Bạn có thể tải ứng dụng OneDrive cho macOS từ Mac App Store . Đây là cách thực hiện:
- Mở ứng dụng Mac App Store của bạn.

- Nhập OneDrive vào hộp thoại tìm kiếm.

- Mở thông tin ứng dụng và nhấp vào nút Cài đặt bên dưới.

- Chờ cho quá trình cài đặt hoàn tất, sau đó bấm Mở.

- Đăng nhập vào tài khoản Microsoft của bạn bằng cách sử dụng email, số điện thoại hoặc Skype của bạn.

Sau khi tải xuống phiên bản dành cho máy tính để bàn cho Mac, bạn có thể xác định vị trí các tệp đã xóa trong thư mục Thùng rác. Sau đó sử dụng lệnh Put Back để khôi phục chúng. Đây là cách thực hiện:
- Nhấp vào biểu tượng Thùng rác trên màn hình của bạn.
- Chọn tệp bạn muốn khôi phục. Nếu bạn định chọn nhiều mục đồng thời, hãy giữ bàn di chuột và kéo nó qua.
- Nhấp chuột phải vào (các) thư mục được đánh dấu và chọn Đặt lại từ trình đơn thả xuống.
Cách khôi phục tệp OneDrive bằng Android?
chợ ứng dụng Google Play cung cấp ứng dụng OneDrive chính thức cho các thiết bị Android. Đây là cách bạn có thể tải xuống miễn phí:
- Nhấn vào biểu tượng Cửa hàng Google Play để khởi chạy ứng dụng.

- Sử dụng thanh tìm kiếm ở đầu màn hình để định vị OneDrive.

- Nhấn vào nút Cài đặt bên dưới thông tin ứng dụng.

- Sau khi quá trình tải xuống hoàn tất, hãy nhấn vào Mở để khởi chạy ứng dụng.

- Nhập email hoặc số điện thoại của bạn để đăng nhập vào tài khoản Microsoft của bạn.

Khi cài đặt ứng dụng, bạn có quyền truy cập vào tất cả các tệp OneDrive của mình. Bạn cũng có thể tải lên các mục từ không gian lưu trữ cục bộ và thẻ SSD. Tất nhiên, chức năng khôi phục là có để sửa chữa bất kỳ rủi ro nào. Dưới đây là cách khôi phục tệp OneDrive bằng Android:
- Mở ứng dụng OneDrive.

- Nhấn vào biểu tượng tài khoản của bạn ở góc dưới bên phải màn hình. Chọn Tài khoản từ menu thả xuống.

- Mở thư mục Thùng rác và đánh dấu các tệp bạn muốn khôi phục.

- Nhấn vào Khôi phục để đưa các tệp về thư mục gốc.

Ứng dụng Android cũng có chức năng tìm kiếm tích hợp sẵn. Bạn có thể sử dụng nó để tìm các tệp bị thiếu bên ngoài thư mục Thùng rác. Đây là cách thực hiện:
- Nhấn vào biểu tượng OneDrive để truy cập trang chủ của ứng dụng.

- Ở đầu màn hình, nhấn vào biểu tượng kính lúp. Nhập tên của tệp vào hộp thoại.

- Để bắt đầu tìm kiếm, hãy nhấn vào biểu tượng kính lúp ở góc dưới cùng bên phải của màn hình.
- Kết quả tìm kiếm sẽ hiển thị cho bạn thư mục chứa tệp bị thiếu.
Cách khôi phục tệp OneDrive bằng iOS?
Nếu bạn chưa cài đặt OneDrive trên iPhone của mình, bạn có thể tải xuống từ Cửa hàng ứng dụng . Cũng giống như phiên bản Android, nó hoàn toàn miễn phí. Dưới đây là cách tải xuống OneDrive và đăng nhập vào tài khoản của bạn:
- Mở ứng dụng App Store. Sử dụng thanh tìm kiếm ở góc dưới cùng bên phải để tìm OneDrive.

- Nhấn vào nút Cài đặt bên dưới tên ứng dụng. Nếu được hỏi, hãy nhập ID Apple của bạn. Bạn cũng có thể sử dụng Touch ID và Face ID để xác minh.

- Sau khi quá trình tải xuống hoàn tất, hãy nhấn vào Mở để khởi chạy ứng dụng.

- Đăng nhập vào tài khoản Microsoft của bạn bằng địa chỉ email hoặc số điện thoại của bạn. Nếu bạn chưa có, hãy nhấn vào nút có nội dung, Bạn chưa có tài khoản? Đăng ký.

Sau khi thiết lập xong tài khoản của mình, bạn có thể sử dụng OneDrive để lưu trữ tệp. Nó có lợi cho các thiết bị iOS vì không gian lưu trữ cục bộ hạn chế.
Tất nhiên, nếu bạn vô tình xóa một cái gì đó, bạn có thể nhanh chóng hoàn tác nó thông qua tính năng khôi phục. Đây là cách thực hiện:
- Nhấn vào biểu tượng ứng dụng trên màn hình chính của bạn.

- Ở góc trên cùng bên trái của màn hình, nhấn vào biểu tượng tài khoản.

- Đi tới Tài khoản> Thùng rác.

- Chọn các tệp bạn muốn khôi phục và nhấn vào Khôi phục.

Câu hỏi thường gặp bổ sung về khôi phục tệp OneDrive
Các tệp đã xóa của tôi ở lại OneDrive trong bao lâu?
Nó phụ thuộc vào loại tài khoản. Nếu bạn đang sử dụng tài khoản Microsoft cá nhân của mình, các tệp đã xóa sẽ bị xóa vĩnh viễn sau 30 ngày. Đôi khi, khi thư mục Thùng rác bị chạy quá mức, nó sẽ tự động loại bỏ các tệp cũ nhất chỉ sau ba ngày.
Cửa sổ khôi phục khác nhau đối với tài khoản trường học và tài khoản công ty. Thông thường, các tệp đã xóa sẽ tự động bị xóa sau 93 ngày. Tuy nhiên, người quản trị hệ thống có quyền điều chỉnh khoảng thời gian theo ý muốn của họ.
Tôi có thể khôi phục ảnh OneDrive đã xóa vĩnh viễn không?
Nếu ảnh bị xóa vĩnh viễn khỏi thiết bị của bạn, điều đó có nghĩa là bạn đã bỏ lỡ thời hạn khôi phục 30 ngày. Rất tiếc, điều đó có nghĩa là không thể khôi phục nó.
Để ngăn điều này xảy ra, hãy cân nhắc sao lưu các bức ảnh quan trọng. Đây là cách thực hiện:
1. Nhấp vào biểu tượng OneDrive trong khu vực thông báo ở cuối màn hình.

2. Một cửa sổ mới sẽ xuất hiện. Nhấp vào ba chấm ngang ở góc dưới bên phải. Chọn Cài đặt từ menu tùy chọn.

3. Nhấp vào Sao lưu và sau đó nhấp vào Quản lý sao lưu.
cách sàng lọc ghi lại thời gian bằng âm thanh

4. Chọn Bắt đầu sao lưu từ danh sách các hành động.

OneDrive Backup có thể lưu trữ tới 5GB ảnh, video, tài liệu và các định dạng tệp khác. Nếu cần thêm dung lượng, bạn có thể đăng ký bản nâng cấp Microsoft 365.
Tôi có thể khôi phục tệp OneDrive từ thư mục được chia sẻ không?
Câu trả lời là có - nếu tệp SharePoint được đồng bộ hóa với OneDrive. Bất cứ khi nào người dùng xóa một mục khỏi thư mục được chia sẻ, mục đó sẽ tự động được chuyển vào Thùng rác cục bộ. Bất kỳ ai có quyền truy cập vào Thùng rác đều có quyền khôi phục tệp.
Con đường phục hồi
Tính năng khôi phục OneDrive cho phép bạn mắc lỗi mà không phải chịu hậu quả lâu dài. Đó là một cứu cánh, đặc biệt là đối với những người trong chúng ta có ngón tay vụng về.
Bạn có thể khôi phục bất kỳ tệp nào bằng cách sử dụng trang web One Drive và cả ứng dụng dành cho máy tính để bàn và thiết bị di động. Chỉ cần đảm bảo nắm bắt được thời hạn 30 ngày đó. Nếu bạn muốn chắc chắn hơn, bạn luôn có thể thực hiện sao lưu.
Bạn có dễ bị thất lạc tệp không? OneDrive có phải là nơi lưu trữ đám mây ưa thích của bạn không? Bình luận bên dưới và cho chúng tôi biết nếu có cách nào để khôi phục các tệp đã xóa vĩnh viễn.