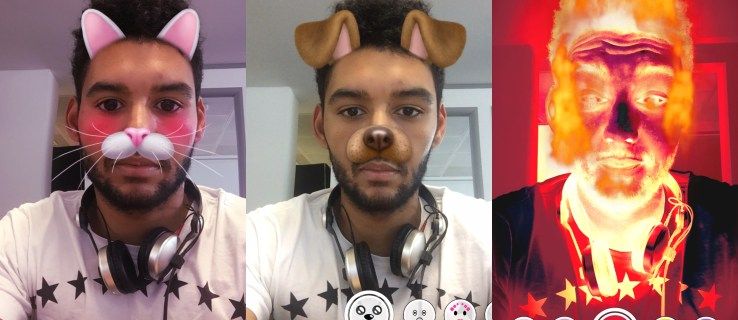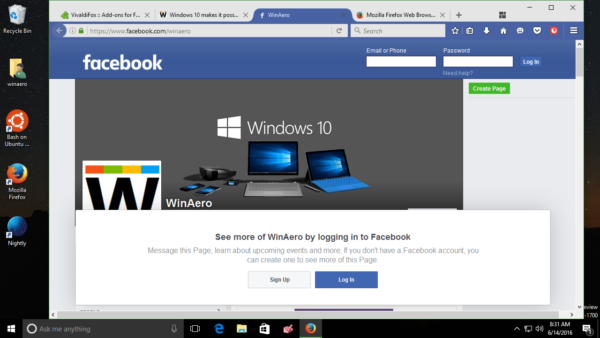Vì vậy, bạn đã tải lên một bức ảnh nhóm và quên tag một người bạn? Đừng lo lắng; bạn có thể khắc phục tình hình trước khi họ nhận thấy. Facebook cho phép bạn chỉnh sửa tất cả các bài đăng trên dòng thời gian của mình, ngay cả khi chúng đã được vài tuổi. Tất nhiên, điều đó bao gồm thêm thẻ và đề cập.

Với Facebook, không có gì là đá. Bạn có thể thực hiện các thay đổi đối với cập nhật trạng thái, ảnh riêng lẻ và thậm chí toàn bộ album. Trong bài viết này, chúng tôi sẽ hướng dẫn bạn cách gắn thẻ ai đó sau khi đăng bài trên Facebook bằng các thiết bị khác nhau. Hãy tiếp tục đọc để biết hướng dẫn từng bước cho cả phiên bản web và thiết bị di động của ứng dụng.
Làm thế nào để gắn thẻ ai đó trên Facebook sau khi đăng (Windows 10, macOS)?
Bạn có thể truy cập Facebook với khá nhiều ứng dụng trình duyệt phổ biến. Cho đến nay, chỉ có Messenger có phiên bản máy tính để bàn chính thức, nhưng đó hầu như không phải là vấn đề. Các nâng cấp gần đây đã làm cho giao diện của Facebook thân thiện hơn với người dùng.
Một trong nhiều tính năng tiện lợi là công cụ gợi ý nâng cao. Khi bạn tải ảnh có nhiều người lên, Facebook sẽ sử dụng tính năng nhận dạng khuôn mặt để tự động gắn thẻ hồ sơ của họ. Nó có thể giúp bạn tiết kiệm rất nhiều thời gian, đặc biệt là khi nói đến ảnh nhóm. Tất nhiên, nó không đáng tin cậy 100%, chủ yếu là nếu các đặc điểm trên khuôn mặt ít được nhìn thấy hơn.
May mắn thay, bạn có thể tự thêm các thẻ còn thiếu. Cách thuận tiện nhất là thực hiện với PC hoặc Mac của bạn vì chế độ máy tính để bàn dễ xem hơn. Chỉ cần làm theo các bước đơn giản:
- Vào Facebook và đăng nhập vào tài khoản của bạn bằng cách nhập địa chỉ email và mật khẩu của bạn.

- Nhấp vào mũi tên hướng xuống ở góc trên bên phải của màn hình. Để xem hồ sơ của bạn, hãy nhấp vào ảnh hồ sơ của bạn.

- Cuộn qua dòng thời gian của bạn và tìm ảnh bạn muốn gắn thẻ. Bấm vào cái nhỏ
 biểu tượng thẻ ở góc trên bên phải.
biểu tượng thẻ ở góc trên bên phải.
- Chọn người bạn muốn gắn thẻ bằng con trỏ. Nhập tên của họ vào hộp tìm kiếm nhỏ.

- Chọn hồ sơ của họ từ danh sách đề xuất và nhấp vào Gắn thẻ xong.

Hãy nhớ rằng có giới hạn về số lượng bạn bè mà bạn có thể gắn thẻ trong một bức ảnh. Hiện tại, Facebook có giới hạn 50 người trên một bài đăng. Mặt tích cực, bạn có thể gắn thẻ toàn bộ album ảnh, ngay cả sau khi chúng đã xuất hiện trên dòng thời gian của bạn. Đây là cách thực hiện:
- Đăng nhập vào tài khoản Facebook của bạn bằng trình duyệt ưa thích của bạn.

- Đi tới hồ sơ của bạn và cuộn đến phần Ảnh. Nhấp vào Xem tất cả ảnh ở góc trên bên phải.

- Mở tab Album. Duyệt qua và nhấp vào một trong những bạn muốn gắn thẻ.

- Nhấp vào ba chấm ngang ở góc trên bên phải. Chọn Chỉnh sửa Album từ danh sách thả xuống.

- Một cửa sổ mới sẽ mở ra. Nhấp vào hộp mô tả dưới tên album. Sử dụng ký hiệu @ và nhập tên người dùng của bạn bè bạn. Bạn có thể gắn thẻ nhiều hơn một người.

- Nếu bạn muốn người đó quản lý cả album, hãy thêm họ làm Cộng tác viên.

- Khi bạn hoàn tất, hãy nhấp vào nút Lưu ở cuối cửa sổ.

Làm thế nào để gắn thẻ ai đó trên Facebook sau khi đăng bài (Android, iOS)?
Tất nhiên, có một ứng dụng Facebook dành cho thiết bị di động có sẵn cho cả thiết bị iOS và Android. Bạn có thể tải xuống phiên bản chính thức miễn phí từ Goog le chơi và Cửa hàng ứng dụng , tương ứng. Dưới đây là cách tải phiên bản Android:
- Nhấn vào biểu tượng Cửa hàng Google Play trên màn hình chính của bạn.

- Nhập Facebook vào thanh tìm kiếm ở trên. Rất có thể ứng dụng sẽ xuất hiện trong phần Được đề xuất cho bạn.

- Nhấn vào nút Cài đặt màu xanh lục bên dưới thông tin ứng dụng.

- Chờ vài giây để quá trình tải xuống hoàn tất, sau đó nhấn vào Mở.

- Nhập địa chỉ email và mật khẩu Facebook để đăng nhập vào tài khoản của bạn.

Và, đối với người dùng iPhone:
- Mở ứng dụng App Store bằng cách nhấn vào biểu tượng trên màn hình chính của bạn.

- Sử dụng chức năng tìm kiếm để tìm Facebook.

- Vì đây là một ứng dụng miễn phí, hãy nhấn vào Xem bên dưới thông tin.

- Đăng nhập vào tài khoản của bạn để hoàn tất thiết lập.

Sau khi tải xuống ứng dụng, giờ đây bạn có thể quản lý các bài đăng trên dòng thời gian của mình mà không gặp trở ngại nào. Mọi tính năng đều có sẵn, bao gồm thêm thẻ và đề cập sau khi đăng. Giao diện khá giống nhau cho cả iOS và Android, vì vậy các bước sau áp dụng cho tất cả các thiết bị:
- Để khởi chạy Facebook, hãy nhấn vào biểu tượng trên màn hình chính hoặc thư viện ứng dụng của bạn.

- Ở đầu Bảng tin, hãy nhấn vào ảnh hồ sơ nhỏ của bạn.

- Cuộn qua dòng thời gian của bạn và nhấn vào ảnh bạn muốn gắn thẻ.

- Chạm vào biểu tượng thẻ ở góc trên bên phải của màn hình. Sau đó nhấn vào người bạn mà bạn muốn gắn thẻ.

- Bắt đầu nhập tên người dùng của họ vào hộp tìm kiếm nhỏ. Thông thường, chúng sẽ xuất hiện dưới dạng kết quả tìm kiếm hàng đầu.

- Để hoàn tất việc gắn thẻ, chỉ cần nhấn vào tên. Đáng buồn thay, giới hạn 50 thẻ cho mỗi bức ảnh vẫn có giá trị.

Ngoài ra, không có lý do gì khiến bạn không thể gắn thẻ các album hiện có bằng điện thoại của mình:
- Mở ứng dụng Facebook và chuyển đến dòng thời gian của bạn.

- Cuộn xuống và nhấn vào tab Ảnh.

- Đi tới Album và mở album bạn muốn chỉnh sửa.

- Ở góc trên bên phải của màn hình, nhấn vào ba chấm ngang. Chọn Chỉnh sửa từ cửa sổ thả xuống.

- Dưới tiêu đề album, hãy gắn thẻ bạn bè của bạn bằng cách nhập @ trước tên của họ.

Câu hỏi thường gặp về gắn thẻ Facebook
Làm thế nào để bạn thêm một trang web làm thẻ?
Bạn không thể thực sự gắn thẻ các trang web của bên thứ ba trên Facebook, nghĩa là cá nhân hoặc công ty phải có trang Facebook chính thức. Nếu họ làm vậy, bạn có thể sử dụng lệnh @ để đề cập đến họ trong bài đăng, ảnh hoặc thậm chí là nhận xét. Nó khá đơn giản:
1. Đi tới dòng thời gian của bạn và mở bài đăng bạn muốn gắn thẻ.
2. Nếu đó là ảnh, hãy nhấn vào biểu tượng thẻ ở đầu màn hình. Sau đó, nhấn vào phần mà bạn muốn thẻ xuất hiện và nhập tên trang.
làm thế nào để bạn tạo một bản đồ trong minecraft
3. Nếu đó là bài đăng được chia sẻ hoặc cập nhật trạng thái, hãy nhấn vào ba chấm ngang ở góc trên bên phải. Nhập tên trang sau ký hiệu @.
Hãy nhớ rằng một số trang không cho phép đề cập hoặc thẻ. Nếu ai đó không muốn hồ sơ hoặc trang của họ xuất hiện trong bài đăng của bạn, liên kết Facebook sẽ không hoạt động.
Bạn có thể chỉnh sửa các thẻ bạn đã thêm sau khi đăng không?
Khi chúng tôi thành lập, bạn có thể chỉnh sửa các bài đăng trên Facebook của mình ngay cả sau khi chúng được công khai. Điều đó có nghĩa là bạn có thể thay đổi cài đặt quyền riêng tư, tải ảnh hoặc video lên và tất nhiên, gắn thẻ bạn bè.
Và bạn có thể xóa thẻ sau khi đăng nhanh chóng. Điều đó thật tiện lợi cho những người có ngón tay vụng về trong chúng ta, chưa kể đến việc thỉnh thoảng trượt lên màn hình cảm ứng. Nếu bạn gắn thẻ nhầm người, chỉ cần làm như sau:
1. Truy cập hồ sơ Facebook của bạn và mở dòng thời gian của bạn.

2. Tìm ảnh bạn muốn chỉnh sửa và nhấp để mở.

3. Nhấp vào hồ sơ hoặc trang được gắn thẻ trong ảnh. Sau đó nhấp vào dấu x nhỏ bên cạnh tên người dùng.

4. Để xóa thẻ khỏi một bài đăng thông thường, hãy mở menu thả xuống và chọn Chỉnh sửa bài đăng. Sau đó, chỉ cần xóa các đề cập.
Không bao giờ là quá muộn để gắn thẻ cùng
Facebook rất khoan dung trong việc chỉnh sửa bài đăng, cho phép bạn thay đổi chúng ngay cả sau khi tải lên. Có rất nhiều tùy chọn có sẵn và thêm thẻ là một trong số đó.
Thông thường, Facebook sẽ tự động gắn thẻ những người bạn xuất hiện trong ảnh của bạn. Tuy nhiên, bất chấp công nghệ nhận dạng khuôn mặt xuất sắc, việc sơ suất có thể xảy ra. Đó là lý do tại sao bạn có thể thêm và xóa thẻ sau vấn đề này. Chỉ cần đảm bảo tuân thủ giới hạn 50 thẻ cho mỗi bài đăng và bạn sẽ ổn.
Bạn dành bao nhiêu thời gian để lướt qua Facebook? Suy nghĩ của bạn về nhận dạng khuôn mặt là gì? Bình luận bên dưới và cho chúng tôi biết trải nghiệm của bạn với một trong những nền tảng truyền thông xã hội phổ biến nhất trên thế giới.



 biểu tượng thẻ ở góc trên bên phải.
biểu tượng thẻ ở góc trên bên phải.