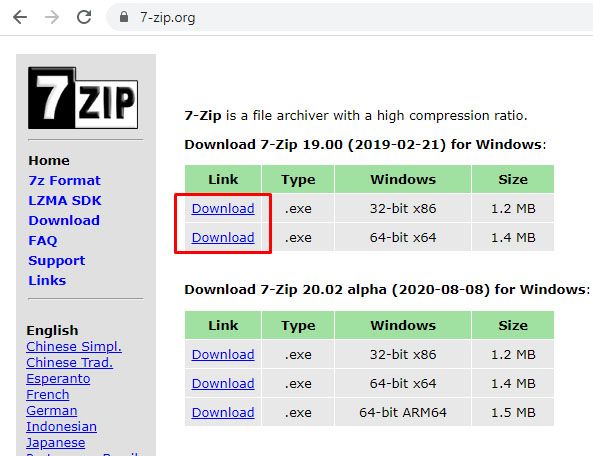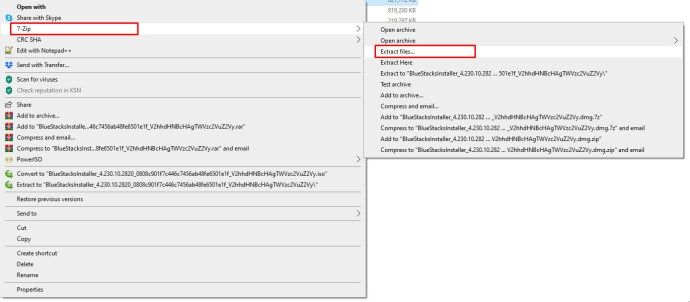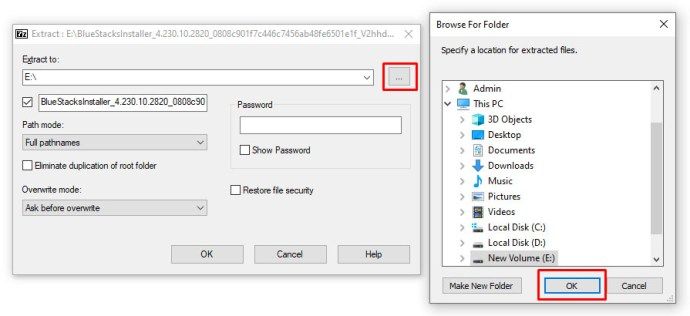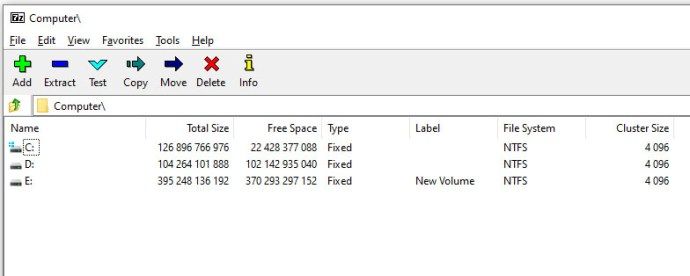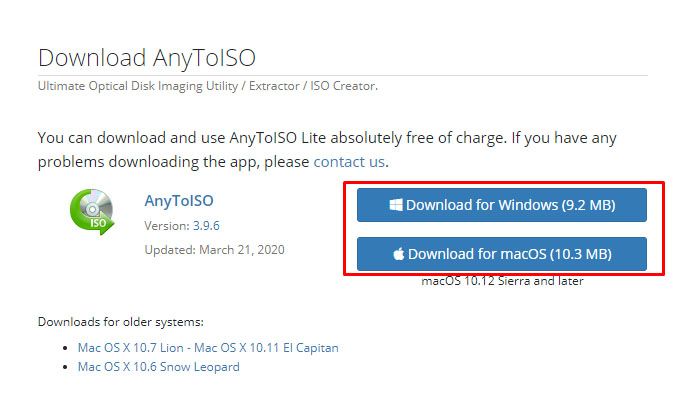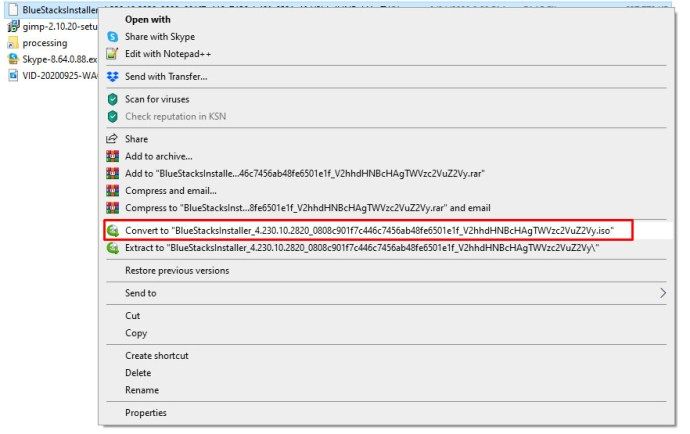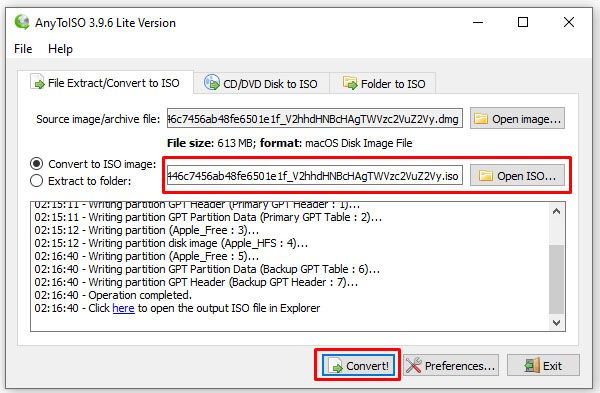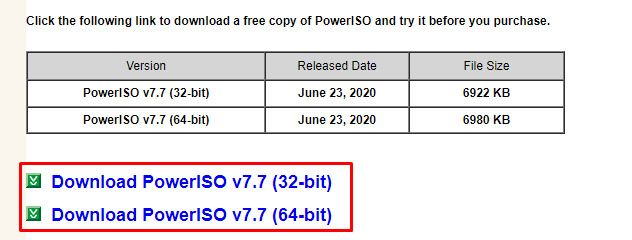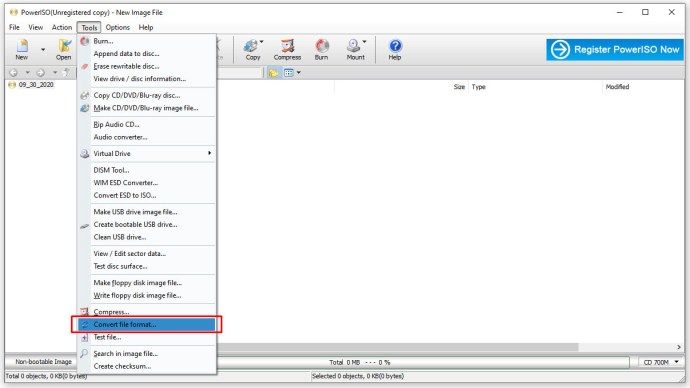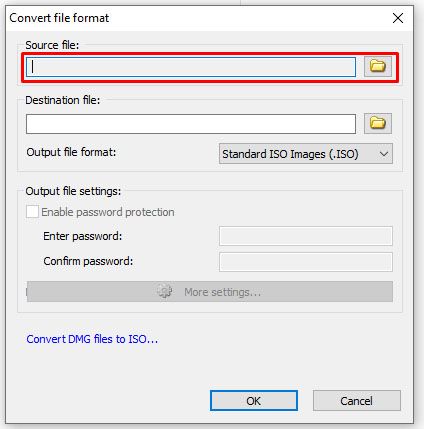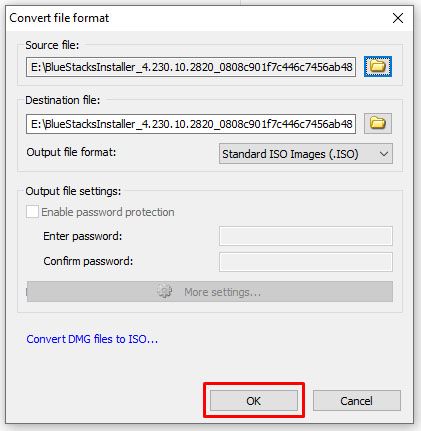Mặc dù MacOS và các cửa sổ khá giống nhau khi thực hiện các tác vụ cơ bản như duyệt web, xem Netflix và soạn thảo tài liệu, có một số khác biệt chính về cách mỗi hệ điều hành đọc, ghi và cài đặt các tệp và ứng dụng.

Trong khi các thiết bị Windows sử dụng tệp .exe để thực hiện một hành động, MacOS có các loại tệp đặc biệt của riêng nó cho phép nó thực hiện tất cả các loại tác vụ. Ví dụ: tệp .pkg có thể được cài đặt vào MacBook hoặc iMac của bạn, trong khi tệp .dmg cho phép bạn sao chép các ổ đĩa hiện có để di chuyển thông tin và nội dung khác giữa các máy.

Tất nhiên, nếu ai đó cung cấp cho bạn tệp .dmg và bạn chủ yếu làm việc trong Windows, bạn có thể lo lắng về cách thực sự mở các ảnh ổ đĩa này trên máy tính của mình. Mặc dù Mac OS cho phép bạn điều hướng đến ổ đĩa trong Finder để gắn tệp như ổ đĩa di động, nhưng Windows có thể gặp một số vấn đề — đặc biệt là vì Windows không được thiết kế để đọc và sử dụng tệp .dmg ngay từ đầu.
cách chuyển trình xác thực sang điện thoại mới
Trong hướng dẫn này, chúng ta sẽ xem xét cách sử dụng tệp .dmg với Windows để ít nhất bạn có thể xem bên trong ổ đĩa để lấy và có thể truy xuất thông tin. Hãy đi sâu vào!
Cách mở tệp DMG trong Windows 10
Để mở tệp .dmg trong Windows 10, chúng tôi đã chuyển sang 7-Zip , một công cụ mã nguồn mở có thể được sử dụng để giải nén các tệp trên Windows. Các giải pháp thay thế như DMG Extractor cũng nên được xem xét nếu 7-Zip không phù hợp với bạn.

Làm theo các bước sau để mở tệp .dmg bằng 7-Zip:
bạn có thể sử dụng kik trên máy tính không
- Tải xuống và cài đặt 7-Zip hoặc một trình giải nén thay thế.
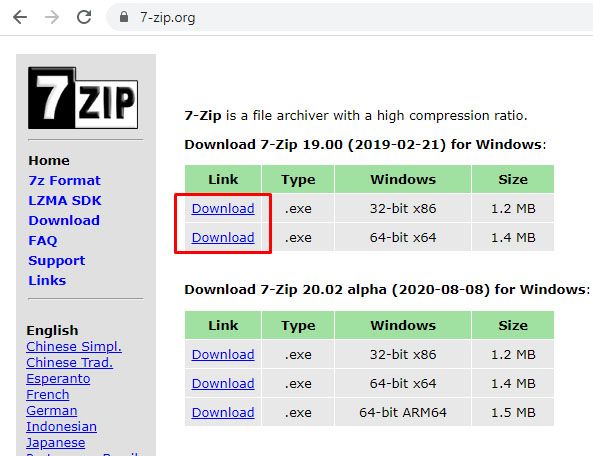
- Nhấp chuột phải vào tệp DMG trong Windows Explorer và chọn Trích xuất .
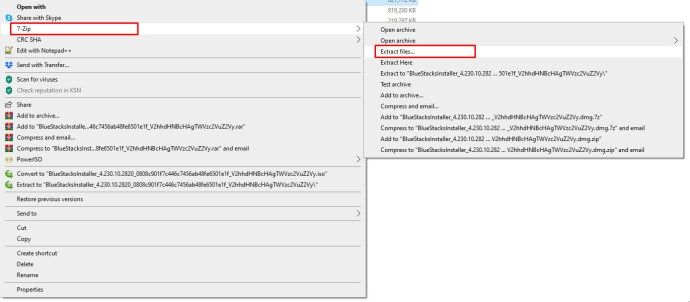
- Trích xuất tệp đến một vị trí an toàn và đợi tệp hoàn tất.
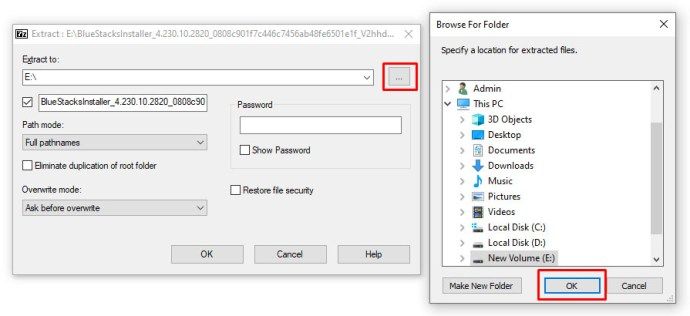
- Mở thư mục 7-Zip được tạo để duyệt nội dung.
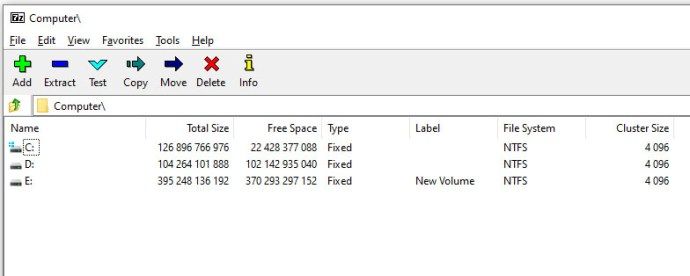
Mặc dù điều này sẽ không giúp bạn làm được nhiều việc với nội dung trong ổ đĩa, nhưng bạn có thể sử dụng 7-Zip để xem nội dung trong chính hình ảnh đĩa. Nếu 7-Zip gặp khó khăn để giải nén tệp của bạn, hãy thử nhấp chuột phải và sử dụng tùy chọn Open Archive.
Cách chuyển đổi tệp DMG thành ISO
Nếu bạn thực sự cần có thể truy cập nội dung của tệp .dmg trên máy tính Windows của mình, bạn sẽ cần chuyển đổi nó thành tệp ISO. Điều này cho phép bạn gắn nó như bình thường bằng cách sử dụng chương trình ISO mà bạn chọn.
Để làm điều này, bạn sẽ cần một công cụ chuyển đổi như AnyToISO , WinArchiver , hoặc là PowerISO . Hầu hết các trình chuyển đổi ISO đều không miễn phí, vì vậy hãy lưu ý rằng bạn có thể cần sử dụng phiên bản Lite của ứng dụng hoặc nâng cấp lên phiên bản trả phí để truy cập nội dung tệp.
AnyToISO
Trước tiên, hãy xem cách chuyển đổi tệp bằng AnyToIso.

- Tải xuống và cài đặt bộ chuyển đổi.
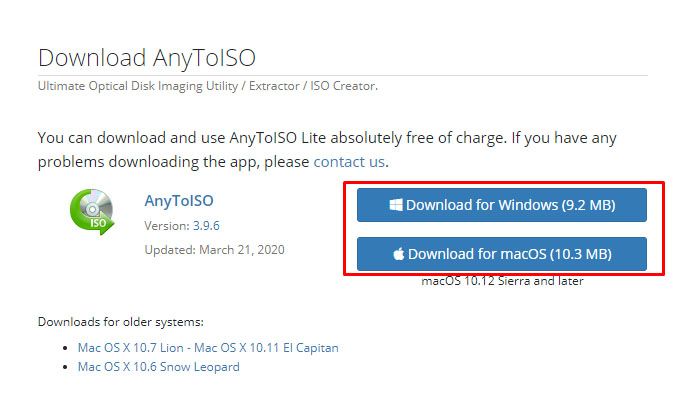
- Nhấp chuột phải vào tệp DMG và chọn ‘ Chuyển đổi sang… iso '. Tên tệp sẽ phụ thuộc vào tên tệp DMG của bạn.
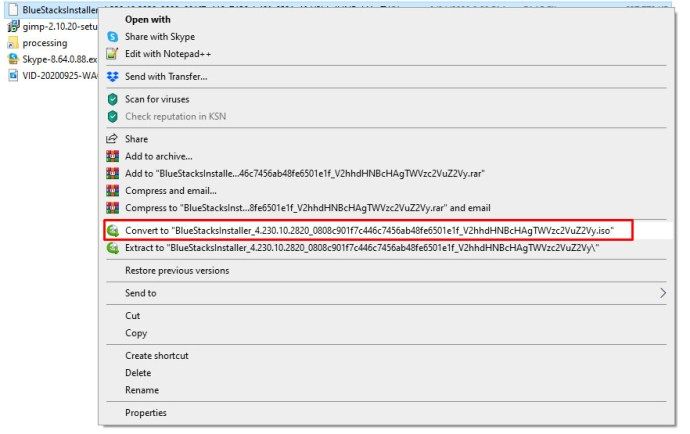
- Cho chương trình biết nơi lưu ISO và chọn Khởi đầu .
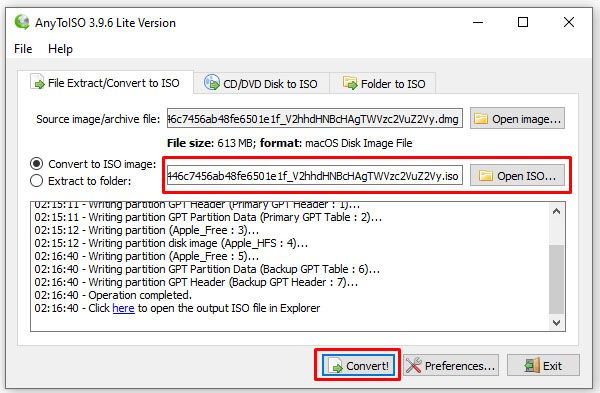
- Cho phép chương trình chuyển đổi tệp. Có thể mất ít nhất 10 phút hoặc lâu hơn tùy thuộc vào kích thước của tệp và tốc độ máy tính của bạn.
PowerISO
PowerISO là một ứng dụng hiệu quả khác để chuyển đổi tệp DMG sang tệp ISO.
tại sao tải xuống hơi chậm quá

- Tải xuống và cài đặt PowerISO.
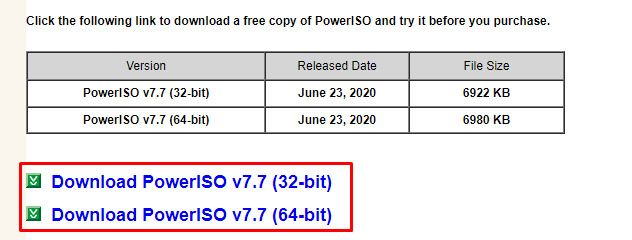
- Mở nó, chọn Công cụ > Đổi .
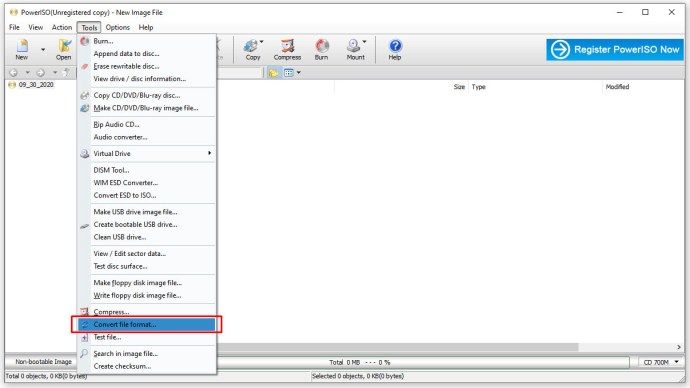
- Đặt tệp DMG làm nguồn và đặt đích.
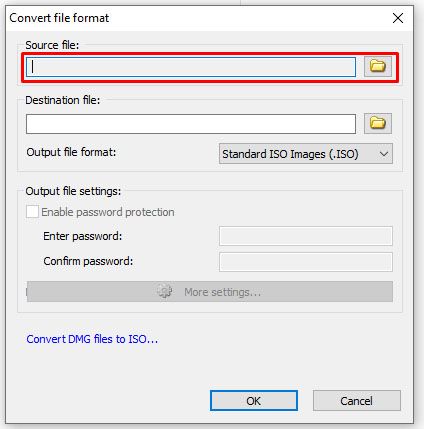
- Lựa chọn đồng ý để bắt đầu quá trình.
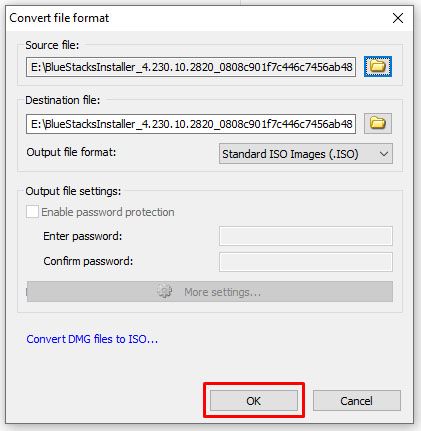
Sau khi quá trình hoàn tất, bạn sẽ có thể xem tệp chứa những gì và kiểm tra kích thước và thuộc tính tệp. Tuy nhiên, bạn sẽ không thể làm gì với nội dung vì chúng sẽ không hoạt động trong Windows.
Lời kết
Bạn sẽ không thường xuyên bắt gặp các tệp DMG trong Windows trừ khi bạn đang cố gắng tạo hackintosh hoặc máy ảo Apple. Tuy nhiên, nếu bạn tình cờ gặp một trong những tệp này, bây giờ bạn biết phải làm gì với nó!
Có bất kỳ kỹ thuật nào khác để làm việc với tệp DMG trên Windows không? Chia sẻ chúng với chúng tôi dưới đây!