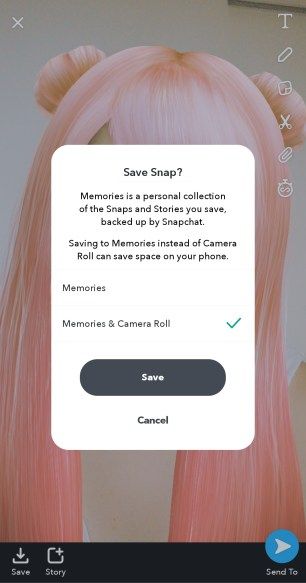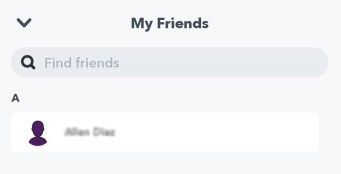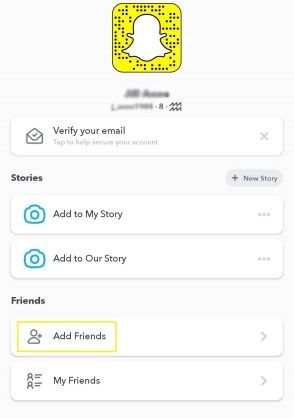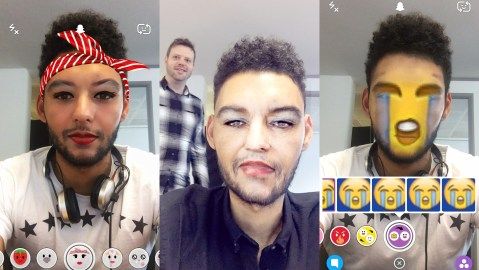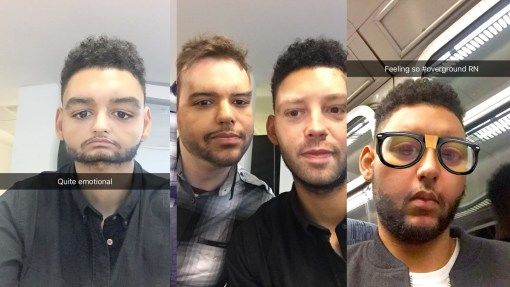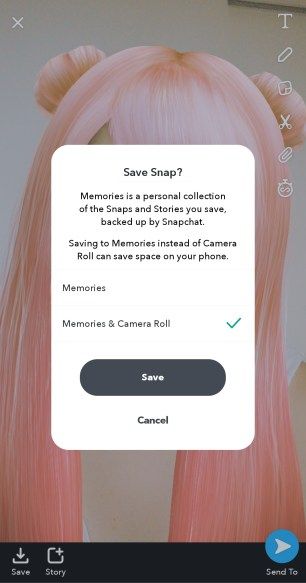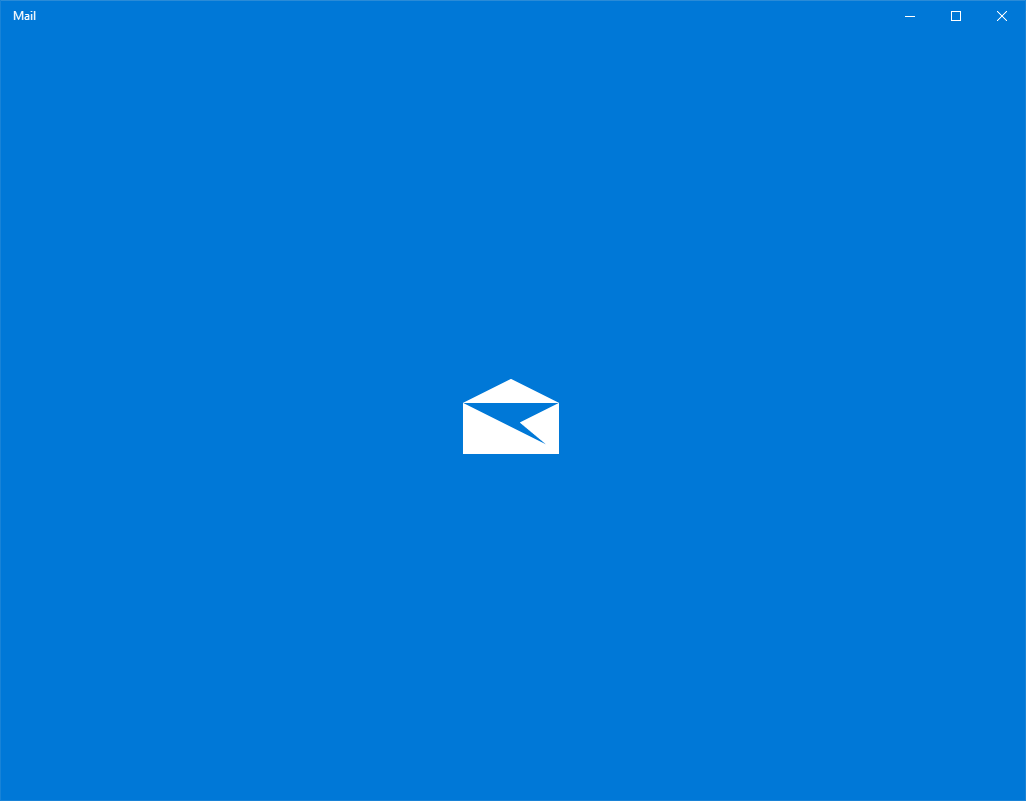Kể từ khi được phát hành cách đây 5 năm, Snapchat đã trở thành một trong những ứng dụng phổ biến nhất - nhưng bây giờ nó phức tạp hơn nhiều.

Chắc chắn, bạn vẫn có thể gửi những bức ảnh biến mất sau khi chúng được xem, nhưng Snapchat hiện có rất nhiều cách khác để giúp bạn và bạn bè của bạn giải trí trong hàng chục phút theo đúng nghĩa đen và gần đây nó đã trải qua một cuộc đại tu đáng kể.
cách ngăn video tự động phát trên chrome
Dưới đây là cách sử dụng Snapchat và nắm bắt thông tin cơ bản.
cách xóa lịch sử thanh tìm kiếm chrome
Cách tìm bạn trên Snapchat
- Khi bạn mở ứng dụng, bạn sẽ thấy màn hình máy ảnh. Để xem hồ sơ và danh sách bạn bè của bạn, hãy nhấp vào biểu tượng bóng ma ở góc trên cùng bên trái.

- Điều này sẽ hiển thị ảnh hồ sơ, tên người dùng của bạn và người đã thêm bạn làm bạn. Bạn có thể xem danh sách bạn bè của mình bằng cách nhấn Bạn bè của tôi.
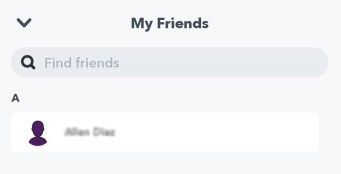
- Để tăng danh sách bạn bè của bạn trên Snapchat, hãy nhấp vào Thêm bạn bè và chọn cách bạn muốn thêm họ: tìm kiếm theo tên người dùng, quét Snapcode của một người bạn, tìm bạn bè ở gần hoặc duyệt qua danh bạ của bạn.
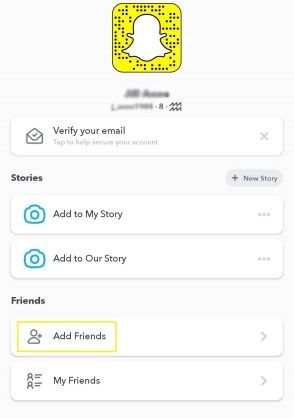
- Quay lại màn hình máy ảnh bằng cách nhấn vào mũi tên ở góc trên cùng bên trái hoặc nhấn vào vòng tròn ở giữa cuối màn hình. Sau đó là một cách đơn giản để luôn quay lại màn hình bắt đầu.
Cách sử dụng Ống kính Snapchat và khuôn mặt

Nếu bạn đã ở trên Twitter, Facebook hoặc thậm chí là Tinder trong vài tháng qua, bạn sẽ nhận thấy nhiều người đang sử dụng ống kính mới của Snapchat để tạo ra một vòng quay kỳ lạ, điên rồ trên khuôn mặt của họ. Từ một chiếc quần lense kỳ lạ cắm những bông hoa quanh đầu và những giọt nước mắt của bạn đến một chiếc kính trông như đốt cháy khuôn mặt của bạn, Snapchat’s chắc chắn đã kết hợp được nhiều loại ống kính với nhau. Đây là cách sử dụng chúng.
- Trước tiên, hãy kích hoạt Snapchat và đảm bảo rằng nó đang sử dụng camera mặt trước. Nếu bạn không thể nhìn thấy khuôn mặt của mình, chỉ cần nhấn vào biểu tượng máy ảnh ở trên cùng bên phải của màn hình, sau đó điện thoại của bạn sẽ chuyển sang chế độ chụp ảnh tự sướng.
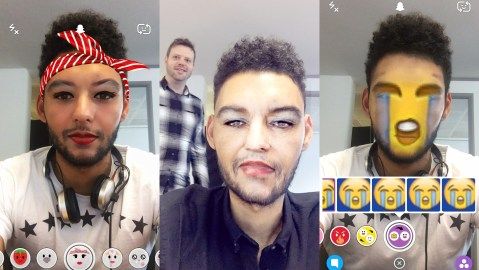
- Sau đó, chỉ cần chạm vào khuôn mặt của bạn - trên màn hình - và bạn sẽ thấy một khung dây xuất hiện nhanh chóng trên hình ảnh của mình. Đó là Snapchat lập bản đồ khuôn mặt của bạn cho các ống kính mới.
- Để tận dụng tối đa mỗi câu nói, đôi khi bạn sẽ phải mở miệng hoặc nhướng mày - nhưng nếu bạn là một người dùng Snapchat chuyên dụng, đó là một cái giá nhỏ phải trả. Snapchat thường xuyên thay đổi khuôn mặt hoặc ống kính mà bạn có thể sử dụng, vì vậy bạn sẽ luôn có thứ gì đó mới để thử - và một số ống kính thậm chí còn được thiết kế theo chủ đề hoặc thời gian cụ thể.
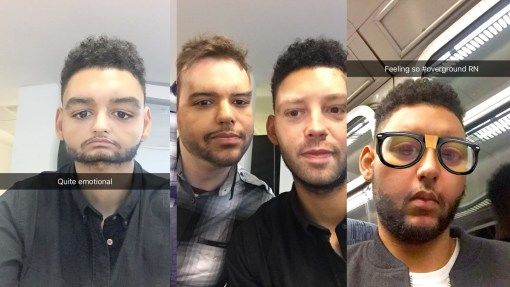
- Để chụp ảnh mãi mãi, bạn chỉ cần nhấn vào bộ lọc như chụp ảnh bình thường. Sau đó, bạn có thể gửi nó cho bạn bè, thêm văn bản hoặc thậm chí lưu nó vào thư viện ảnh để có thể lưu, in hoặc bất cứ điều gì bạn muốn làm với nó.