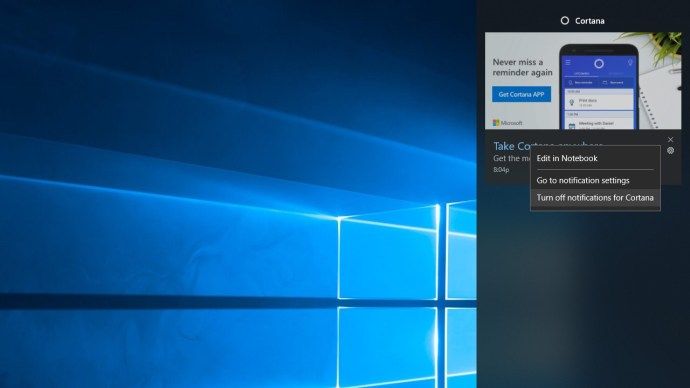Bài viết này giải thích các bước khắc phục sự cố để FaceTime hoạt động trở lại.
Tại sao FaceTime có thể không hoạt động
Có một số lý do phổ biến khiến FaceTime có thể không hoạt động với bạn:
- FaceTime bị tắt
- Người bạn đang gọi không có FaceTime
- Bạn cần thêm số điện thoại hoặc địa chỉ email
- Sự cố với kết nối mạng của bạn
- Nhà cung cấp dịch vụ của bạn không hỗ trợ FaceTime
Đảm bảo thiết bị bạn đang sử dụng được kết nối đúng cách. Nếu vậy, hãy chuyển sang các bước dưới đây.
cách xem lượt thích của mọi người trên Instagram
Cách khắc phục các sự cố FaceTime phổ biến nhất
Cho dù vấn đề bạn đang gặp phải là biểu tượng FaceTime không sáng để bạn có thể sử dụng, hoàn toàn không xuất hiện dưới dạng tùy chọn khi bạn thực hiện cuộc gọi hoặc bạn không thể nhận cuộc gọi, những vấn đề này có thể là do thủ phạm:
-
Đảm bảo FaceTime được bật. Để kiểm tra, hãy mở Cài đặt ứng dụng, cuộn xuống FaceTime , và di chuyển FaceTime thanh trượt sang bật/xanh.
-
Kiểm tra xem người bạn đang gọi có FaceTime không. Người bạn đang gọi cần có sẵn FaceTime và thiết lập trên thiết bị của họ để trò chuyện video với bạn bằng ứng dụng đó. Họ cần iPhone 4 trở lên, iPod touch thế hệ thứ 4 trở lên, iPad 2 trở lên, máy Mac hiện đại hoặc thiết bị Android/Windows có trình duyệt web. Tất cả các thiết bị đó phải có camera hướng về phía người dùng, camera này cần thiết để cho phép người bạn đang gọi có thể nhìn thấy bạn.
Người dùng Android và Windows có thể tham gia cuộc gọi FaceTime nhưng không thể bắt đầu cuộc gọi. Dưới đây là cách tạo liên kết FaceTime để chia sẻ với các thiết bị không phải của Apple và đây là cách tham gia cuộc gọi FaceTime từ Android hoặc Windows. Bài viết sau không đề cập cụ thể đến Windows, nhưng nó hoạt động tương tự vì nó dựa trên trình duyệt.
-
Đảm bảo bạn đã thêm số điện thoại hoặc địa chỉ email. Bạn cần sử dụng số điện thoại hoặc địa chỉ email với FaceTime để mọi người liên hệ với bạn. Bạn thực hiện việc này khi thiết lập thiết bị của mình nhưng nếu thông tin này bị xóa hoặc không được chọn thì có thể gây ra sự cố. Đi đến Cài đặt > FaceTime và đảm bảo bạn có số điện thoại, địa chỉ email hoặc cả hai. Nhìn vào Bạn có thể liên lạc bằng FaceTime tại phần. Nếu không, hãy thêm chúng.
-
Kiểm tra kết nối mạng của bạn. Nếu thiết bị của bạn không kết nối Wi-Fi hoặc mạng di động, bạn sẽ không thể sử dụng FaceTime. Vì vậy, hãy đảm bảo bạn không ở Chế độ trên máy bay và được kết nối với Wi-Fi hoặc mạng di động.
-
Bạn đã chặn một người dùng? Nếu bạn không thể FaceTime với ai đó hoặc không thể nhận cuộc gọi của họ, có thể bạn đã chặn họ (hoặc ngược lại). Kiểm tra bằng cách đi tới Cài đặt > FaceTime > Địa chỉ liên lạc bị chặn . Bạn sẽ thấy danh sách những người mà bạn đã chặn cuộc gọi. Nếu người bạn muốn FaceTime có mặt ở đó, hãy xóa họ khỏi danh sách Bị chặn (bằng cách vuốt sang trái và nhấn Mở khóa ) và bạn sẽ sẵn sàng trò chuyện.
-
Xác nhận rằng nhà cung cấp dịch vụ của bạn hỗ trợ nó. Nếu bạn đang cố gắng thực hiện cuộc gọi FaceTime qua mạng di động (chứ không phải Wi-Fi), công ty điện thoại của bạn cần hỗ trợ FaceTime. Hầu như mọi công ty điện thoại bán iPhone đều hỗ trợ tính năng này, nhưng đó là cách kiểm tra nhanh. Kiểm tra trang web của Apple để xem nhà cung cấp dịch vụ của bạn có nằm trong danh sách không .
-
Ứng dụng FaceTime có bị thiếu không? Nếu thiết bị của bạn hoàn toàn không có FaceTime, có thể ứng dụng đã bị tắt bằng cách sử dụng Hạn chế nội dung. Để kiểm tra xem nó có bị chặn hay không, hãy truy cập Cài đặt > Tổng quan > Thời gian sử dụng màn hình > Nội dung & Quyền riêng tư Những hạn chế . Nếu Hạn chế được bật, bạn sẽ cần nhập mật mã của mình. Nhìn vào Ứng dụng được phép phần dành cho FaceTime hoặc Máy ảnh tùy chọn (tắt Camera cũng tắt FaceTime). Nếu một hạn chế được bật cho một trong hai, hãy tắt nó bằng cách di chuyển thanh trượt sang màu trắng/tắt.
Ứng dụng FaceTime cũng có thể bị thiếu vì nó đã bị xóa. Trong trường hợp đó, bạn có thể tải xuống lại FaceTime miễn phí từ App Store.
Nếu thiết bị của bạn đáp ứng tất cả các yêu cầu và không có bước khắc phục sự cố nào trong số này giúp ích được, bạn có thể muốn liên hệ với Apple để được hỗ trợ từ chuyên gia .
Khắc phục sự cố FaceTime liên quan đến người dùng Android
Người dùng Android có thể tham gia cuộc gọi FaceTime bằng cách nhấp vào liên kết do người dùng Apple tạo. FaceTime sẽ mở trong trình duyệt Chrome của bạn. Nếu bạn gặp sự cố khi sử dụng Facetime trên Android, hãy thử các giải pháp sau.
-
Khởi động lại Android của bạn . Khởi động lại có thể giải quyết mọi trục trặc tạm thời.
cách xem bản đồ snapchat
-
Cập nhật Android. Bạn có thể đang thiếu một bản cập nhật phần mềm quan trọng.
-
Cho phép truy cập vào micrô và máy ảnh của Chrome. Kiểm tra quyền của ứng dụng Android để đảm bảo Chrome có thể truy cập vào máy ảnh và micrô của bạn.
-
Đóng tất cả ứng dụng Android . Một ứng dụng khác có thể đang can thiệp vào Chrome.
-
Kiểm tra kết nối mạng của bạn. Bạn phải kết nối với Wi-Fi hoặc mạng di động của mình. Đảm bảo thiết bị của bạn không ở Chế độ trên máy bay.
- Tại sao FaceTime Audio không hoạt động?
Nếu như Âm thanh FaceTime không hoạt động , hãy kiểm tra xem micrô của bạn có hoạt động chính xác không, sau đó kiểm tra kết nối dữ liệu di động hoặc Wi-Fi của bạn. Nếu bạn vẫn gặp sự cố, hãy tải xuống và cài đặt các bản cập nhật iOS mới.
- Làm cách nào để sửa lỗi màn hình đen trên FaceTime?
ĐẾN sửa lỗi màn hình đen trên FaceTime , hãy kiểm tra xem bạn có vô tình chọn cuộc gọi chỉ có âm thanh hay không. Đảm bảo chọn đúng máy ảnh. Nếu bạn vẫn gặp sự cố, hãy khởi động lại thiết bị, đóng các ứng dụng khác, kiểm tra kết nối Internet và cập nhật hệ điều hành.
- Tại sao AirPods của tôi không hoạt động trên FaceTime?
Của bạn AirPods có thể không hoạt động trên FaceTime vì nhiều lý do. Để khắc phục sự cố, hãy chuyển đổi Bluetooth tắt và bật trên thiết bị của bạn và ngắt kết nối các thiết bị Bluetooth khác. Tiếp theo, hãy quên AirPods đi, sau đó kết nối lại chúng với thiết bị của bạn. Nếu vẫn thất bại, hãy khôi phục cài đặt gốc cho AirPods của bạn.