Những gì để biết
- Đóng ứng dụng bằng cách vuốt ứng dụng đó lên và tắt màn hình. Đối với các ứng dụng được liệt kê theo chiều dọc, hãy vuốt sang trái hoặc phải.
- Một số thiết bị có nút thoát ở góc trên bên phải của mỗi ứng dụng. Chạm vào lối ra nút để đóng ứng dụng.
- Nếu bạn thấy một nút ba dòng có một nút nhỏ x , hãy nhấn vào nó để đóng tất cả các ứng dụng đã mở gần đây.
Bài viết này giải thích cách đóng ứng dụng trên thiết bị Android từ Màn hình chính. Nó cũng bao gồm thông tin về cách đóng ứng dụng từ trình quản lý ứng dụng và tắt các dịch vụ đang chạy,
Cách đóng ứng dụng trên Android từ màn hình chính
Để đóng ứng dụng trên Android có nghĩa là tắt ứng dụng đó. Bạn có thể tắt ứng dụng nếu ứng dụng đó không phản hồi bình thường, nếu điện thoại hoặc máy tính bảng của bạn sắp hết bộ nhớ hoặc để xóa màn hình.
Cách kiểm tra RAM trong AndroidĐóng các ứng dụng đang chạy từ Màn hình chính là cách nhanh nhất để tắt chúng.
-
Bắt đầu bằng cách xem tất cả các ứng dụng đang chạy. Cách bạn thực hiện việc này tùy thuộc vào điện thoại và phiên bản Android của bạn. Nếu bạn không chắc chắn về cách thiết bị của mình hiển thị các ứng dụng đang chạy, hãy thử các phương pháp khác nhau hiện có:
- Vuốt lên từ cuối màn hình (nhưng không vuốt lên quá xa, nếu không ngăn kéo ứng dụng sẽ mở ra).
- Nhấn vào biểu tượng hình vuông nhỏ ở cuối màn hình.
- Nhấn nút vật lý ở dưới cùng của điện thoại hoặc máy tính bảng trông giống như hai hình chữ nhật chồng lên nhau. Bạn có thể không thấy nó sáng lên cho đến khi bạn nhấn vào khu vực đó bên cạnh nút Home.
- Trên thiết bị Samsung Galaxy, hãy nhấn nút Ứng dụng gần đây ở bên trái nút Home.
-
Vuốt lên xuống hoặc sang trái và phải (tùy theo điện thoại của bạn) để tìm ứng dụng muốn đóng.
-
Vuốt lên trên ứng dụng bạn muốn tắt, như thể bạn đang ném nó ra khỏi màn hình. Điều này hoạt động nếu ứng dụng của bạn được liệt kê theo chiều ngang.
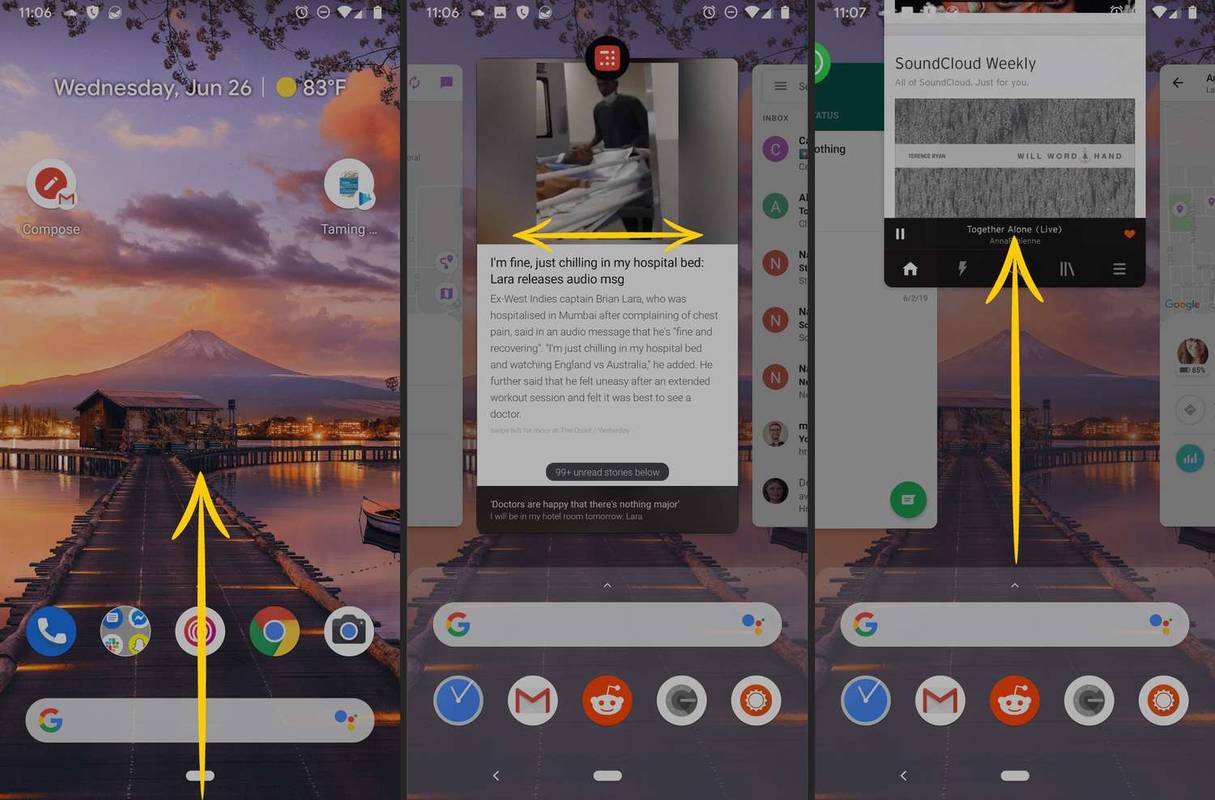
Hoặc, đối với các ứng dụng được liệt kê theo chiều dọc, hãy vuốt ứng dụng sang trái hoặc phải để đóng ứng dụng đó ngay lập tức.
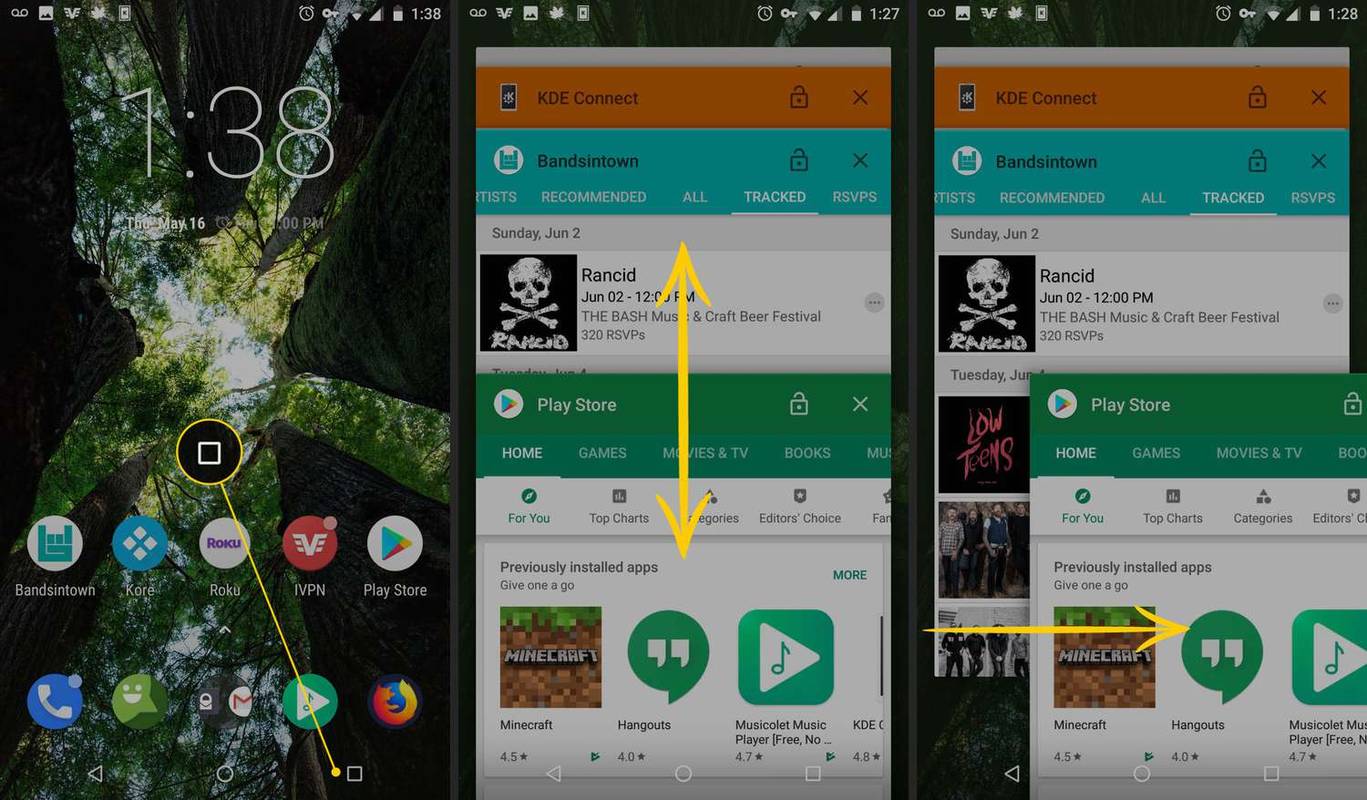
Một số thiết bị có thể có nút thoát ở góc trên bên phải của mỗi ứng dụng khi ở chế độ xem này và bạn có thể nhấn vào nút đó để đóng ứng dụng. Nếu bạn thấy một nút có ba dòng ở phía dưới cùng với một nút nhỏ x trên đó, hoặc Làm sạch tất cả khi bạn vuốt hết sang trái, hãy nhấn vào đó để đóng tất cả các ứng dụng đang mở.
-
Lặp lại bước 2 và 3 để đóng các ứng dụng đang chạy khác. Khi hoàn tất, hãy chọn khoảng trống cạnh mép màn hình hoặc nhấn nút Home.
Cách đóng ứng dụng bằng Trình quản lý ứng dụng
Thiết bị của bạn có trình quản lý tích hợp cho các ứng dụng mà bạn nên sử dụng nếu cần đóng các ứng dụng nền (các ứng dụng đang chạy nhưng không hiển thị khi bạn làm theo phương pháp trên).
cách xem tin nhắn trực tiếp trên instagram
Khi bạn sử dụng cài đặt để đóng các ứng dụng đang chạy, sẽ có nhiều tùy chọn hơn những gì bạn tìm thấy trong phương pháp vuốt. Phương pháp này không thân thiện lắm và thiên về việc loại bỏ các ứng dụng không phản hồi hơn là thoát ra một cách nhẹ nhàng.
-
Mở cài đặt và nhấn Ứng dụng . Nếu bạn không thấy điều đó, hãy tìm Ứng dụng và thông báo , Quản lý ứng dụng , Quản lý ứng dụng , hoặc Tổng quan > Ứng dụng .
-
Vỗ nhẹ Xem tất cả ứng dụng rồi xác định ứng dụng có vấn đề mà bạn muốn tắt. Nếu không thấy tùy chọn đó thì có thể bạn đang xem danh sách ứng dụng.
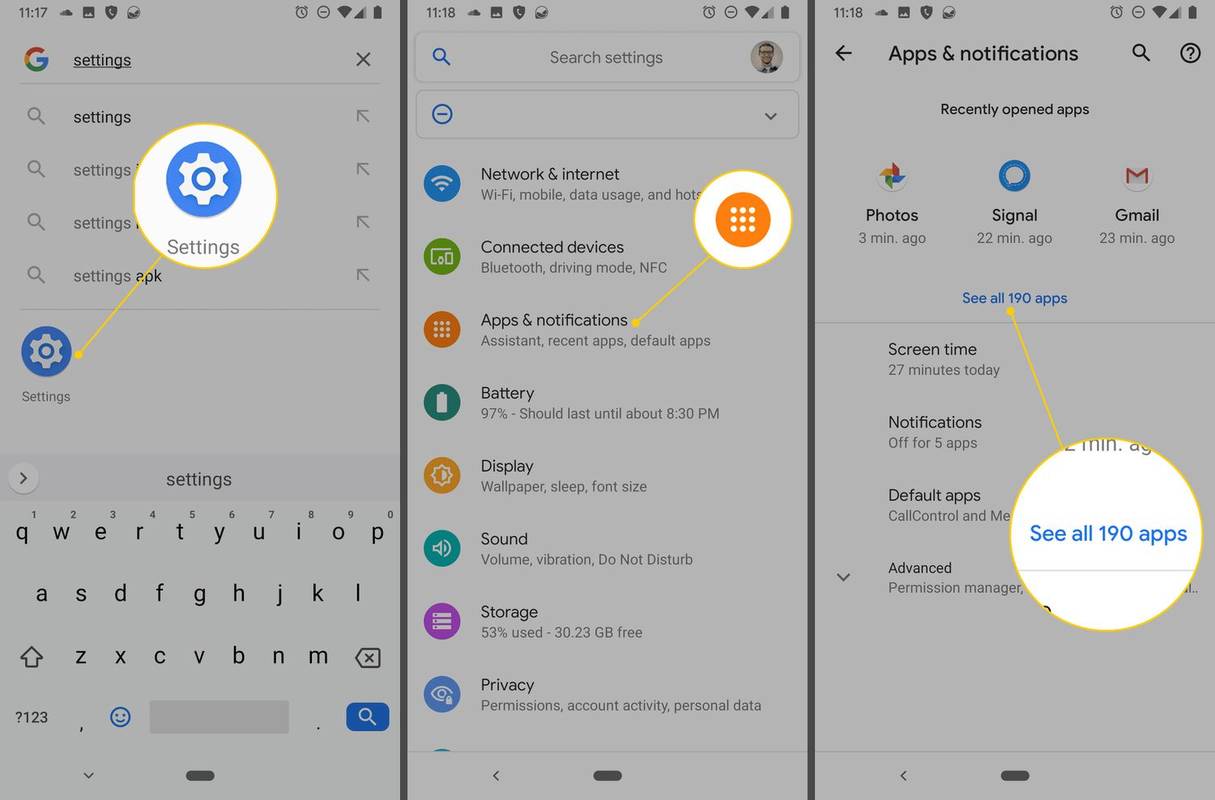
-
Chọn ứng dụng và chọn Bị phải dừng lại .
Tùy thuộc vào thiết bị của bạn, màn hình này cũng là nơi bạn có thể gỡ cài đặt ứng dụng nếu bạn không chắc tại sao mình lại có ứng dụng đó ngay từ đầu.
-
Vỗ nhẹ ĐƯỢC RỒI hoặc Bị phải dừng lại để xác nhận rằng bạn muốn tắt ứng dụng đang chạy.
Khi ứng dụng đã dừng, bạn có thể mở lại bình thường. Tuy nhiên, bản chất phá hoại của việc buộc đóng ứng dụng có thể gây ra một số lỗi hoặc hành vi ngoài ý muốn.
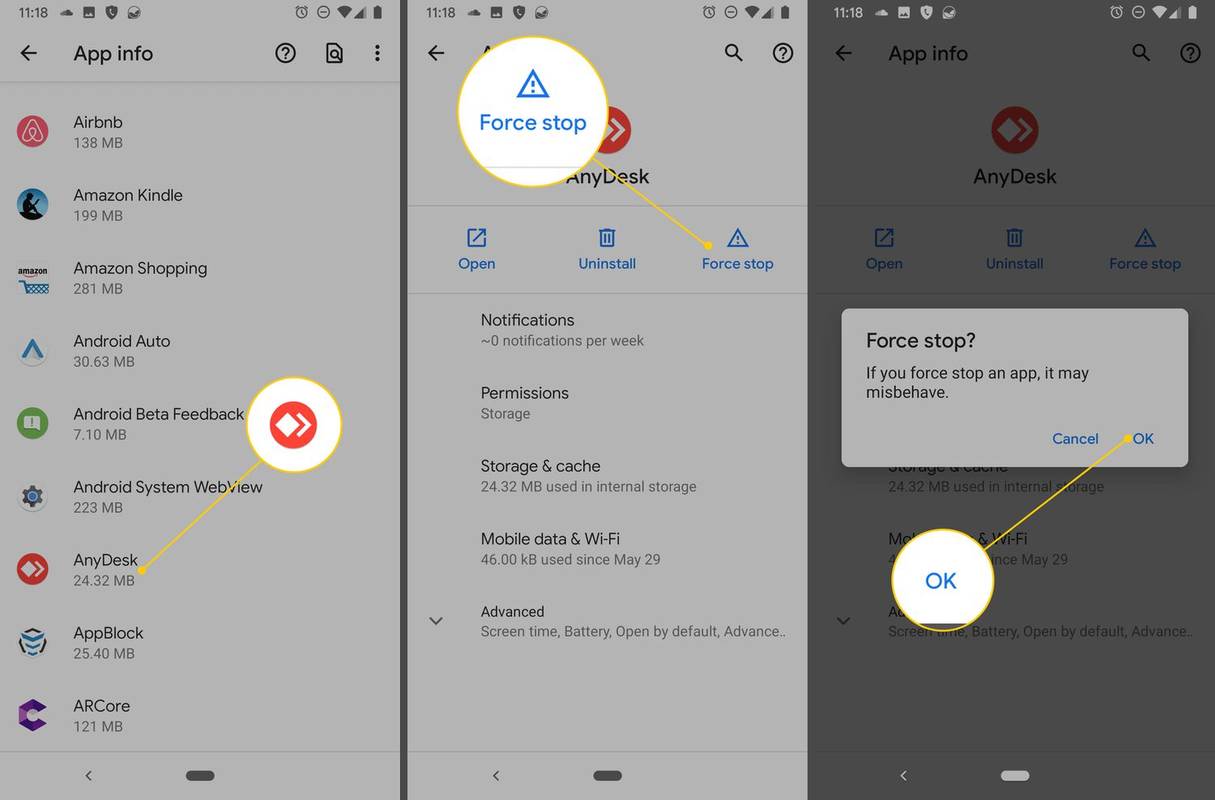
Đóng ứng dụng thường không cần thiết
Thông thường, bạn không cần phải tắt các ứng dụng trên Android vì thiết bị của bạn phải xử lý các ứng dụng một cách thích hợp, xáo trộn bộ nhớ qua lại giữa các ứng dụng bạn đang sử dụng thường xuyên và các ứng dụng đang chạy ẩn. Tắt ứng dụng liên tục có thể khiến thiết bị của bạn chạyChậm hơn. Tuy nhiên, nếu có lý do khiến bạn muốn xóa ứng dụng, bạn có thể thực hiện điều đó một cách dễ dàng.
Tắt, tắt hoặc xóa ứng dụng Android không giống như xóa chúng. Bạn cần phải gỡ cài đặt ứng dụng Android để loại bỏ nó hoàn toàn.
Cách tắt các dịch vụ đang chạy trên Android
Dịch vụ thường không phải là thứ mà người bình thường cần xử lý, đặc biệt khi xét đến khả năng thực hiện điều đó không có sẵn theo mặc định. Tuy nhiên, nếu bạn biết mình đang làm gì và cần chấm dứt dịch vụ mà một ứng dụng cụ thể đang chạy thì đó là một quy trình đơn giản.
-
Bật chế độ nhà phát triển. Đây là chế độ đặc biệt cho phép bạn xem và chỉnh sửa cài đặt mà người dùng bình thường không thể nhìn thấy.
-
Đi đến Cài đặt > Hệ thống , hoặc Cài đặt > Hệ thống > Trình độ cao , và nhấn Tùy chọn nhà phát triển .
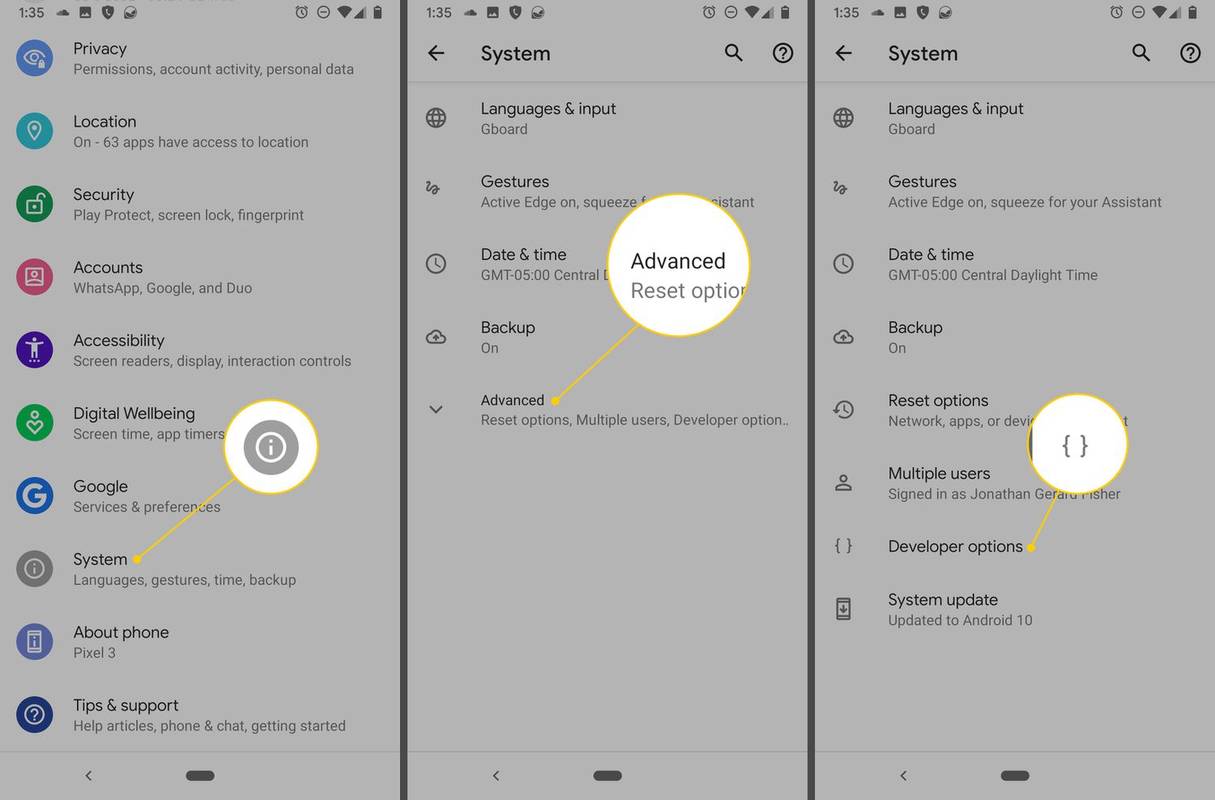
-
Lựa chọn Chạy dịch vụ và cuộn qua danh sách để tìm và chọn ứng dụng đang chạy dịch vụ mà bạn muốn tắt.
-
Chọn Dừng lại bên cạnh dịch vụ bạn muốn kết thúc. Tùy thuộc vào thiết bị của bạn, bạn có thể cần phải nhấn ĐƯỢC RỒI xác nhận.
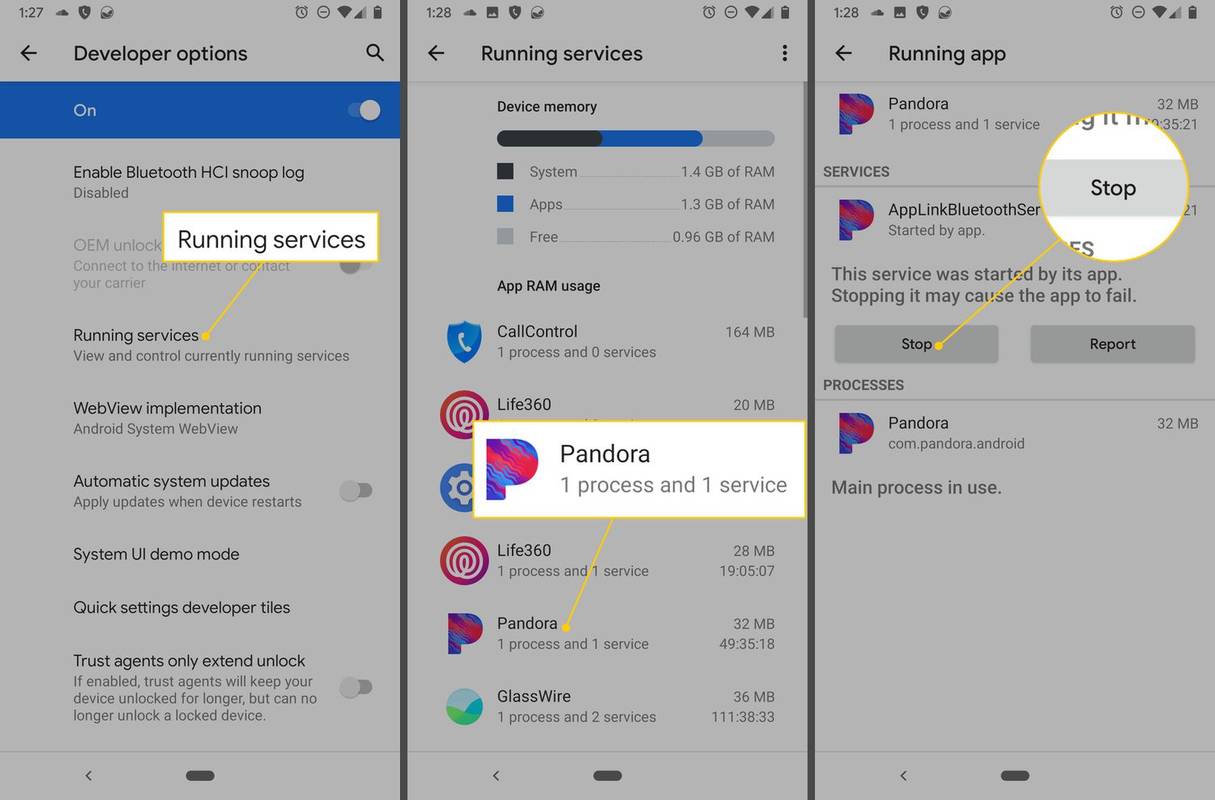
- Làm cách nào để dừng tải xuống không mong muốn trên Android?
ĐẾN ngăn tải xuống Android không mong muốn , đi đến Cài đặt > Ứng dụng > Trình độ cao > Quyền truy cập ứng dụng đặc biệt và tắt Cài đặt ứng dụng không xác định . Quét danh sách ứng dụng của bạn để đảm bảo nó cho biết Không cho phép dưới mỗi cái.
- Làm cách nào để ngăn ứng dụng chạy ngầm trên Android?
ĐẾN ngăn ứng dụng Android chạy ngầm , buộc dừng ứng dụng rồi gỡ cài đặt ứng dụng đó. Để xem ứng dụng nào đang chạy ẩn, hãy truy cập Cài đặt > Hệ thống > Tùy chọn nhà phát triển > Chạy dịch vụ .
- Làm cách nào để đóng ứng dụng trên Android TV?
Để thoát ứng dụng Android TV, hãy truy cập Cài đặt > Ứng dụng , chọn ứng dụng và chọn Bị phải dừng lại . Trên Android TV cũ hơn, hãy truy cập Trang chủ > Ứng dụng , hoặc nhấn và giữ nút Trang chủ trên điều khiển từ xa và chọn một ứng dụng để đóng.

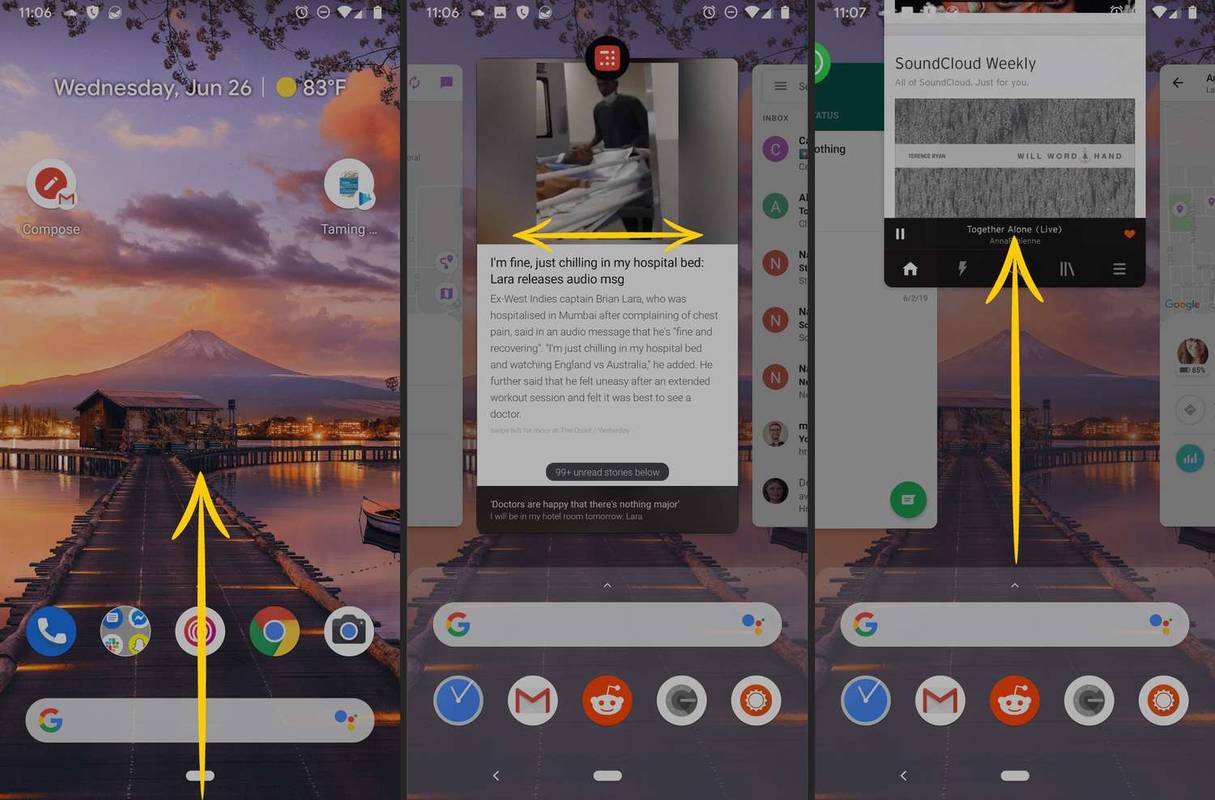
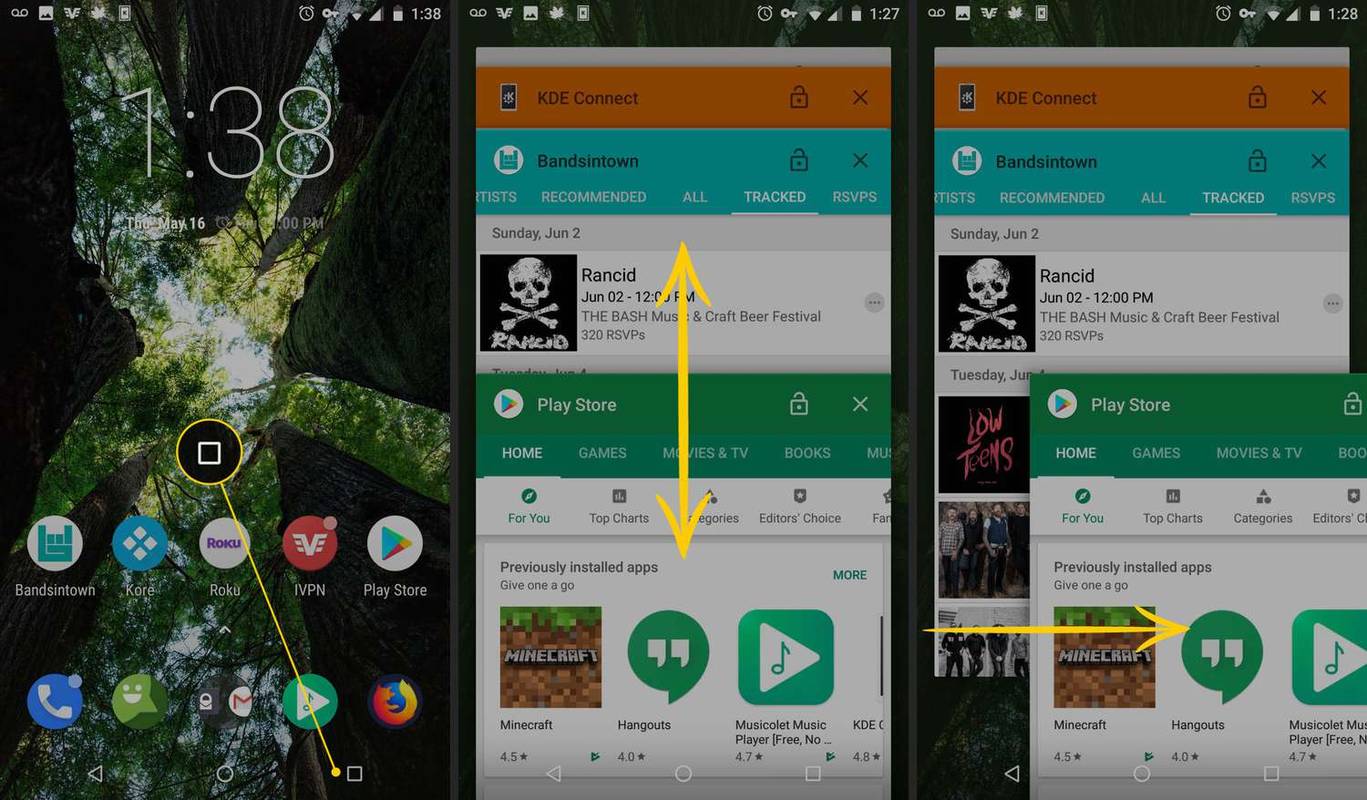
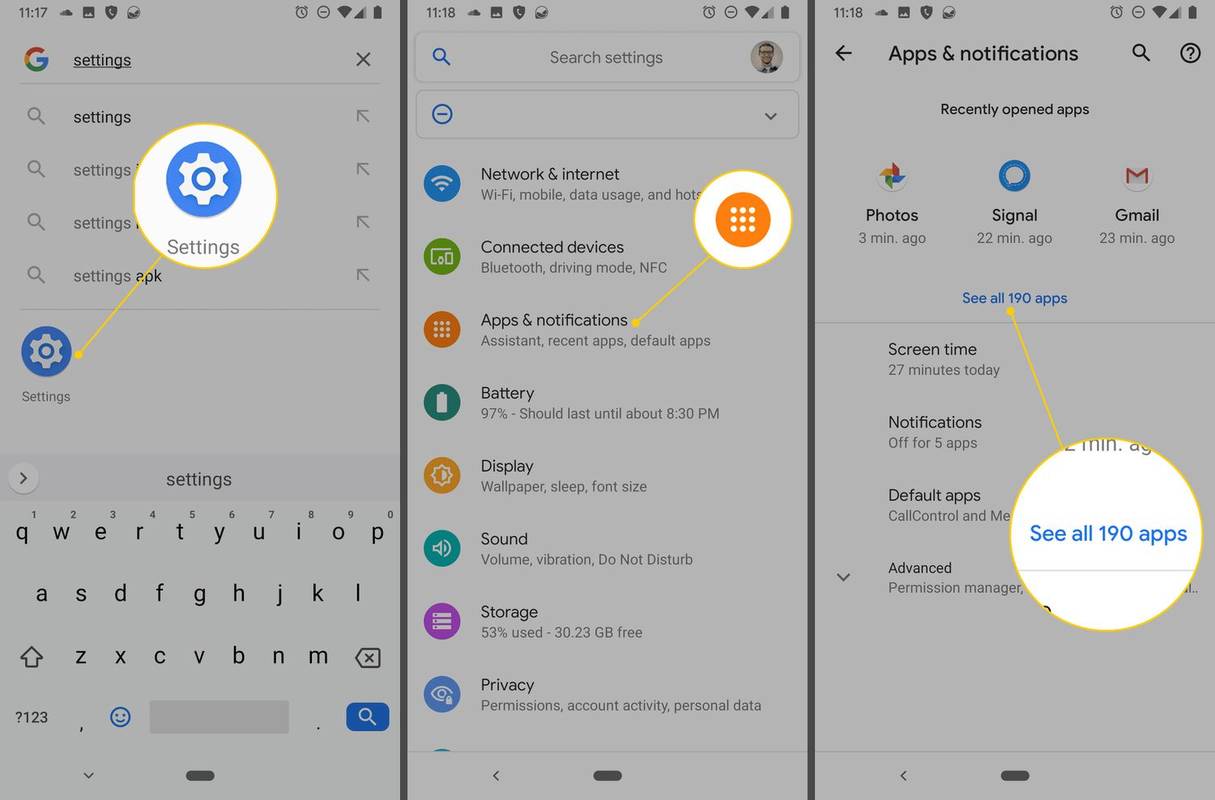
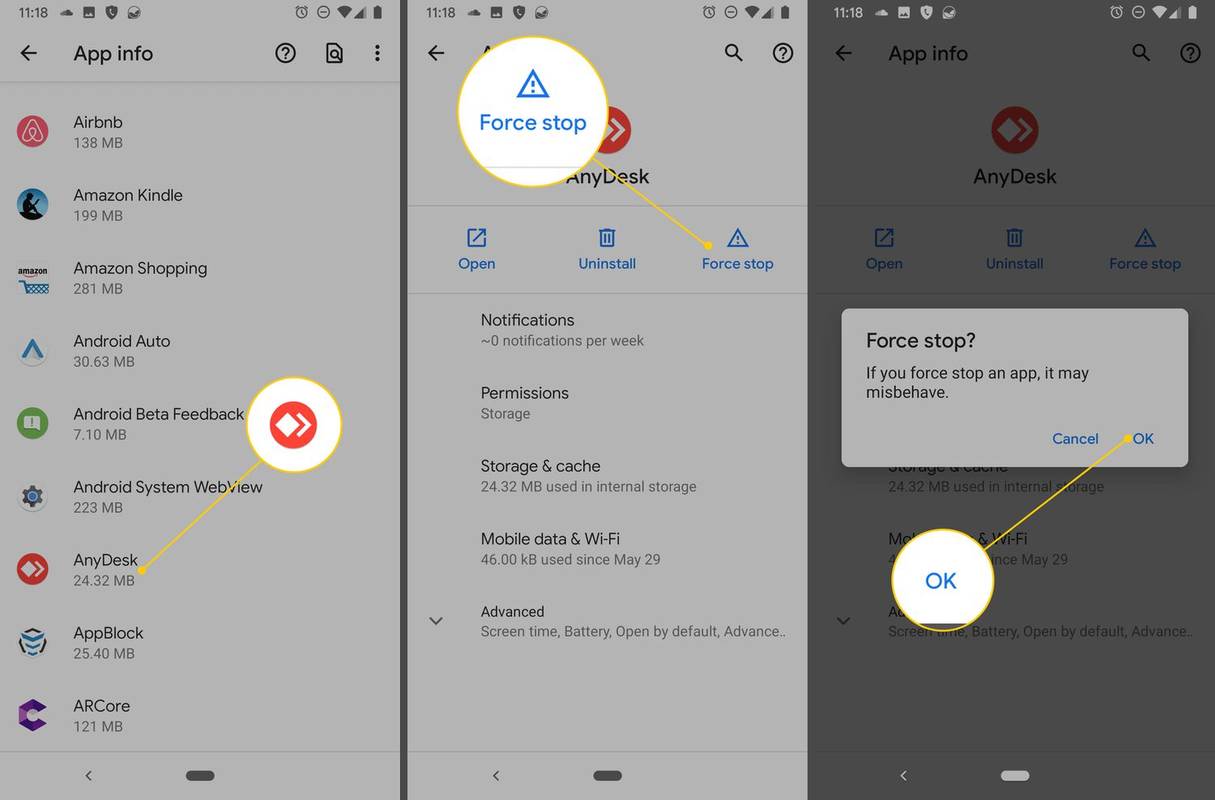
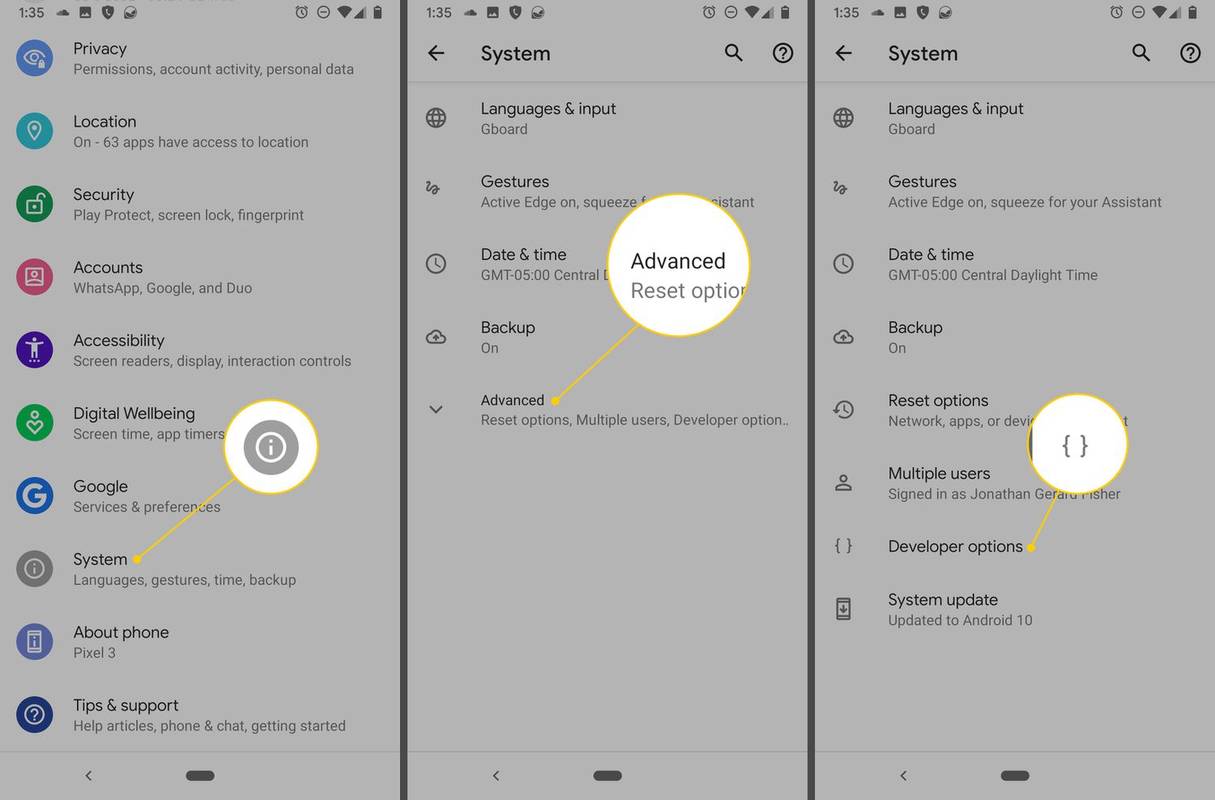
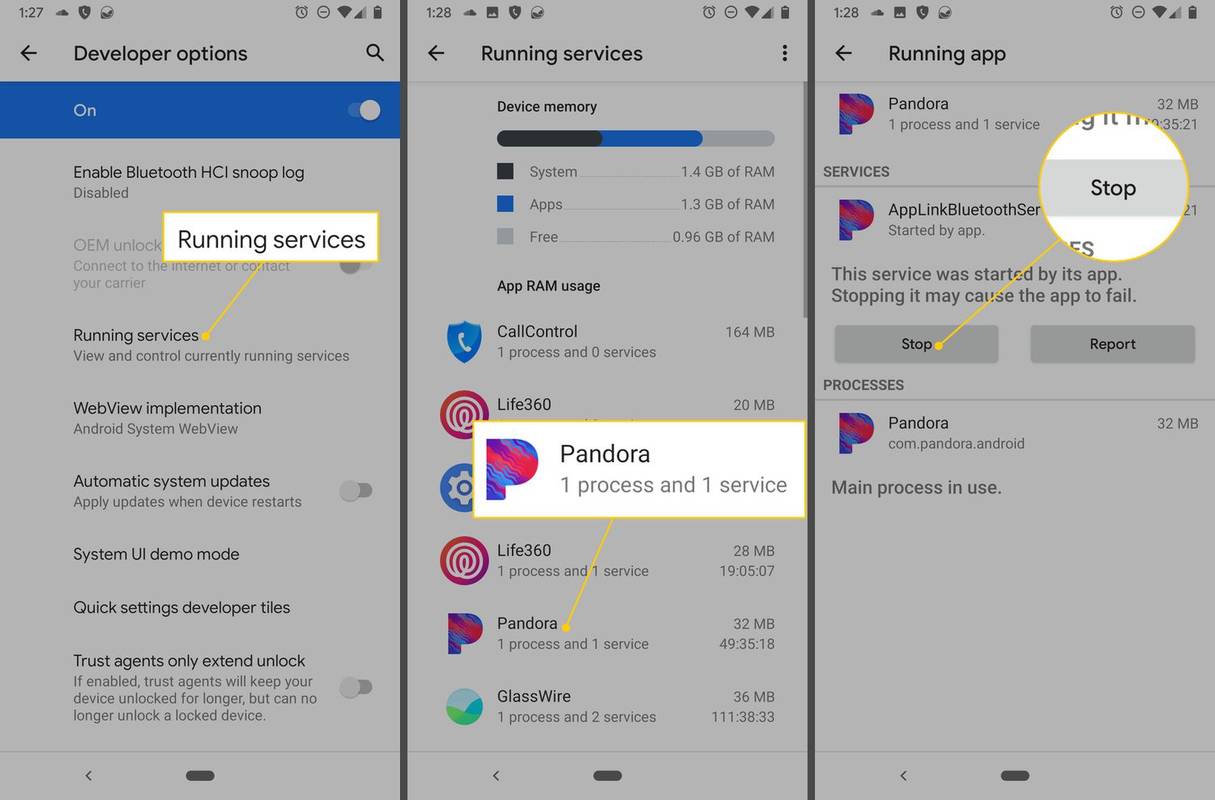


![Bộ nhớ đệm ẩn Android là gì [Giải thích]](https://www.macspots.com/img/blogs/64/what-is-hidden-cache-android.jpg)





