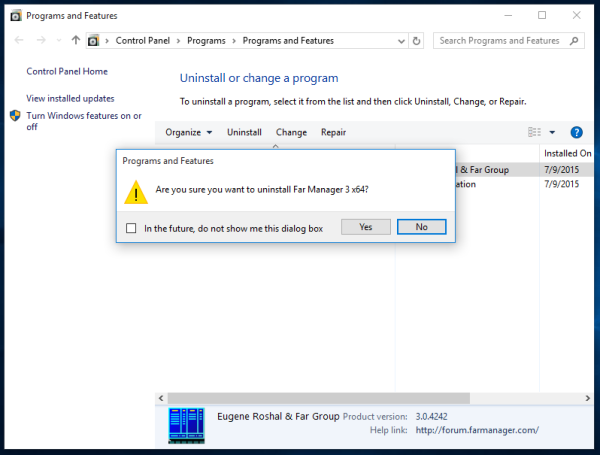AirPods cho phép bạn nghe những giai điệu yêu thích, liên hệ với Siri, nhận cuộc gọi điện thoại và hơn thế nữa—tất cả đều rảnh tay. Tuy nhiên, khi AirPods của bạn ngừng hoạt động, điều đó có thể khiến bạn bực bội. Tin vui là việc khắc phục sự cố của AirPods khá đơn giản. Tại đây, chúng ta sẽ tìm hiểu các sự cố phổ biến nhất liên quan đến AirPods được kết nối với thiết bị chủ.
Trước khi bạn bắt đầu, hãy nhớ rằng việc khởi động lại thiết bị có thể giải quyết được nhiều vấn đề, bất kể nguyên nhân là gì. Hãy thử khởi động lại thiết bị của bạn hoặc chỉ cần đặt lại AirPods trước khi tiếp tục.
AirPods không bật? Đây là những việc cần làm Một chiếc AirPod không hoạt động? 11 cách khắc phụcPhải làm gì khi AirPods không kết nối
AirPods của bạn có từ chối kết nối với iPhone hoặc Mac không? Nếu là của bạn AirPods sẽ không kết nối đúng cách, có một số điều bạn có thể thử:
-
Cập nhật chương trình cơ sở của máy Mac, thiết bị iOS hoặc AirPods. Đảm bảo iPhone của bạn có iOS mới nhất hoặc máy tính của bạn có macOS mới nhất. Thiết bị cần iOS 12.2 trở lên hoặc macOS 10.14.4 trở lên. Ngoài ra, hãy kiểm tra xem AirPods của bạn có bản cập nhật chương trình cơ sở mới nhất hay không.
Nếu sở hữu một cặp AirPods thế hệ đầu tiên, bạn sẽ cần iOS 10 trở lên.
-
Sạc pin AirPods. Nếu AirPods của bạn không kết nối, chúng có thể cần được sạc. Để sạc AirPods nhanh hơn, hãy đặt chúng vào hộp đựng, sau đó kết nối hộp đựng với bộ sạc bằng cáp Lightning.
-
Bật Bluetooth . Bluetooth phải được bật để AirPods kết nối.
-
Tắt các thiết bị Bluetooth khác. Bạn có thể đang gửi âm thanh đến một thiết bị khác, chẳng hạn như ô tô hoặc loa Bluetooth bên ngoài. Ngắt kết nối các thiết bị này, sau đó kết nối lại AirPods.
-
Hãy cho AirPods nghỉ ngơi. Đặt AirPods vào hộp trong 10 đến 15 giây. Sau đó, kết nối lại chúng với thiết bị của bạn. Một khoảng nghỉ ngắn có thể là tất cả những gì AirPods cần để thiết lập lại và kết nối đúng cách.
Phải làm gì khi AirPods tạo ra âm thanh kém
Người dùng AirPod đã gặp phải các vấn đề về âm thanh như tiếng tanh tách, tĩnh điện, âm lượng thấp và âm thanh ở một tai to hơn tai kia. Nếu AirPods của bạn tạo ra âm thanh kém, hãy làm theo các bước sau:
-
Di chuyển đến gần thiết bị hơn. Ở quá xa thiết bị của bạn có thể gây ra sự cố kết nối Bluetooth dẫn đến chất lượng âm thanh kém.
-
Làm sạch AirPods. Nếu âm thanh bị bóp nghẹt, có lẽ đã đến lúc làm sạch ráy tai khỏi AirPods. Dùng vải mềm hoặc bàn chải đánh răng để lau nhẹ bên ngoài AirPods, sau đó thử lại âm thanh.
-
Kiểm tra cân bằng thính giác . Nếu một trong những chiếc AirPod của bạn to hơn chiếc còn lại, hãy kiểm tra sự cân bằng trong cài đặt. Trong iOS, hãy truy cập Cài đặt > Khả năng tiếp cận > Âm thanh/Hình ảnh , sau đó đảm bảo thanh trượt ở giữa.
-
Tắt Bluetooth và bật lại. Việc thiết lập lại nhanh Bluetooth đôi khi có thể khắc phục các trục trặc phần mềm gây ra chất lượng âm thanh kém.
-
Ngắt kết nối các thiết bị Bluetooth khác. Bạn có sử dụng các thiết bị Bluetooth khác với AirPods của mình không? Ngắt kết nối một vài trong số chúng để tránh tình trạng quá tải và nhiễu Bluetooth.
-
Thay đổi mức âm lượng . Khi bạn nghe âm thanh qua AirPods, hãy giảm âm lượng xuống 0 và ngắt kết nối AirPods khỏi thiết bị. Sau đó, kết nối lại AirPods và tăng âm lượng. Điều này đôi khi sửa lỗi điều khiển âm lượng.
Phải làm gì khi tính năng tự động phát hiện tai ngừng hoạt động
Một trong những tính năng hữu ích nhất của AirPods là tự động phát hiện tai. Khi bạn tháo AirPods ra khỏi tai, âm thanh sẽ tự động tạm dừng. Nếu tính năng phát hiện tai tự động ngừng hoạt động, bạn có thể thử một số cách sau:
-
Kích hoạt tính năng tự động nhận diện tai . Trên thiết bị iOS, hãy điều hướng đến Cài đặt > Bluetooth > AirPods và nhấn vào biểu tượng thông tin (i). Sau đó, bật Tự động phát hiện tai chuyển đổi.
-
Làm sạch AirPods. Nếu cảm biến tiệm cận trên AirPods bị bẩn, nó sẽ không hoạt động bình thường. Dùng vải mềm và nhẹ nhàng lau sạch AirPods, sau đó thử lại.
Phải làm gì khi AirPods không sạc
AirPods của bạn dường như đang trống rỗng? Bạn có thể sử dụng AirPods tối đa năm giờ giữa các lần sạc và hộp đựng có thời lượng sạc khoảng 24 giờ. Nếu AirPods của bạn có vẻ không sạc đúng cách, đây là một số bước bạn có thể thực hiện:
Đèn trạng thái trên hộp sạc hiển thị mức sạc của AirPods. Đèn xanh có nghĩa là AirPods đã được sạc đầy. Đèn màu hổ phách có nghĩa là chúng còn ít hơn một lần sạc đầy.
-
Sạc vụ án. Hộp đựng của AirPods là bộ phận sạc tai nghe. Đảm bảo hộp sạc có đủ năng lượng bằng cách sạc hộp sạc trong vài giờ bằng cáp Lightning.
-
Làm sạch trường hợp. Nếu có bụi hoặc vật gì khác bên trong hộp, AirPods có thể không sạc đúng cách. Dùng vải mềm hoặc bàn chải đánh răng để lau chùi vỏ máy một cách nhẹ nhàng.
-
Kiểm tra cáp Lightning. Nếu cáp sét bạn sử dụng để sạc, vỏ máy bị hỏng, có thể sạc không đúng cách. Hãy tìm sự uốn cong hoặc sờn của dây. Nếu bạn xác định được bất kỳ hư hỏng nào, hãy loại bỏ nó và thử một cái mới.
Không sử dụng cáp Lightning chất lượng thấp với thiết bị của bạn. Thay vào đó, hãy sử dụng cáp được cung cấp kèm theo thiết bị hoặc cáp được Apple chứng nhận.
Cách khắc phục khi Siri không hoạt động trên AirPods của bạn
AirPods thế hệ thứ hai có tính năng Hey Siri, cho phép bạn ra lệnh trực tiếp với trợ lý ảo của Apple khi đang đeo AirPods. Nếu Hey Siri không hoạt động, trước tiên hãy xác nhận rằng bạn đang sử dụng AirPods thế hệ thứ hai. Nếu vậy, hãy tiếp tục bằng cách làm theo các bước sau:
-
Bật Này Siri. Bạn không thể sử dụng tính năng này trừ khi nó được bật trên thiết bị của bạn. Hướng đến Cài đặt > Siri & Tìm kiếm trên thiết bị iOS, sau đó bật Hãy lắng nghe 'Này Siri' chuyển đổi.
bên trong Siri & Tìm kiếm phần, hãy bật Cho phép Siri khi bị khóa chuyển đổi để sử dụng tính năng Siri ngay cả khi thiết bị của bạn bị khóa.
-
Bật chuyển đổi micrô . Nếu micrô của bạn không chuyển sang AirPods khi bạn sử dụng chúng, Siri sẽ không biết lắng nghe. Đi đến Cài đặt > Bluetooth , sau đó chạm vào thông tin biểu tượng (i) bên cạnh AirPods. Tiếp theo, nhấn Cái mic cờ rô , sau đó bật Tự động chuyển đổi AirPods chuyển đổi.
-
Cập nhật phần mềm iOS. Phần mềm lỗi thời có thể khiến Siri gặp trục trặc. Vì vậy, hãy nhớ cập nhật thiết bị của bạn trước khi sử dụng tính năng Hey Siri.
Để Hey Siri hoạt động, thiết bị phải có ít nhất iOS 12.2, watchOS 5.2, tvOS 12.2 hoặc macOS 10.14.4.
-
Đặt lại cài đặt thiết bị. Có thể cài đặt bên trong đã khiến tính năng Hey Siri không hoạt động bình thường. Bạn có thể đặt lại tất cả cài đặt thiết bị để giải quyết vấn đề. Để làm như vậy, hãy đi tới Cài đặt > Tổng quan > Cài lại > Đặt lại tất cả các thiết lập .
làm thế nào để loại bỏ bảo vệ ghi đĩa
Mặc dù bạn sẽ không mất bất kỳ dữ liệu hoặc nội dung nào nhưng bạn sẽ mất mọi cài đặt hiện có trên thiết bị khi thực hiện cài đặt lại.
Liên hệ với bộ phận hỗ trợ khách hàng của Apple
Nếu bạn đã thử tất cả các cách khắc phục mà AirPods vẫn không hoạt động bình thường, hãy liên hệ với Apple để được hỗ trợ. Bạn có thể truy cập Hỗ trợ của Apple trực tuyến hoặc gọi 800–692–7753. Bạn cũng có thể thiết lập sửa chữa của bạn trực tuyến để xúc tiến dịch vụ của bạn hoặc đặt lịch hẹn với Genius Bar và ghé thăm cửa hàng Apple tại địa phương của bạn.