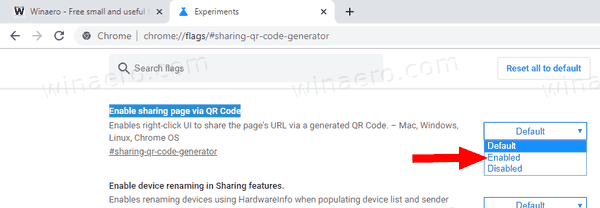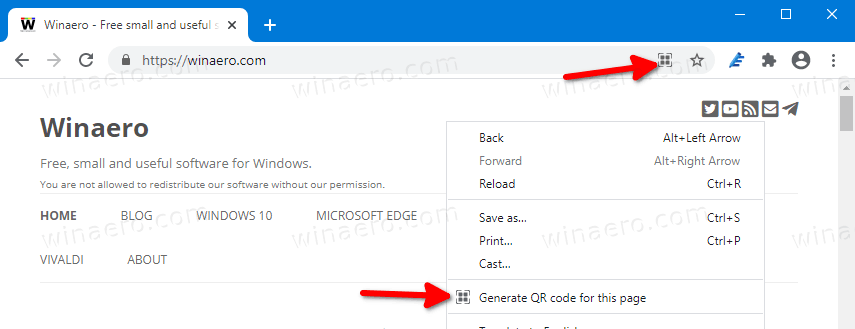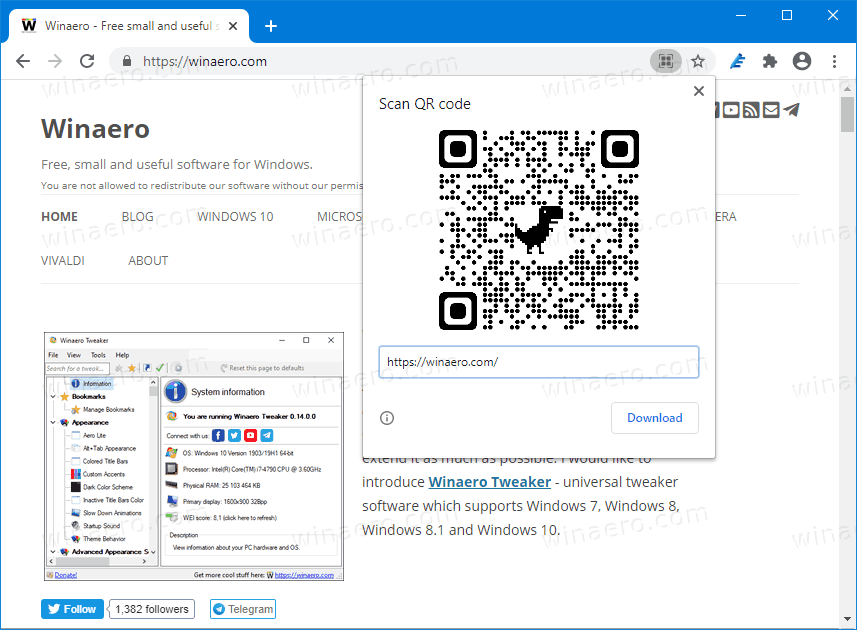Cách chia sẻ URL trang qua mã QR trong Google Chrome
Google Chrome hiện cho phép tạo mã QR cho trang bạn hiện đang duyệt. Mã QR được tạo sẽ mã hóa URL của trang. Có thể đọc bằng thiết bị tương thích, ví dụ: bằng máy ảnh của điện thoại và chia sẻ URL giữa các thiết bị một cách nhanh chóng.
Quảng cáo
cách đổi tên trên youtube
Như bạn có thể nhớ, tính năng mới này đã được giới thiệu trở lại vào tháng 12 năm 2019. Đây là một công việc đang được tiến hành và nó không thực sự hữu ích. Cuối cùng, điều này đã thay đổi. Sau nhiều tháng kể từ lần xuất hiện đầu tiên, cuối cùng bạn cũng có thể sử dụng nó để chia sẻ liên kết giữa các thiết bị của mình.
Kể từ khi viết bài này, tính năng này mới chỉ cập bến ở nhánh Canary, nhưng sẽ không mất nhiều thời gian để đưa nó vào nhánh ổn định.
call of duty black ops 4 chia màn hình
Google Chrome đi kèm với một số tùy chọn hữu ích đang thử nghiệm. Chúng không được cho là được sử dụng bởi người dùng thông thường nhưng những người đam mê và thử nghiệm có thể dễ dàng bật chúng lên. Các tính năng thử nghiệm này có thể cải thiện đáng kể trải nghiệm người dùng của trình duyệt Chrome bằng cách bật chức năng bổ sung. Để bật hoặc tắt một tính năng thử nghiệm, bạn có thể sử dụng các tùy chọn ẩn được gọi là 'cờ'. Trình tạo mã QR cho URL trang là một trong số chúng. Để thử nó, bạn nên thực hiện các bước bên dưới giả sử rằng bạn đã cài đặt Google Chrome Canary .
Bật Trình tạo mã QR trong Google Chrome
- Mở trình duyệt Google Chrome.
- Nhập văn bản sau vào thanh địa chỉ:
chrome: // flags / # sharing-qr-code -vator.Thao tác này sẽ mở trực tiếp trang cờ với cài đặt liên quan. - Chọn tùy chọnKích hoạttừ danh sách thả xuống bên cạnh 'Bật trang chia sẻ qua Mã QR' hàng.
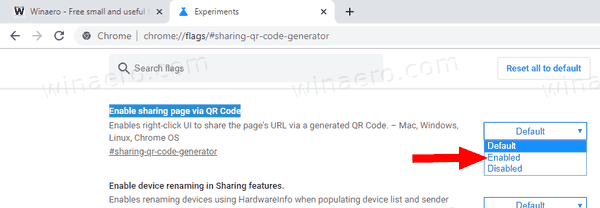
- Khởi động lại Google Chrome bằng cách đóng thủ công hoặc bạn cũng có thể sử dụng nút Khởi động lại sẽ xuất hiện ở cuối trang.

Bạn xong việc rồi.
wow làm thế nào để đến được argus
Cách chia sẻ URL trang qua mã QR trong Google Chrome
- Mở Google Chrome.
- Điều hướng đến trang bạn muốn tạo mã QR.
- Bây giờ, nhấp chuột phải vào trang web đang mở trong trình duyệt.
- Lựa chọnTạo mã QR cho trang nàytừ menu ngữ cảnh. hoặc sử dụng một nút trên thanh địa chỉ.
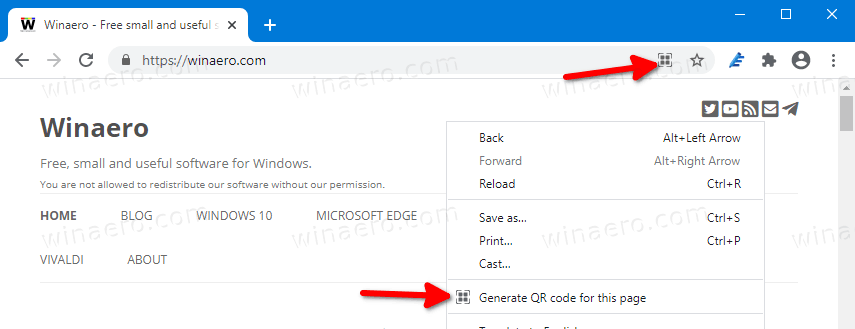
- Mã QR sẽ được hiển thị.
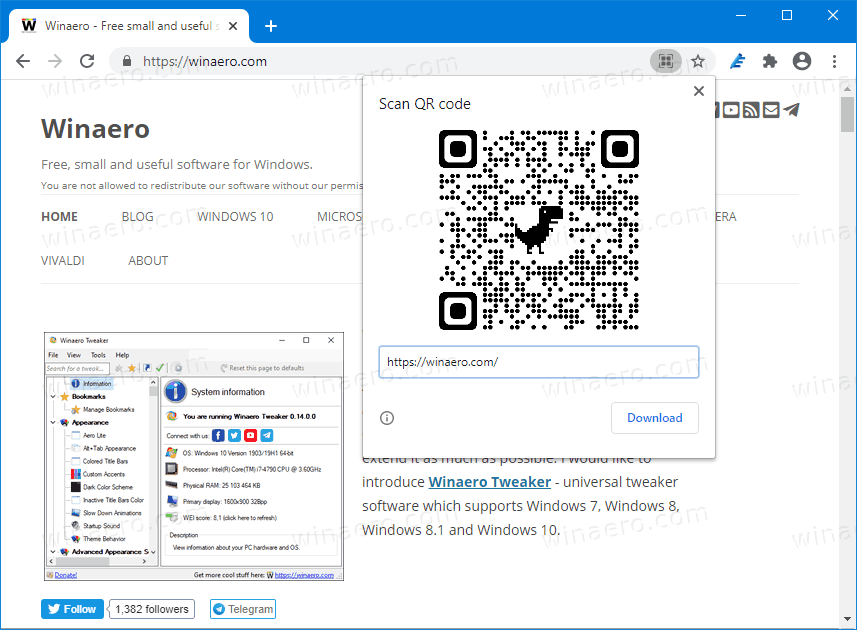
Bạn xong việc rồi. Bây giờ bạn có thể đọc mã này bằng điện thoại thông minh của mình.
Một khi Google cung cấp tính năng này trong Chrome ổn định, nó chắc chắn sẽ là một trong những tính năng yêu thích của tôi.