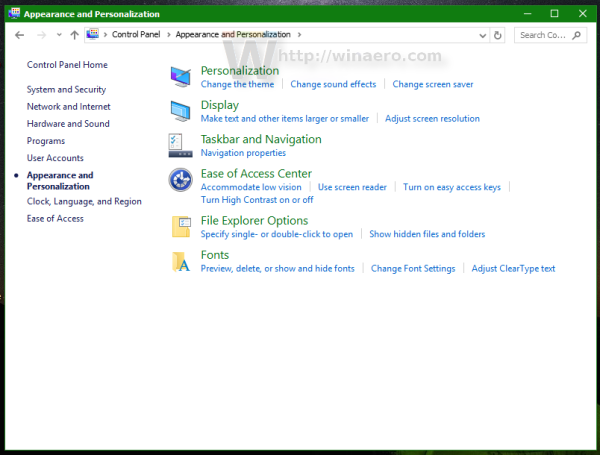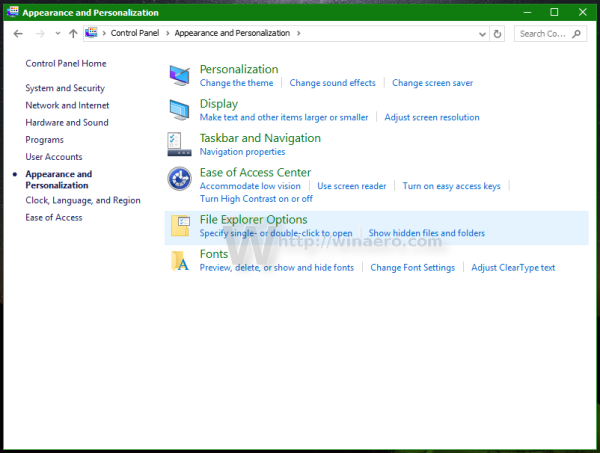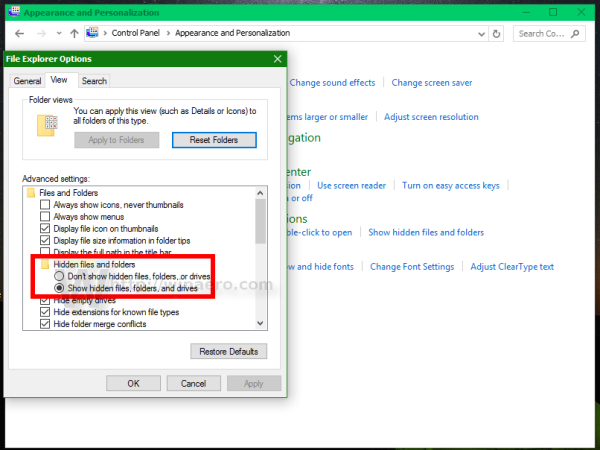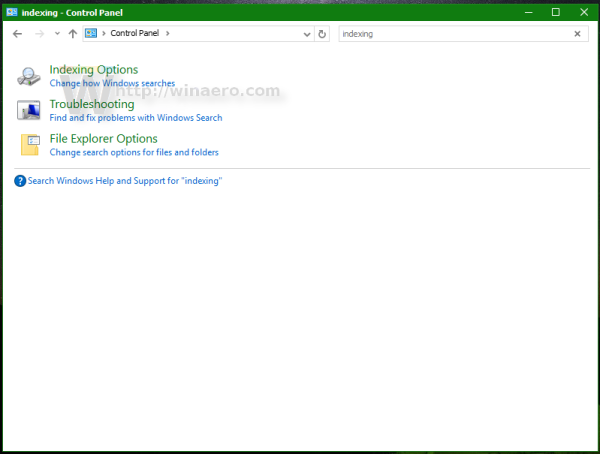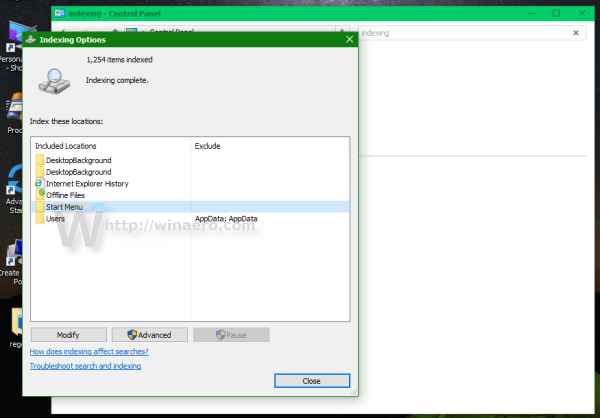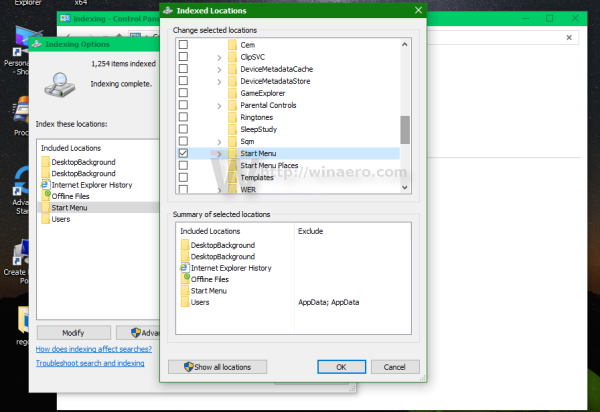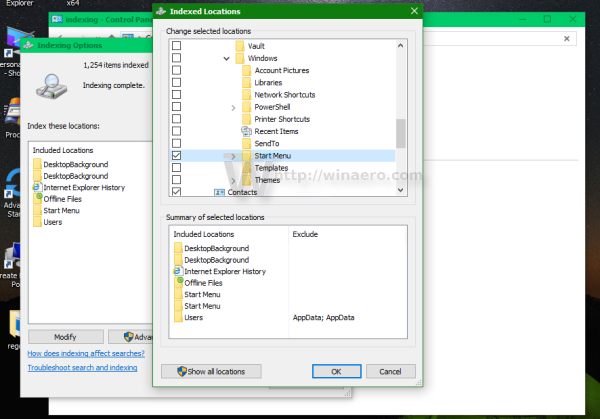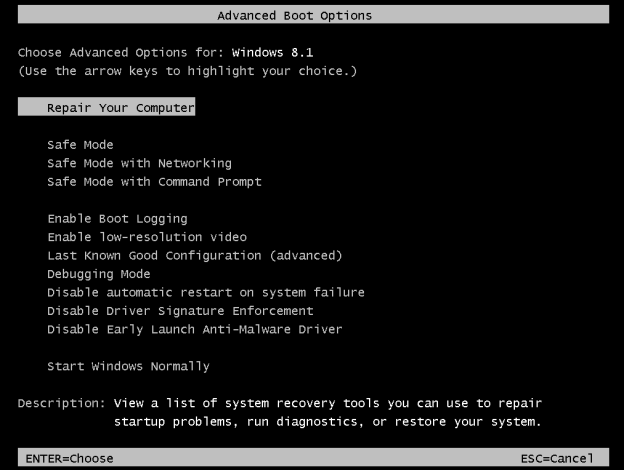Một số độc giả của Winaero đã gặp phải vấn đề trong Windows 10 rằng sau một vài bản nâng cấp bản dựng, Tìm kiếm trở nên chậm chạp và tiêu tốn một lượng đáng kể năng lượng CPU. Điều này xảy ra mỗi khi người dùng tìm kiếm tệp hoặc tài liệu bằng cách sử dụng giao diện người dùng Cortana / hộp văn bản Tìm kiếm trên thanh tác vụ. Đây là một giải pháp mà chúng tôi đã tìm thấy để giúp tìm kiếm nhanh chóng và phản hồi nhanh.
Quảng cáo
Như bạn có thể đã biết, kết quả tìm kiếm trong Windows là tức thì vì chúng được cung cấp bởi trình chỉ mục Tìm kiếm của Windows. Nó không phải là mới đối với Windows 10, nhưng Windows 10 sử dụng cùng một tìm kiếm do trình lập chỉ mục cung cấp giống như các phiên bản tiền nhiệm mặc dù nó sử dụng một thuật toán khác và một cơ sở dữ liệu khác. Nó chạy như một dịch vụ lập chỉ mục tên tệp, nội dung và thuộc tính của các mục hệ thống tệp và lưu trữ chúng trong một cơ sở dữ liệu đặc biệt. Có một danh sách chỉ định các vị trí được lập chỉ mục trong Windows, cùng với các Thư viện luôn được lập chỉ mục. Vì vậy, thay vì thực hiện tìm kiếm theo thời gian thực thông qua các tệp trên hệ thống tệp, tìm kiếm thực hiện truy vấn đến cơ sở dữ liệu nội bộ, cho phép hiển thị kết quả ngay lập tức.
Khi bạn tìm kiếm một thư mục hoặc tệp nào đó không nằm ở vị trí đã được lập chỉ mục, việc tìm kiếm sẽ chậm hơn theo một số cấp độ. Đó chính xác là những gì đã xảy ra trong trường hợp này sau khi nâng cấp bản dựng Windows 10. Một số vị trí cần được lập chỉ mục đã bị thiếu trong chỉ mục tìm kiếm.
Nếu vấn đề tìm kiếm Windows 10 chậm này ảnh hưởng đến bạn, hãy làm theo các hướng dẫn đơn giản dưới đây để dễ dàng khắc phục.
cách làm yên ngựa trong minecraft
- Mở Bảng điều khiển .
- Đi đến
Bảng điều khiển Cá nhân hóa và Giao diện
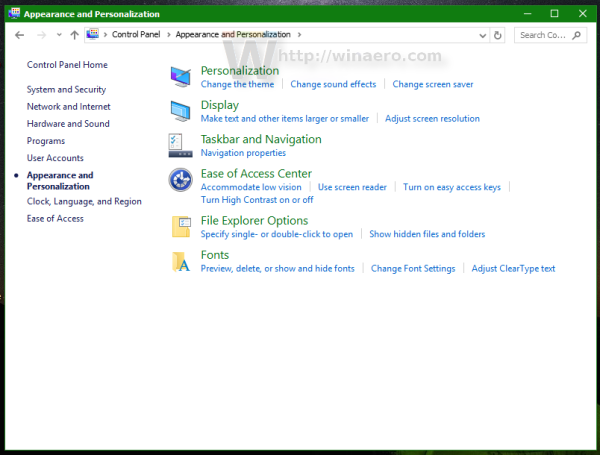
- Ở đó, bạn sẽ tìm thấy một biểu tượng có tên là Tùy chọn File Explorer:
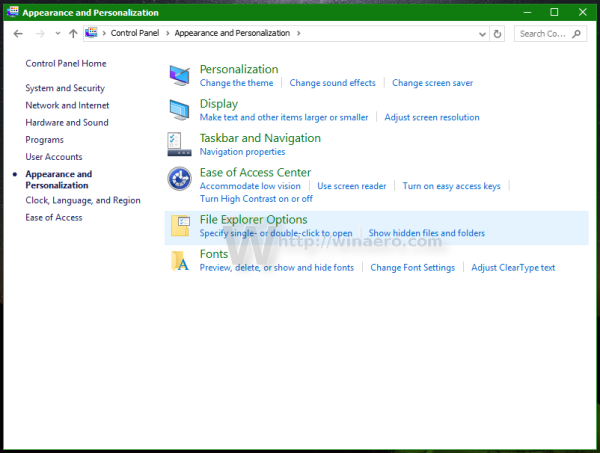
- Mở File Explorer Options, chuyển sang tab View và bật hiển thị các mục ẩn như trong ảnh chụp màn hình bên dưới. Tham khảo bài viết này để hiểu cách hiển thị các mục ẩn.
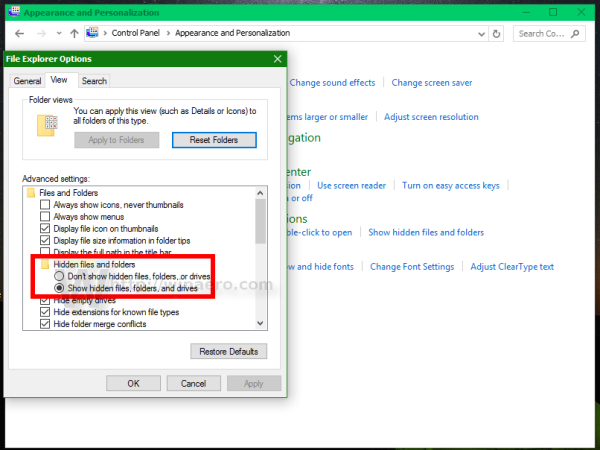
- Bây giờ, hãy mở Tùy chọn lập chỉ mục bằng cách nhập các tùy chọn lập chỉ mục trong hộp tìm kiếm của Bảng điều khiển, sau đó bấm vào mục cài đặt Tùy chọn lập chỉ mục.
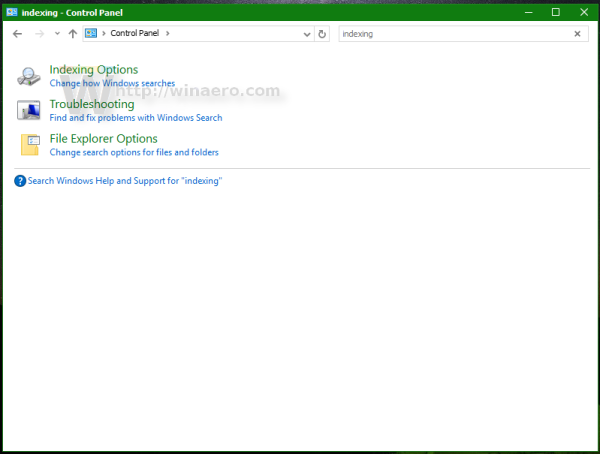
- Mở applet Tùy chọn lập chỉ mục. Thư mục Start menu phải nằm trong danh sách các vị trí đã được lập chỉ mục. trở lại.
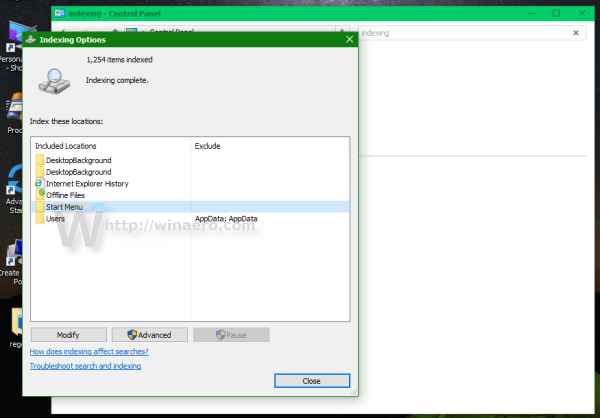
- Nhấp vào nút 'Sửa đổi'.
- Thêm thư mục sau:
C: ProgramData Microsoft Windows Start Menu
Chỉ cần tìm nó trong cây thư mục và đánh dấu vào hộp kiểm thích hợp:
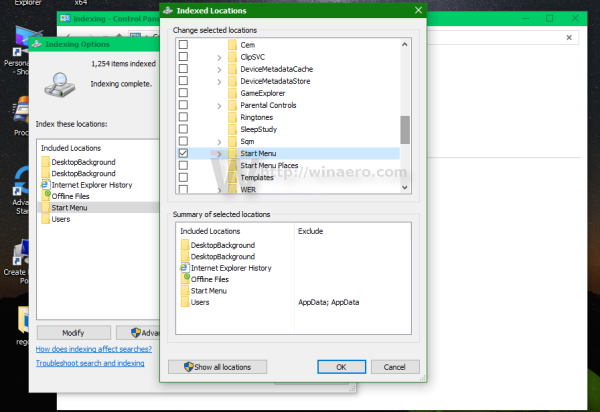
- Lặp lại bước số 6 cho vị trí sau:
C: Users tên người dùng của bạn AppData Roaming Microsoft Windows Start Menu
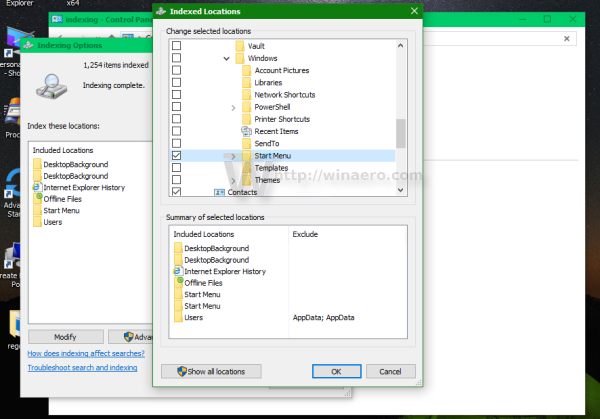
Đó là nó. Cho Windows một vài phút để lập chỉ mục các vị trí này. Sau đó, tìm kiếm của bạn trong Windows 10 sẽ nhanh chóng trở lại!
Tôi khuyên bạn nên đọc các bài viết sau để làm cho việc tìm kiếm của bạn nhanh hơn và hữu ích hơn:
- Tìm kiếm ứng dụng nhanh hơn trong menu Bắt đầu trong Windows 10
- Cách tìm kiếm trong menu Start của Windows 10 khi hộp tìm kiếm bị tắt
- Cách tắt tìm kiếm web trong thanh tác vụ Windows 10
- Cách tải menu Start nhanh nhất thế giới trong Windows 10 với Classic Shell
- Cách tìm kiếm mạng chia sẻ hoặc ổ đĩa được ánh xạ trong Windows 10