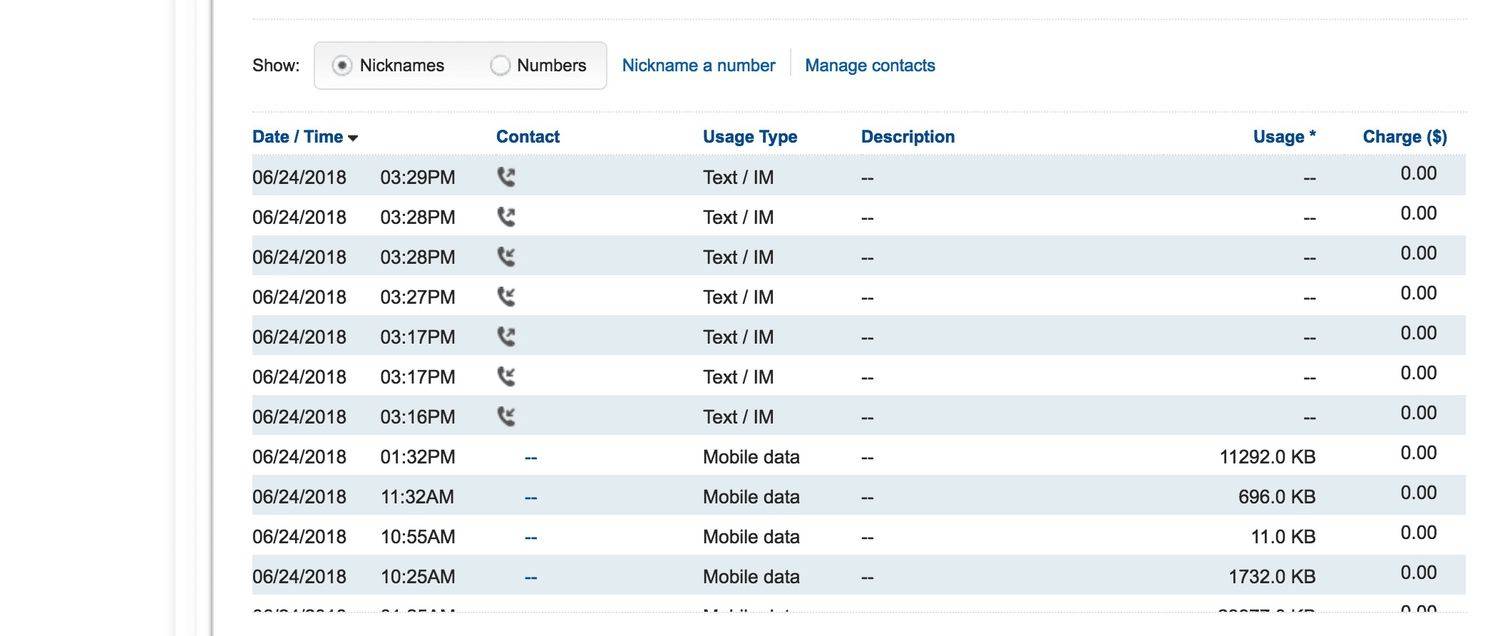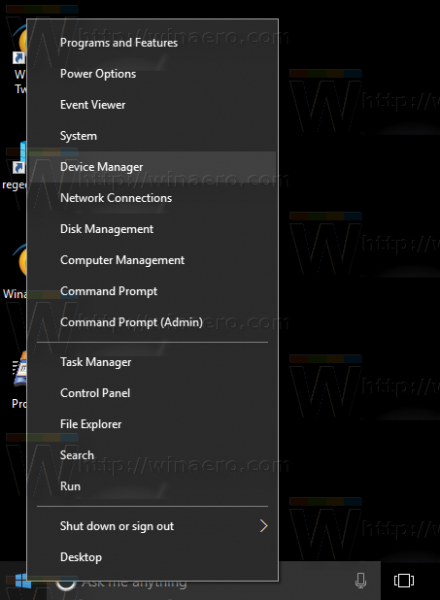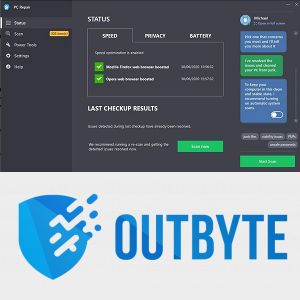Photoshop là một trình chỉnh sửa ảnh hàng đầu và vì một lý do chính đáng. Nó có các tính năng tinh vi giúp chỉnh sửa ảnh nhanh chóng. Nhưng có lẽ, một trong những tính năng hấp dẫn nhất của nó là khả năng chỉnh sửa hàng loạt ảnh cùng lúc. Tính năng này rất hữu ích khi bạn có nhiều hình ảnh cần chỉnh sửa tương tự nhau. Bằng cách đó, bạn tiết kiệm được thời gian và công sức mà lẽ ra bạn phải bỏ ra để thực hiện các tác vụ lặp đi lặp lại có thể dễ dàng được tự động hóa.
đội pháo đài 2 làm thế nào để có được những lời chế nhạo

Nhưng chính xác làm thế nào để bạn chỉnh sửa hàng loạt trong Photoshop? Tiếp tục đọc để khám phá cách thực hiện toàn bộ quá trình.
Cách chỉnh sửa ảnh hàng loạt trong Photoshop
Chỉnh sửa hàng loạt cho phép bạn áp dụng cùng một hiệu ứng hoặc hành động trên nhiều ảnh cùng một lúc.
Chúng tôi thực sự khuyên bạn nên chỉnh sửa hàng loạt ảnh có cùng chủ đề, cài đặt và điều kiện ánh sáng. Tuy nhiên, bạn vẫn có thể chỉnh sửa hàng loạt ảnh không đáp ứng các yêu cầu này, đặc biệt nếu bạn có một tập hợp các hành động mà bạn thường áp dụng cho gần như tất cả ảnh mà bạn chỉnh sửa trong Photoshop.
Cách hoạt động của tính năng chỉnh sửa hàng loạt trong Photoshop là bạn ghi lại một tập hợp các hành động – hãy coi đây là các chỉnh sửa thực tế mà bạn đang thực hiện đối với một bức ảnh cụ thể. Sau đó, bạn có thể sao chép các hành động này trên tất cả các hình ảnh khác trong lô. Do đó, tất cả ảnh sẽ có cùng (các) hiệu ứng với một ứng dụng duy nhất.
Về cơ bản, chỉnh sửa ảnh hàng loạt bằng Photoshop bao gồm ba bước chính. Dưới đây chúng tôi đã thảo luận chi tiết hơn về từng bước này.
Bước 1: Thêm ảnh cần chỉnh sửa vào Không gian làm việc Photoshop của bạn
Bước này liên quan đến việc mở tất cả ảnh bạn muốn chỉnh sửa hàng loạt trong Photoshop. Để làm như vậy, hãy làm theo các bước dưới đây:
- Khởi chạy Photoshop và trên màn hình chính, chọn tùy chọn “Mở” từ thanh bên.

- Điều hướng đến thư mục chứa hình ảnh bạn muốn chỉnh sửa hàng loạt.

- Chọn tất cả các hình ảnh mà bạn muốn chỉnh sửa. Để chọn nhiều ảnh cùng lúc trên PC Windows, hãy nhấp vào ảnh đầu tiên, sau đó giữ phím nút “Ctrl”. Nếu bạn đang sử dụng máy Mac, bạn có thể nhấp vào hình ảnh đầu tiên, nhấn và giữ phím “Cmd”, cuối cùng nhấp vào phần còn lại của ảnh để chọn chúng.

- Nhấn nút “Mở” sau khi bạn đã chọn tất cả ảnh muốn chỉnh sửa hàng loạt.

- Những hình ảnh bạn đã chọn sẽ mở trong Photoshop, mỗi hình ảnh nằm trong cửa sổ của nó.

Tốt nhất là bạn nên có một bản sao của những bức ảnh mà bạn sẽ chỉnh sửa hàng loạt trong một thư mục khác để bạn có một bản sao lưu trong trường hợp các chỉnh sửa cuối cùng không diễn ra theo cách bạn đã hình dung. Bằng cách đó, bạn luôn có thể có thứ gì đó để quay lại trong trường hợp bạn phải làm lại chúng.
Thay vì mở tất cả ảnh trong Photoshop, bạn chỉ cần tạo một thư mục chuyên dụng trên máy tính của mình và chuyển ảnh bạn cần chỉnh sửa hàng loạt vào thư mục cụ thể đó.
Bước 2: Ghi lại các hành động được áp dụng cho ảnh hiện tại
Bước này liên quan đến việc chỉnh sửa ảnh bạn hiện đang làm việc, sau đó lưu các chỉnh sửa này dưới dạng hành động mà bạn có thể áp dụng cho tất cả các ảnh khác trong lô. Xin lưu ý rằng bất kỳ sửa đổi nào bạn thực hiện đối với ảnh hiện tại sẽ ảnh hưởng đến tất cả các ảnh khác trong tập hợp sau khi bạn áp dụng hành động, vì vậy bạn phải thực hiện đúng.
Thực hiện theo các bước bên dưới để tạo một hành động mà sau này có thể được sao chép sang các ảnh khác trong lô:
- Mở Bảng hành động bằng cách vào “Cửa sổ” rồi đến “Hành động”.

- Điều hướng đến cuối Bảng điều khiển hành động và nhấp vào biểu tượng thư mục để tạo thư mục mới cho hành động của bạn.

- Chỉ định tên của thư mục và nhấn nút “OK”.

- Mở thư mục bạn vừa tạo ở trên và nhấp vào biểu tượng tờ giấy ở cuối Bảng hành động để tạo một hành động mới. Biểu tượng này nằm ngay bên cạnh biểu tượng thùng rác từ bên trái.

- Chỉ định tên của hành động. Tốt nhất bạn nên chọn một cái tên có tính mô tả và dễ nhớ vì bạn sẽ chọn nó từ danh sách các hành động khác. Bạn có thể để các tùy chọn “Phím chức năng” và “Màu” là “Không có”.

- Nhấn nút “Ghi” và bắt đầu chỉnh sửa ảnh hiện tại. Bạn có thể xác minh rằng các hành động đang được ghi lại bằng cách kiểm tra vòng tròn màu đỏ ở cuối Bảng điều khiển hành động.

- Mọi chỉnh sửa bạn thực hiện sẽ được ghi lại dưới dạng hành động và có thể được áp dụng cho tất cả các ảnh khác trong lô.
- Khi bạn đã hoàn tất, hãy chuyển đến “Tệp” và “Lưu dưới dạng” để lưu ảnh bạn vừa chỉnh sửa xong.

- Chuyển đến bảng Hành động và nhấn vào biểu tượng “Dừng ghi” để dừng ghi hành động.

Bước 3: Áp dụng Hành động đã ghi cho Phần còn lại của Lô
Bây giờ bạn đã có một hành động, đã đến lúc áp dụng nó cho các bức ảnh còn lại trong lô. Hãy nghĩ về nó giống như việc sử dụng các hiệu ứng của các chỉnh sửa bạn đã thực hiện trong hình ảnh đầu tiên cho các hình ảnh khác trong lô. Đây là cách thực hiện quy trình:
- Chuyển đến “Tệp”, sau đó “Tự động hóa” và chọn “Hàng loạt”.

- Trong tiện ích mở ra, hãy chuyển đến trình đơn thả xuống “Đặt” và chọn tập chứa hành động của bạn.

- Mở rộng menu thả xuống “Hành động” và chọn hành động bạn đã tạo ở bước trên.

- Trong “Nguồn”, hãy chọn “Tệp đã mở” nếu bạn đã mở tất cả ảnh mà mình muốn chỉnh sửa hàng loạt trong Photoshop. Nếu không, hãy chọn “Thư mục” nếu bạn có tất cả ảnh muốn chỉnh sửa hàng loạt được lưu trữ trong một thư mục cụ thể trên máy tính của mình.

- Trong menu thả xuống “Lỗi”, hãy chọn “Dừng để tìm lỗi”.

- Chỉ định đích của ảnh cuối cùng bằng cách mở menu thả xuống “Đích”, sau đó chọn “Thư mục” và chỉ định thư mục mà bạn muốn lưu ảnh cuối cùng. Ngoài ra, bạn cũng có thể chọn “Lưu và Đóng”. Photoshop sẽ tự động lưu ảnh của bạn khi bạn đóng ứng dụng.

- Khi bạn đã hoàn tất, hãy nhấn nút “OK”.

- Đợi vài phút để hành động áp dụng cho các hình ảnh khác trong thư mục. Hành động này có thể mất nhiều thời gian hơn tùy thuộc vào tốc độ máy tính của bạn và số lượng hình ảnh bạn đang chỉnh sửa.
Nếu bạn muốn tiếp tục chỉnh sửa hàng loạt ảnh cụ thể, bạn có thể tiếp tục thực hiện. Tuy nhiên, các chỉnh sửa hàng loạt đã được áp dụng cho hình ảnh, vì vậy bạn không cần phải lặp lại chúng.
Câu hỏi thường gặp bổ sung
Số lượng ảnh tối đa mà tôi có thể chỉnh sửa hàng loạt tại một thời điểm trong Photoshop là bao nhiêu?
làm thế nào để cổ vũ bit trên twitch
Không có số lượng ảnh tối đa mà bạn có thể chỉnh sửa hàng loạt cùng một lúc. Tuy nhiên, giả sử bạn có một máy tính có khả năng phần cứng thấp hơn. Trong trường hợp đó, bạn có thể bị giới hạn chỉ một vài hình ảnh trong một phiên duy nhất; nếu không, chương trình Photoshop có thể bắt đầu chạy chậm lại.
Nếu chỉnh sửa quá nhiều ảnh cùng lúc làm chậm Photoshop của bạn, thì hãy hạn chế chỉnh sửa hàng loạt ở một vài ảnh.
Làm cách nào để lưu ảnh tôi vừa chỉnh sửa dưới dạng JPG?
JPG là định dạng hình ảnh ưa thích của nhiều nhiếp ảnh gia vì hình ảnh được lưu trong định dạng này có kích thước nhỏ hơn nhưng không ảnh hưởng đến chất lượng của ảnh. Để lưu ảnh bạn đã chỉnh sửa dưới dạng JPG, hãy làm theo các bước bên dưới:
bạn có thể ghép nối airpods với máy tính không
1. Chọn tất cả các ảnh hàng loạt được mở trong Photoshop.
2. Nhấp vào biểu tượng “Lưu” ở góc trên bên phải màn hình.
3. Trong menu thả xuống “Định dạng”, chọn “JPEG” rồi “Lưu”.
Làm cách nào để bạn xóa các chỉnh sửa hàng loạt khỏi một ảnh trong hàng loạt?
Để hoàn nguyên các chỉnh sửa được thực hiện trên một ảnh duy nhất trong lô, hãy mở ảnh cụ thể đó và nhấp vào nút “Đặt lại” ở góc dưới cùng bên phải của cửa sổ.
Chỉnh sửa ảnh hàng loạt trong Photoshop như một chuyên gia
Chỉnh sửa hàng loạt hình ảnh trong Photoshop là một nhiệm vụ tương đối dễ dàng nhờ khả năng áp dụng một hành động trên nhiều hình ảnh. Đó là một cách tuyệt vời để tiết kiệm thời gian và tự động hóa các tác vụ lặp đi lặp lại có thể nhanh chóng trở nên nhàm chán. Tuy nhiên, sử dụng tính năng này trên ảnh có cùng chủ đề và điều kiện ánh sáng là tốt nhất.
Nếu ảnh không đáp ứng các yêu cầu này, thì việc chỉnh sửa hàng loạt ảnh có thể không mang lại kết quả tốt nhất. Do đó, bạn thậm chí có thể mất nhiều thời gian hơn để làm lại thủ công toàn bộ quy trình từng cái một. Vì vậy, hãy cẩn thận và cầu kỳ một chút với những bức ảnh mà bạn muốn chỉnh sửa hàng loạt.
Bạn đã thử chỉnh sửa ảnh hàng loạt bằng Photoshop chưa? Hãy chia sẻ kinh nghiệm của bạn với chúng tôi trong phần bình luận bên dưới.