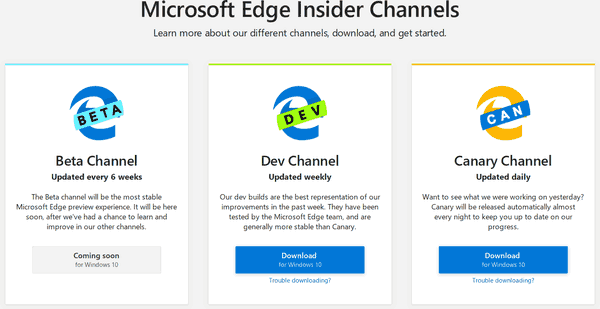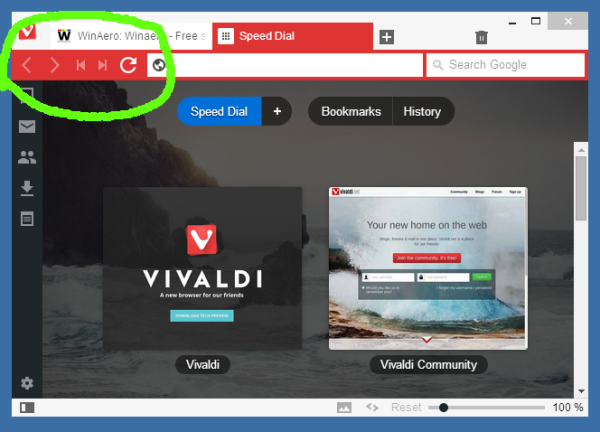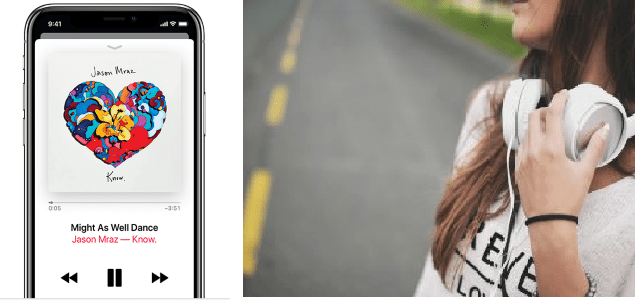Ngày nay, việc truyền hoặc phản chiếu các thiết bị khác nhau lên TV thông minh đã trở nên tương đối phổ biến. Tuy nhiên, số lượng nhà sản xuất ngày càng tăng đặt ra các vấn đề về khả năng tương thích có xu hướng gia tăng.

Một ví dụ về điều này là Amazon's Firestick, không dễ dàng đồng bộ hóa với các thiết bị khác ngay khi xuất xưởng. Bài viết này hướng dẫn bạn cách phản chiếu Android, iOS, Mac, Windows và Chromebook sang Firestick và truyền từ các thiết bị đó.
Tạo cài đặt không dây ban đầu trước tiên
Trước khi chúng tôi bắt đầu, hãy đảm bảo rằng Amazon Firestick của bạn được kết nối với cùng một mạng Wi-Fi với thiết bị mà bạn muốn phản chiếu. Để kiểm tra tên của mạng, hãy làm như sau:
chủ đề windows 10 aero
- Mở Fire TV của bạn và chuyển đến Trang chủ. Hướng đến Cài đặt trên menu trên cùng.

- Trên các biểu tượng Menu xuất hiện, điều hướng đến và mở Mạng lưới.

- Bạn sẽ được hiển thị danh sách các kết nối Wi-Fi khả dụng. Thiết bị được đánh dấu là Đã kết nối phải giống với thiết bị bạn đang cố gắng phản chiếu với Firestick. Nếu không, hãy kết nối Firestick hoặc thiết bị khác của bạn với cùng một mạng.

Sau khi bạn hoàn tất các bước trên, hãy tiếp tục với các hướng dẫn bên dưới dựa trên thiết bị bạn muốn sao chép Chrome.
Cách phản chiếu Android với Amazon Firestick
Sử dụng Thiết bị Android để phản chiếu hoặc truyền tới Firestick là một quá trình tương đối đơn giản, đặc biệt là hiện tại Amazon đã nới lỏng các hạn chế đối với Chromecast cho các sản phẩm của mình. Để làm điều này, hãy làm theo các bước sau:
- Trên điều khiển từ xa Fire TV của bạn, nhấn và giữ Trang Chủ cho đến khi menu xuất hiện, sau đó chọn Cài đặt.

- Trong menu Cài đặt chính mở ra, hãy chọn Hiển thị & Âm thanh.

- Chọn Bật phản chiếu màn hình.

- Màn hình xuất hiện hiển thị trạng thái phản chiếu không dây và thiết bị nhận màn hình phản chiếu.Để Fire TV của bạn trên màn hình nàyđể cho phép thiết bị của bạn kết nối với nó. Hãy nhớ tên của Fire TV Stick.

- Trên điện thoại Android của bạn, hãy vuốt xuống từ trên cùng để hiển thị Diễn viên biểu tượng. Nếu bạn không thể nhìn thấy biểu tượng, hãy tiếp tục với điện thoại của bạn Cài đặt tùy chọn và tìm kiếm Kết nối không dây và Bluetooth. Nó nên được đặt ở đó. Hầu hết các thiết bị đều bật tính năng này trên menu vuốt xuống theo mặc định.

- Một thông báo sẽ hiển thị cho biết Tìm kiếm thiết bị.

- Tìm tên của Fire TV của bạn và nhấn vào đó.

- Fire TV của bạn sẽ phản chiếu màn hình điện thoại của bạn sau vài giây. Nếu bạn muốn truyền video từ Android của mình sang Fire TV, việc nhấn vào truyền sẽ tự động thực hiện việc này.

Cách phản chiếu Windows 10 với Amazon Firestick
Windows 10, phiên bản mới nhất của hệ điều hành Windows, đã bật Miracast theo mặc định. Điều này rất quan trọng vì đây là thứ sẽ kết nối bạn với Fire TV. Các bước thực hiện khá giống với truyền bằng Android liên quan đến cài đặt Fire TV, với một số khác biệt khi kết nối với PC.
- Tiếp tục đến Màn hình phản chiếu Hiển thị như hình trên. Nhớ tên Fire TV của bạn.

- Nhấp vào biểu tượng Thông báo. Đây là biểu tượng ngoài cùng bên phải trên thanh tác vụ của bạn.

- Nhấp vào Mở rộng ở phía dưới bên trái của menu Thông báo.

- Tìm và nhấp vào Dự án. Chọn kiểu chiếu ưa thích của bạn. Bạn có thể thay đổi điều này bất cứ lúc nào để phù hợp với nhu cầu của bạn.

- Nhấp vào Kết nối với màn hình không dây.

- Nhấp vào tên Fire TV của bạn để bắt đầu phản chiếu. Nếu bạn không thể tìm thấy tên TV của mình, hãy nhấp vào Tìm các loại thiết bị khác và tìm kiếm nó ở đó. Nếu bạn vẫn không thể tìm thấy Fire TV của mình, hãy kiểm tra xem bạn có được kết nối với cùng một mạng hay không.

- Bạn nên bắt đầu phản chiếu màn hình PC của mình ngay bây giờ.
Cách phản chiếu iPhone với Amazon Firestick
Sử dụng Firestick trên các thiết bị iOS như iPhone không đơn giản như sử dụng Android, nhưng vẫn có thể thực hiện được với một vài bước bổ sung. Firestick và iOS sẽ không kết nối ngay lập tức như Android có thể. Để thực hiện điều này, hãy làm như sau:
- Trên Fire TV của bạn, điều hướng đến Biểu tượng kính lúp. Đây là tùy chọn nằm ở khu vực ngoài cùng bên trái của menu.

- Gõ vào Màn hình máy bay.

- Tải về Màn hình máy bay. Đây là một ứng dụng miễn phí sẽ cho phép iPhone của bạn kết nối với Firestick TV của bạn. Nếu bạn muốn tìm hiểu thêm về ứng dụng trước khi cài đặt, hãy chuyển đến Trang web màn hình airscreen .

- Sau khi nó được cài đặt, hãy mở Màn hình máy bay. Nếu bạn đang sử dụng ứng dụng lần đầu tiên, nó sẽ hiển thị một cửa sổ bật lên hướng dẫn nhỏ. Bấm vào Nút Cách sử dụng và Bắt đầu Ngay bây giờ nếu bạn muốn xem hướng dẫn. Nếu không, hãy chọn Bắt đầu bây giờ.

- Trên menu, truy cập cài đặt bằng cách nhấp vào Biểu tượng bánh răng. Đảm bảo rằng AirPlay tùy chọn được kích hoạt.

- Quay lại menu đầu tiên, sau đó điều hướng đến Khởi đầu, và sau đó nhấp vào Biểu tượng bắt đầu.

- Trên iPhone của bạn, vuốt xuống để mở các biểu tượng cài đặt chính. Gõ vào Phản chiếu màn hình.

- Tìm tên Fire TV của bạn, sau đó nhấn vào tên đó.

- Thiết bị của bạn bây giờ sẽ được phản chiếu với Fire TV của bạn.
Cách phản chiếu máy Mac với Amazon Firestick
Không có gì ngạc nhiên khi iPhone và Mac chia sẻ các bước tương tự khi kết nối với thiết bị Fire TV. AirScreen vẫn là ứng dụng chính cần thiết để phát trực tuyến tới Firestick. Làm theo các bước bên dưới để hoàn thành việc này:
- Nếu bạn chưa làm như vậy, hãy tải xuống và cài đặt Airscreen như được hiển thị trong các bước ở trên.

- Kiểm tra Airplay các tùy chọn trên Cài đặt của Fire TV.

- Tiếp tục đến menu Trợ giúp.

- Chọn biểu tượng macOS và nhấp vào biểu tượng đó.

- Chọn AirPlay.
- Nhấp vào biểu tượng AirPlay trên Mac Dock của bạn. Nếu biểu tượng không có ở đó, bạn có thể bật nó bằng cách mở menu Apple, nhấp vào Hiển thị, sau đó chọn tab Sắp xếp. Đảm bảo rằng cả hai tùy chọn hộp kiểm Hiển thị phản chiếu và Hiển thị phản chiếu trên thanh menu khi có sẵn đều được đánh dấu.

- Chọn tên Fire TV của bạn từ menu AirPlay trên máy Mac của bạn.
- Nhấn OK trên điều khiển từ xa Fire của bạn.

- Màn hình của bạn bây giờ sẽ được phản chiếu.
Cách phản chiếu Chromebook với Amazon Firestick
Truyền bất kỳ thứ gì bằng Chromebook rất khác so với việc sử dụng các thiết bị khác, cho dù là Android, iOS, Mac hay PC. Điều này là do Chromebook bị khóa với Chrome OS.
cách xem danh bạ của bạn trên instagram
Chromebook được thiết kế để chạy mà không có bất kỳ ứng dụng bổ sung nào hoặc ít nhất là không có ứng dụng nào không được Google phê duyệt. Điều này có nghĩa là theo mặc định, chỉ có thể thực hiện truyền trên Chromebook bằng cáp HDMI. Có nhiều cách để vượt qua điều này, nhưng nó không đảm bảo hiệu quả.
Một giải pháp thay thế sẽ là bật Cửa hàng Google Play của Chromebook . Để làm đươc như vậy, hãy tuân theo những bước sau:
- Nhấp vào Bảng cài đặt nhanh ở dưới cùng bên phải màn hình Chromebook của bạn.

- Nhấp vào biểu tượng Bánh răng để mở Cài đặt.

- Cuộn xuống và tìm tab Cửa hàng Google Play. Nhấp vào Bật. Chấp nhận các Điều khoản Dịch vụ.

- Mở Cửa hàng Google Play.

Từ đây, bạn có thể tìm kiếm các ứng dụng truyền để kết nối với Firestick của mình. Một số ứng dụng phổ biến hơn là AllCast , Truyền hình , và Truyền video . Tải xuống và cài đặt các ứng dụng này trên Chromebook của bạn và làm theo hướng dẫn theo từng ứng dụng.
Như đã nói, đây không phải là những cách chắc chắn để sử dụng. Vì các nhà sản xuất khác nhau có cài đặt thiết bị khác nhau, nên kiểu Chromebook cụ thể của bạn có thể hỗ trợ hoặc không hỗ trợ truyền.
Đang chờ tích hợp
Cho đến thời điểm mà tất cả các thiết bị truyền đều tuân theo một giao thức duy nhất, sẽ luôn là một cuộc đấu tranh để làm cho chúng hoạt động với nhau. Mặc dù Amazon Firestick hiện đã cho phép Chromecast trên các sản phẩm của mình, nhưng nó vẫn chưa được tích hợp đầy đủ và cần thêm một vài bước để cho phép chúng phản chiếu đúng cách. Hiện tại, điều duy nhất chúng ta có thể làm là chờ các nhà sản xuất khác nhau đồng ý về một tiêu chuẩn.
cách xóa imessage trên mac
Câu hỏi thường gặp về Firestick
Dưới đây là một số câu hỏi thường gặp liên quan đến việc sử dụng Amazon Firestick để truyền tới thiết bị cụ thể của bạn:
Tại sao luồng được phản chiếu của tôi sang Firestick bị lỗi?
Do những bất đồng trước đó giữa Google và Amazon, Chromecast và Firestick được thiết kế để chạy trên các giao thức truyền khác nhau. Điều này có nghĩa là các vấn đề tương thích giữa Chrome và Firestick có thể xảy ra. Nếu bạn đang gặp phải hiện tượng phát trực tuyến bị ngắt quãng thì đó có thể là do sự không tương thích đó.
Bạn cũng có thể gặp phải tình trạng lag do tốc độ internet chậm hoặc thiếu băng thông. Kiểm tra xem các thiết bị khác có đang sử dụng kết nối internet của bạn không. Đó có thể là sự cố của ISP và bạn không phải là người duy nhất gặp phải tốc độ kết nối chậm.
Thanh Fire TV của tôi không hiển thị, điều gì đang xảy ra?
Nếu bạn không thể nhìn thấy Fire TV của mình trên các lựa chọn truyền của thiết bị khác hoặc ngược lại, thì có thể cả hai thiết bị không chia sẻ cùng một mạng. Cả Fire TV của bạn và thiết bị bạn muốn truyền phải có cùng một tên Wi-Fi. Kiểm tra cả Cần điều khiển và cài đặt Wi-Fi của tiện ích để đảm bảo rằng chúng ở trên cùng một mạng gia đình.
Một số phần mềm hữu ích để trợ giúp với các thiết bị phản chiếu là gì?
Như đã chỉ ra ở trên, PC và Android đã bật Miracast theo mặc định. Giao thức truyền này thường là thứ duy nhất bạn cần để có thể truyền bằng hai thiết bị này. Nếu bạn dường như không thể làm cho chúng hoạt động, thì Google Apps được chỉ ra ở trên, cụ thể là AllCast, Cast TV và Cast Videos có thể hoạt động cho bạn.
Đối với Apple iOS và macOS, ứng dụng AirScreen có sẵn từ menu Fire TV cho phép phản chiếu khá tốt.