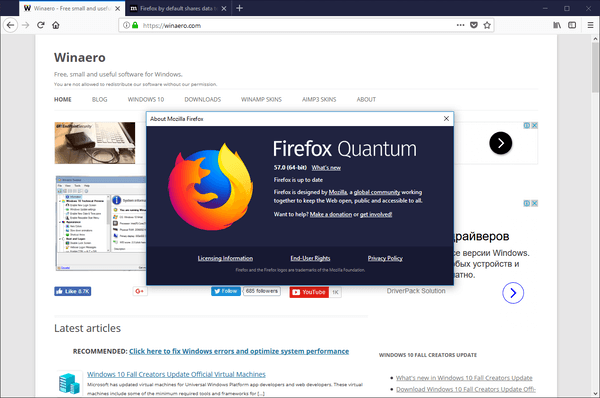Có một số cách khắc phục bạn có thể thử khi micrô Windows 10 không hoạt động. Bước đầu tiên là tìm hiểu xem vấn đề nằm ở máy tính của bạn hay chính micrô.
Hướng dẫn trong bài viết này áp dụng cho micrô bên trong và bên ngoài dành cho PC chạy Windows 10. Các bước đều giống nhau bất kể nhà sản xuất thiết bị của bạn. Các bước khắc phục sự cố mic trong Windows 11 hơi khác một chút.
Nguyên nhân khiến Mic máy tính không hoạt động trên Windows 10
Nếu micrô PC của bạn không hoạt động, có thể do một số nguyên nhân, bao gồm:
windows 10 giữ cửa sổ ở trên cùng
- Phần cứng bị lỗi
- Kết nối vật lý kém
- Thiếu trình điều khiển thiết bị
- Sự can thiệp từ các thiết bị Bluetooth khác
- Xung đột giữa mic ngoài và mic trong
- Đầu vào âm thanh bị tắt tiếng trên máy tính của bạn.
- Đầu vào âm thanh bị tắt tiếng trên tai nghe của bạn.
Trước khi bạn bắt đầu, nó sẽ giúp bạn kiểm tra micrô Windows 10 của bạn để cố gắng thu hẹp nguyên nhân. Bạn có thể sẽ tìm ra giải pháp ngay khi xác định được lý do cho vấn đề của mình.
Nhiều bước để khắc phục sự cố micrô cũng giống như khắc phục sự cố tai nghe không hoạt động .
Cách khắc phục micrô Windows 10 không hoạt động
Hãy thử các giải pháp này theo thứ tự cho đến khi mic máy tính của bạn hoạt động bình thường:
-
Chạy trình khắc phục sự cố Windows 10. Windows 10 có một số công cụ khắc phục sự cố tích hợp sẵn. Nếu bạn gặp vấn đề về micrô, hãy nhấp chuột phải vào Diễn giả biểu tượng trên thanh tác vụ và chọn Khắc phục sự cố âm thanh để Windows tìm kiếm các giải pháp tiềm năng.

-
Hãy tìm nút Tắt tiếng. Micrô ngoài có thể có nút âm lượng vật lý, vì vậy hãy đảm bảo thiết bị của bạn không bị tắt tiếng hoặc giảm âm lượng quá thấp.
Cách tăng âm lượng mic trong Windows 10 -
Kiểm tra trình quản lý thiết bị. Để đảm bảo PC có thể phát hiện micrô của bạn, mở Trình quản lý thiết bị Windows và mở rộng Đầu vào và đầu ra âm thanh phần, sau đó chọn micrô của bạn và xem bên dưới Trạng thái thiết bị phần.
Nếu bạn không thấy micrô của mình được liệt kê, hãy rút phích cắm rồi cắm lại. Nếu nó vẫn không xuất hiện thì vấn đề nằm ở kết nối.
phiên bản trước windows 10
-
Kiểm tra kết nối của bạn. Nếu có thể, hãy sử dụng cáp kết nối âm thanh khác và thử cắm micrô vào cáp khác. cổng USB trên cùng một thiết bị. Nếu nó vẫn không hoạt động, hãy thử sử dụng nó với một máy tính khác.
Nếu micrô của bạn hoạt động với các thiết bị khác thì vấn đề có thể là do các cổng trên PC Windows của bạn. Tuy nhiên, nếu nó không kết nối được với các máy tính khác thì có thể bạn cần một mic mới.
-
Kiểm tra cài đặt ứng dụng riêng lẻ. Một số ứng dụng nhất định, chẳng hạn như Skype, có tùy chọn đầu vào âm thanh riêng. Nếu bạn gặp sự cố âm thanh trong một ứng dụng cụ thể, hãy tìm menu cài đặt nơi bạn có thể chọn đầu vào âm thanh.
-
Thay đổi cài đặt âm thanh Windows của bạn. Nhìn xuống dưới Đầu vào trong cài đặt âm thanh của Windows 10 để đảm bảo micrô bạn muốn sử dụng đã được chọn và bật.
-
Tăng âm lượng micrô. Trong cài đặt âm thanh, chọn Thuộc tính thiết bị trong phần lựa chọn micrô của bạn để đảm bảo âm lượng trên micrô của bạn đã được bật.

-
Vô hiệu hóa các thiết bị Bluetooth khác. Khi sử dụng micrô không dây, các kết nối Bluetooth khác có thể gây nhiễu tín hiệu. Nếu là của bạn Bluetooth không hoạt động trên Windows , hãy tắt Bluetooth lần lượt trên mọi thiết bị được kết nối khác để xem điều đó có giúp ích không.
-
Cập nhật trình điều khiển phần cứng . Nếu bạn có thể thấy micrô của mình trong Trình quản lý thiết bị nhưng micrô vẫn không phát hiện được âm thanh, hãy kiểm tra xem trình điều khiển có được cập nhật hay không. Hầu hết các micrô bên ngoài của PC không yêu cầu bất kỳ trình điều khiển nào, nhưng bạn có thể muốn kiểm tra hướng dẫn sử dụng để xem liệu bạn có phải cài đặt phần mềm bổ sung nào không. Bạn cũng có thể thực hiện tìm kiếm trình điều khiển trên Google hoặc sử dụng công cụ cập nhật driver miễn phí .
xác định phiên bản của powershell
-
Kiểm tra quyền ứng dụng của bạn. Các bản cập nhật Windows đôi khi có thể đặt lại cài đặt ứng dụng. Nếu bạn đang gặp sự cố về micrô với một ứng dụng nhất định, hãy đi tới cài đặt quyền của ứng dụng Windows 10 và đảm bảo ứng dụng đó có quyền truy cập vào micrô của bạn.
- Làm cách nào để kiểm tra micrô của tôi trong Windows 10?
Để kiểm tra micrô của bạn trong Windows 10 , hãy nhấp chuột phải vào Loa biểu tượng trên thanh tác vụ và chọn Âm thanh > ghi âm . Nếu micrô của bạn xuất hiện trong danh sách là Đã tắt, hãy nhấp chuột phải vào micrô và chọn Cho phép . Nói vào micrô trong khi kiểm tra đồng hồ đo âm thanh trên màn hình—nếu đồng hồ đo di chuyển thì micrô đang hoạt động.
- Làm cách nào để đặt micrô mặc định trong Windows 10?
Lựa chọn Bắt đầu > Bảng điều khiển > Phần cứng & Âm thanh > Âm thanh > ghi âm . Chọn micrô bạn muốn sử dụng, sau đó chọn Đặt mặc định .