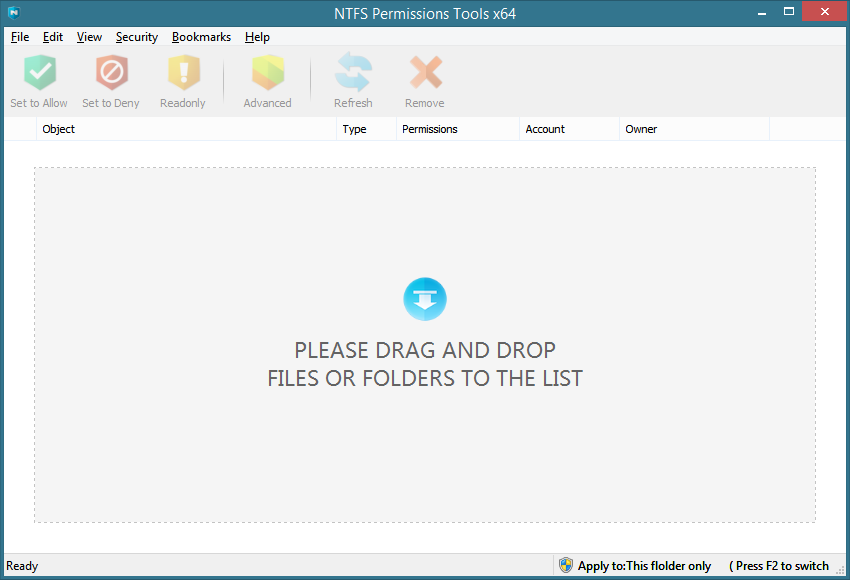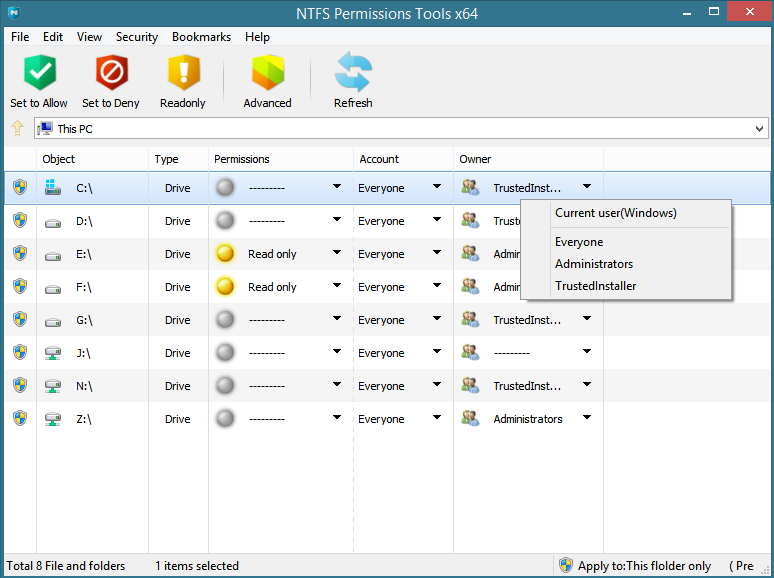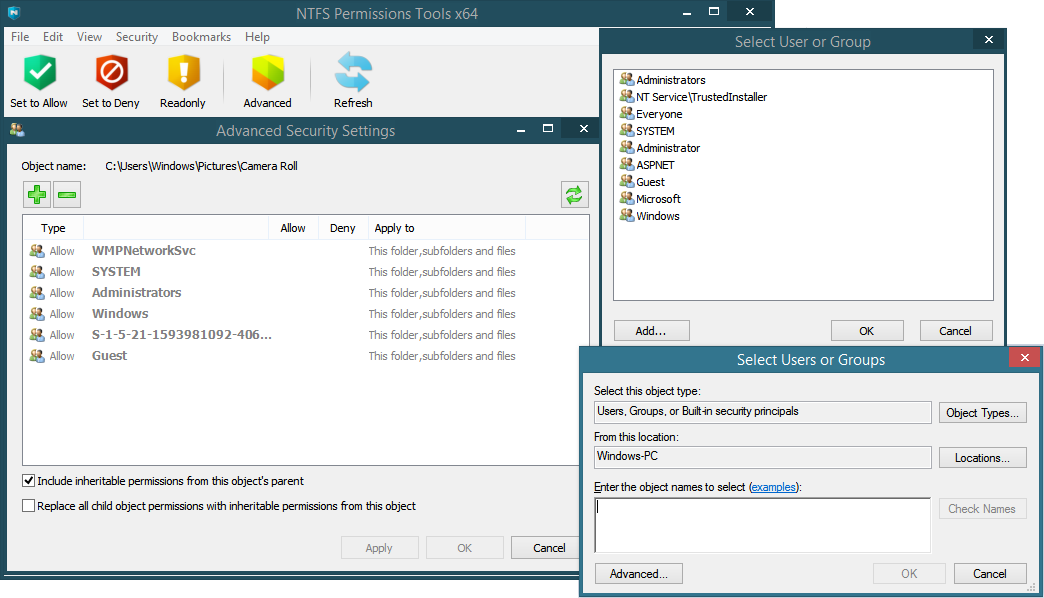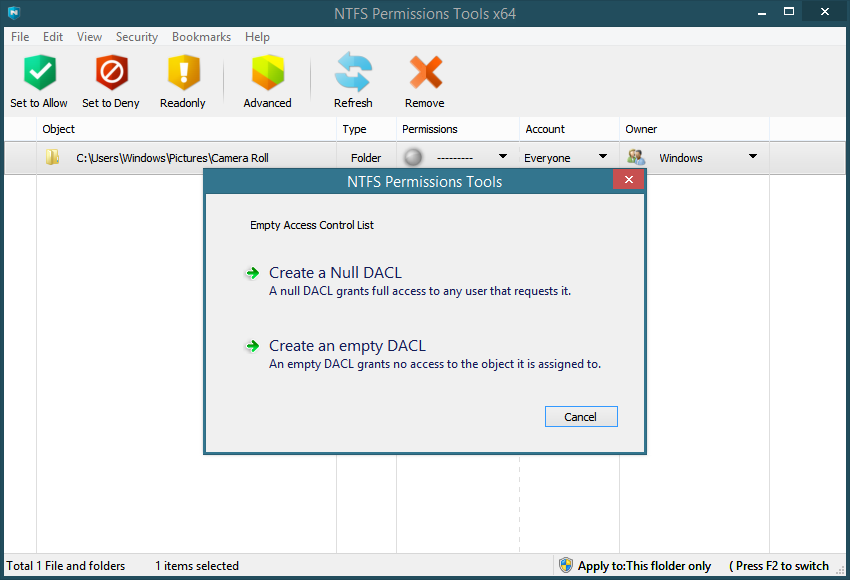Quản lý quyền Windows NTFS (còn được gọi là Danh sách kiểm soát truy cập) luôn khó khăn đối với người dùng vì các hộp thoại và khái niệm giao diện người dùng phức tạp liên quan. Việc sao chép quyền thậm chí còn khó hơn vì khi bạn thường sao chép tệp từ Explorer, quyền sẽ không được giữ lại. Bạn phải sử dụng các công cụ dòng lệnh như icacls để quản lý quyền. Trong bài viết này, chúng ta sẽ xem xét một ứng dụng bên thứ ba miễn phí có tên là Công cụ quyền NTFS điều đó làm cho việc đặt quyền trở nên cực kỳ dễ dàng.
Quảng cáo
Bạn có thể đặt quyền trên tệp và thư mục từ tab Bảo mật trong Thuộc tính.
 Giao diện người dùng đơn giản hơn xuất hiện khi bạn nhấp vào nút Chỉnh sửa. Nếu bạn muốn thay đổi Chủ sở hữu hoặc điều chỉnh các quyền ở cấp độ chi tiết hơn, bạn có thể nhấp vào nút Nâng cao để hiển thị hộp thoại Cài đặt Bảo mật Nâng cao.
Giao diện người dùng đơn giản hơn xuất hiện khi bạn nhấp vào nút Chỉnh sửa. Nếu bạn muốn thay đổi Chủ sở hữu hoặc điều chỉnh các quyền ở cấp độ chi tiết hơn, bạn có thể nhấp vào nút Nâng cao để hiển thị hộp thoại Cài đặt Bảo mật Nâng cao.
 Tuy nhiên, trong các bản phát hành mới hơn của Windows, vấn đề là tab Bảo mật chỉ xuất hiện nếu Thuộc tính cho một thư mục hoặc tệp đơn đang mở. Nếu bạn chọn nhiều tệp hoặc nhiều thư mục và cố gắng thiết lập quyền cho chúng, bạn sẽ thấy rằng không có tab Bảo mật nào cả. Thay vào đó, Microsoft muốn bạn sử dụng công cụ dòng lệnh, icacls.exe, điều này rất bất tiện. Nếu bạn chỉ muốn có quyền sở hữu đối tượng và cấp đầy đủ quyền đọc-ghi cho nhóm Quản trị viên, bạn có thể sử dụng Winaero miễn phí TakeOwnershipEx dụng cụ để làm điều này. Nhưng điều gì sẽ xảy ra nếu bạn muốn đặt các quyền chi tiết hoặc thay đổi các quyền trên một nhóm đối tượng nằm trong các thư mục khác nhau và gán chúng cho các tài khoản người dùng khác nhau?
Tuy nhiên, trong các bản phát hành mới hơn của Windows, vấn đề là tab Bảo mật chỉ xuất hiện nếu Thuộc tính cho một thư mục hoặc tệp đơn đang mở. Nếu bạn chọn nhiều tệp hoặc nhiều thư mục và cố gắng thiết lập quyền cho chúng, bạn sẽ thấy rằng không có tab Bảo mật nào cả. Thay vào đó, Microsoft muốn bạn sử dụng công cụ dòng lệnh, icacls.exe, điều này rất bất tiện. Nếu bạn chỉ muốn có quyền sở hữu đối tượng và cấp đầy đủ quyền đọc-ghi cho nhóm Quản trị viên, bạn có thể sử dụng Winaero miễn phí TakeOwnershipEx dụng cụ để làm điều này. Nhưng điều gì sẽ xảy ra nếu bạn muốn đặt các quyền chi tiết hoặc thay đổi các quyền trên một nhóm đối tượng nằm trong các thư mục khác nhau và gán chúng cho các tài khoản người dùng khác nhau?
Ứng dụng phần mềm miễn phí của bên thứ ba, được gọi là ' Công cụ quyền NTFS 'đi kèm với một GUI dễ sử dụng để thiết lập quyền và thay đổi quyền sở hữu trên nhiều tệp. Nó đi xa hơn những gì Windows cho phép từ GUI của nó và cho phép sao lưu các quyền vào một tệp mà từ đó nó có thể khôi phục chúng sau này. Hoặc bạn có thể chỉ cần sao chép các quyền hoặc tất cả các cài đặt bảo mật trên một đối tượng và dán chúng vào một đối tượng khác. Đây là một chức năng rất hữu ích vì trong Windows, nhiều quy tắc khác nhau được áp dụng khi bạn sao chép hoặc di chuyển tệp.
độ trong suốt của windows 10
- Khi bạn sao chép hoặc di chuyển một đối tượng sang một thư mục khác trên cùng một ổ đĩa (ổ đĩa), các quyền ban đầu sẽ được giữ lại, tức là đối tượng sẽ giữ nguyên các quyền của nó theo mặc định.
- Khi bạn sao chép hoặc di chuyển một đối tượng sang một ổ đĩa (ổ đĩa) khác, đối tượng sẽ kế thừa các quyền của thư mục mẹ mới của nó.
Tuy nhiên, trong khi sao chép hoặc di chuyển các mục, Windows không cho phép bạn kiểm soát dễ dàng việc này. Công cụ Quyền NTFS hoàn toàn giải quyết được vấn đề này vì nó có thể sao chép và dán các quyền tách biệt với chính đối tượng.
- Công cụ quyền NTFS là một công cụ di động, không cần cài đặt. Nó được phát triển bởi một nhà phát triển Trung Quốc, Han Rui. Trang web ở đây . nhưng dường như nó luôn có vấn đề với các liên kết và các URL của trang web liên tục thay đổi. Bạn có thể tải xuống phiên bản mới nhất của 'Công cụ quyền NTFS' trực tiếp từ blog của nhà phát triển . (liên kết đến tiếng Trung của anh ấy blog ở đây nhưng bản thân ứng dụng không có giao diện người dùng tiếng Anh). Giải nén ZIP và chạy phiên bản thích hợp (32-bit hoặc 64-bit) cho phiên bản Windows của bạn. Nếu bạn không thể tải xuống từ trang web của nhà phát triển, lấy nó ở đây từ Winaero .
- Khi bạn mở nó, nó sẽ yêu cầu các quyền nâng cao của UAC. Nhấp vào Có. Chương trình có các nút bấm 1 lần để đặt quyền Cho phép, Từ chối hoặc Chỉ đọc.
- Nó có hai chế độ hoạt động. Chế độ Chỉnh sửa và Chế độ Duyệt. Trong chế độ Chỉnh sửa, bạn chỉ cần kéo và thả bất kỳ tệp và thư mục nào có quyền bạn muốn sửa đổi vào bên trong cửa sổ của nó.
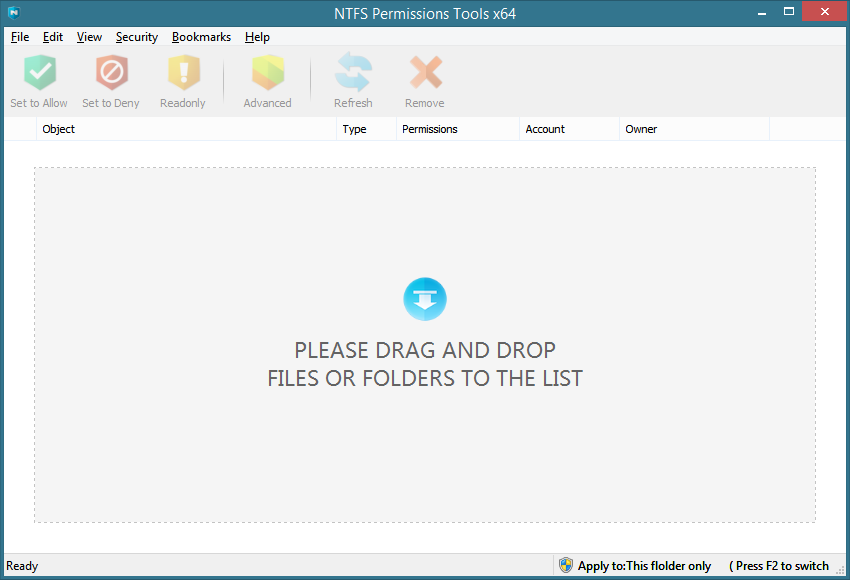
- Trong chế độ Duyệt, bạn có thể duyệt các tệp và thư mục giống như trình quản lý tệp. Bạn có thể chọn một tệp hoặc thư mục hoặc bạn có thể chọn nhiều tệp và thư mục. Sau đó, bạn có thể nhấp chuột phải vào các mục đã chọn dưới bất kỳ cột nào và thay đổi quyền, tài khoản và Chủ sở hữu.
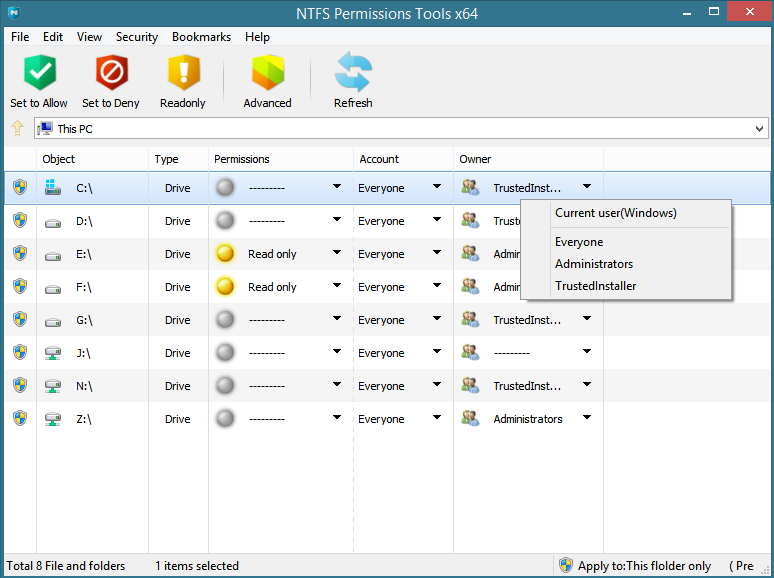
- Nhấp vào nút Nâng cao sẽ hiển thị giao diện giống Windows để thực hiện tất cả các tác vụ nâng cao như điều chỉnh quyền có thể kế thừa, thay thế quyền đối tượng con, chọn người dùng hoặc nhóm, v.v.
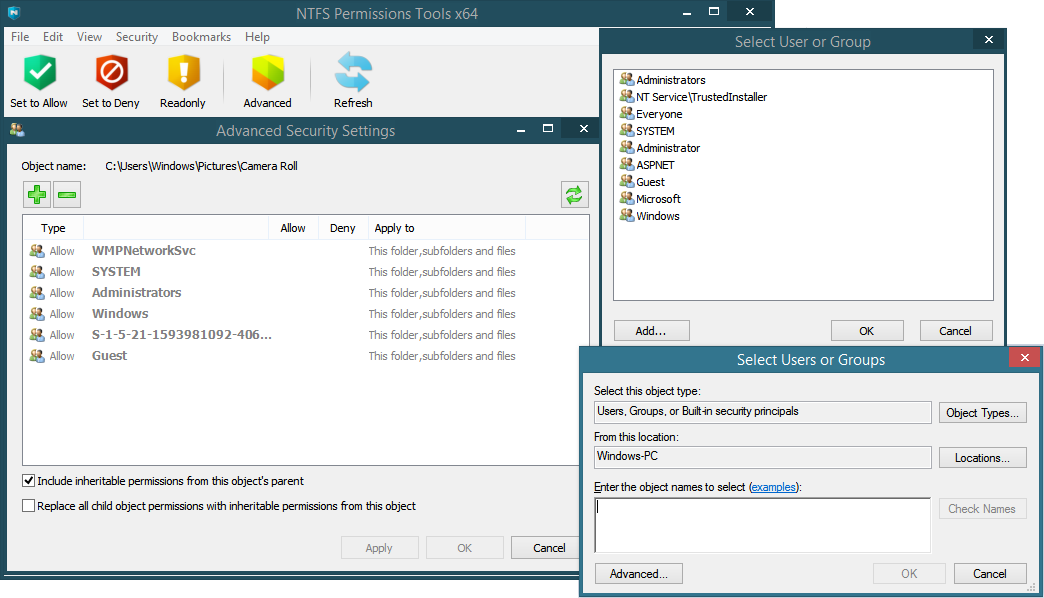
- Bạn cũng có thể tạo NULL hoặc rỗng Danh sách kiểm soát truy cập tùy ý (DACL) trên một đối tượng bằng cách nhấp chuột phải vào đối tượng đó và chọn 'Danh sách kiểm soát truy cập trống'. Các DACL rỗng cấp quyền truy cập đầy đủ cho bất kỳ ai có thể truy cập đối tượng. Một DACL trống không cấp quyền truy cập cho đối tượng cho đến khi chủ sở hữu của đối tượng chỉ định quyền.
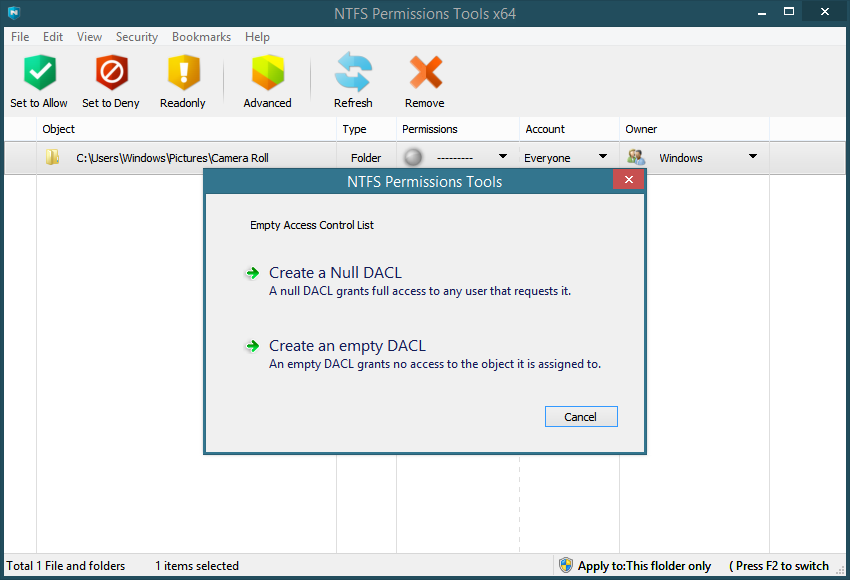
Quyền sao chép và dán
Nhấp chuột phải vào bất kỳ mục nào có quyền bạn muốn sao chép và nhấp vào 'Quyền sao chép' hoặc 'Cài đặt bảo mật sao chép'. Sự khác biệt giữa cả hai là bản trước chỉ sao chép quyền Cho phép / Chỉ đọc / Từ chối, trong khi bản sau cũng sao chép Chủ sở hữu. Chương trình chưa hỗ trợ sao chép quyền Kiểm tra, vì vậy để định cấu hình những quyền đó, bạn sẽ phải sử dụng hộp thoại quyền gốc của Windows.
Chốt lời
Công cụ quyền NTFS là ứng dụng phải có cho mọi quản trị viên hệ thống hoặc chuyên gia CNTT. Với số lần bạn phải xử lý quyền trong các bản phát hành Windows mới hơn khi truy cập tệp của người dùng khác, người dùng cuối cũng sẽ thấy nó hữu ích. Bạn có thể giảm việc sử dụng icacls cho các tác vụ mà nó hỗ trợ, mặc dù đối với một số hoạt động như tìm ID bảo mật, đặt mức độ toàn vẹn, v.v., icacls vẫn sẽ được yêu cầu.