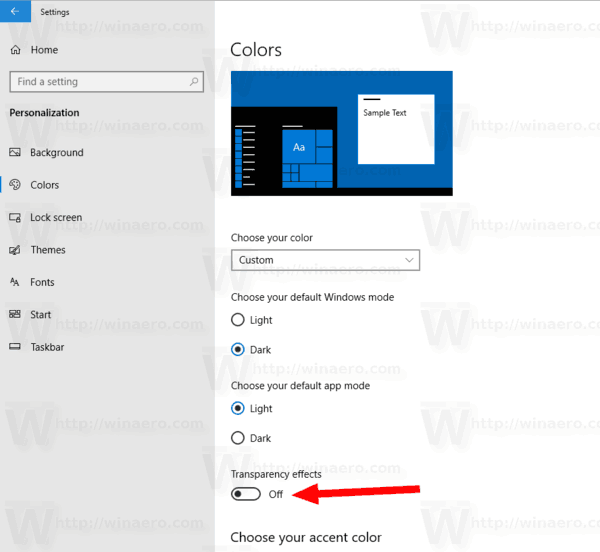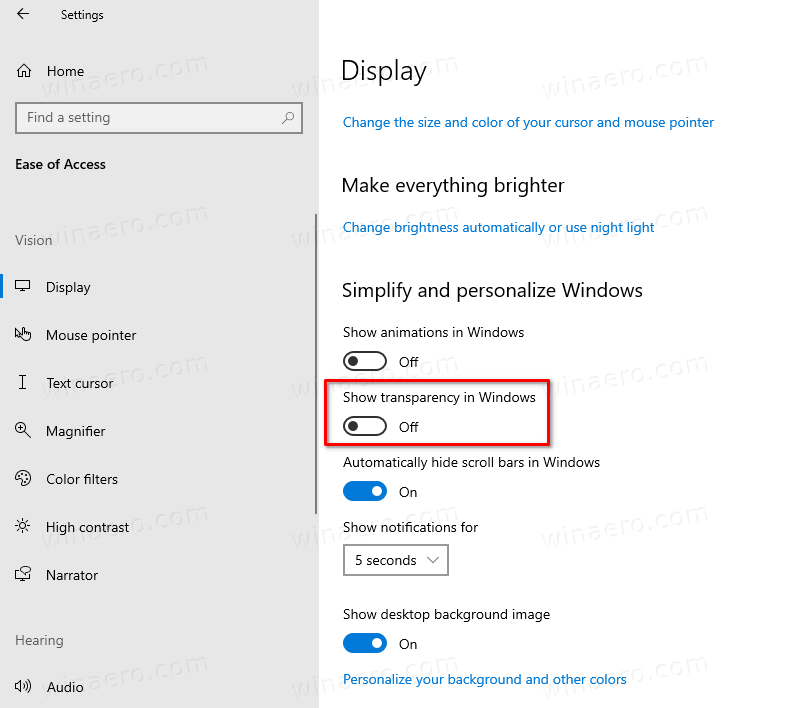Cách bật hoặc tắt hiệu ứng minh bạch trong Windows 10
Windows 10 cho phép người dùng bật hoặc tắt các hiệu ứng trong suốt cho thanh tác vụ, Start và Action center. Tắt chúng sẽ vô hiệu hóa hiệu ứng thiết kế acrylic Fluent cho ứng dụng Cửa hàng, ứng dụng Cài đặt và menu Bắt đầu.
Quảng cáo
cách bí mật chụp màn hình snapchat 2020
Hiệu ứng trong suốt được bật theo mặc định trong Windows 10. Khi bạn mở menu Bắt đầu, nó xuất hiện nửa trong suốt với hiệu ứng mờ.
Hiệu ứng minh bạch được bật:

Hiệu ứng minh bạch bị tắt:

Độ mờ sẽ được giảm đáng kể cho toàn màn hình Start menu , làm cho hình nền máy tính có thể nhìn thấy đằng sau nó.
Ngoài ra, bắt đầu trong Windows 10 bản dựng 18298 , tắt hiệu ứng trong suốt sẽ tắt hiệu ứng mờ cho nền màn hình đăng nhập hình ảnh.
cửa sắt sẽ không mở trong minecraft

Bạn có thể tắt hoặc bật hiệu ứng trong suốt trong Windows 10 bằng ba phương pháp sau.
Để Bật hoặc Tắt Hiệu ứng Trong suốt trong Windows 10,
- Mở ứng dụng Cài đặt .
- Hướng đếnCá nhân hóa> Màu sắcbên trái.
- Tắt hoặc bật tùy chọn chuyển đổiHiệu ứng minh bạchtrong trang bên phải.
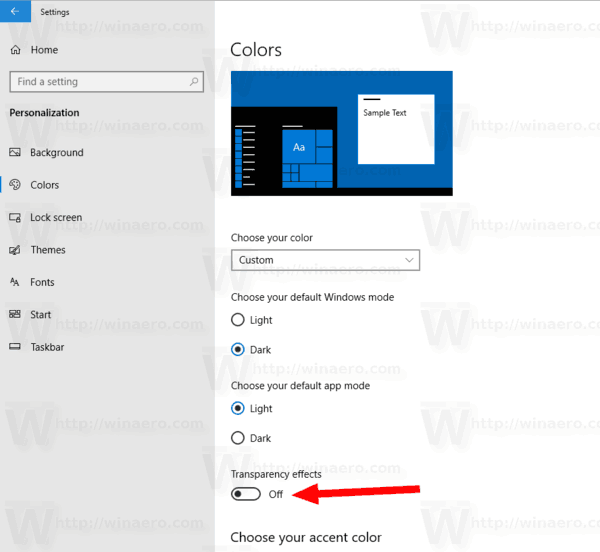
- Bạn xong việc rồi.
Mẹo: Bạn có thể mở trực tiếp trang Màu của Cài đặt. Nhấn tổ hợp phím tắt Win + R trên bàn phím của bạn và nhập nội dung sau vào hộp Run:ms-settings: màu sắc. Để biết danh sách đầy đủ các lệnh cài đặt ms có sẵn trong Windows 10, hãy tham khảo bài viết sau: Lệnh ms-settings trong Windows 10 (Phím tắt URI của Trang Cài đặt) .
Nếu bạn tắtHiệu ứng minh bạchtùy chọn, các hiệu ứng trong suốt sẽ bị tắt cho thanh tác vụ, menu Bắt đầu và Trung tâm hanh động , cùng với hiệu ứng mờ trên màn hình đăng nhập.

Lưu ý: Bắt đầu trong bản dựng Windows 10 18312 , có một chính sách nhóm mới mà bạn có thể sử dụng để tắt hiệu ứng làm mờ acrylic cho màn hình đăng nhập mà không tắt hiệu ứng trong suốt cho tài khoản người dùng của bạn. Xem bài viết sau: Tắt Làm mờ màn hình đăng nhập trong Windows 10 bằng Chính sách nhóm . Cũng thế, Winaero Tweaker cho phép vô hiệu hóa nó:
Ngoài ra, có thể tắt hiệu ứng trong suốt trong cài đặt Dễ truy cập.
Bật hoặc Tắt Hiệu ứng trong suốt trong Cài đặt Dễ truy cập
- Mở ứng dụng Cài đặt .
- Hướng đếnDễ truy cập> Hiển thịbên trái.
- Tắt hoặc bật tùy chọn chuyển đổiHiển thị tính minh bạch trong Windowsphía bên phải,trong Đơn giản hóa và cá nhân hóa Windows.
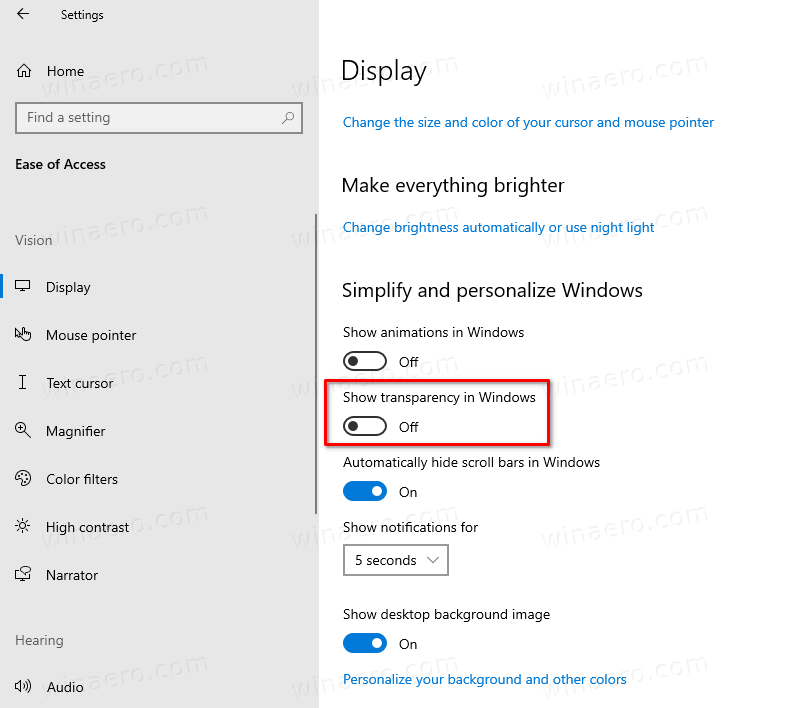
- Bạn xong việc rồi.
Cuối cùng. bạn có thể tắt hoặc bật các hiệu ứng trong suốt bằng một chỉnh sửa Registry.
Bật hoặc tắt Hiệu ứng minh bạch trong Registry
- Mở Ứng dụng Registry Editor .
- Đi tới khóa Đăng ký sau.
HKEY_CURRENT_USER SOFTWARE Microsoft Windows CurrentVersion Themes Personalize. Xem cách mở khóa đăng ký bằng một cú nhấp chuột . - Ở bên phải, sửa đổi hoặc tạo giá trị DWORD 32-Bit mới
EnableTransparency. Lưu ý: Ngay cả khi bạn chạy Windows 64 bit bạn vẫn phải tạo giá trị DWORD 32 bit. - Đặt giá trị của nó thành 1 thành
kích hoạthiệu ứng trong suốt. - Đặt dữ liệu giá trị của nó thành 0 thành
vô hiệu hóahiệu ứng trong suốt. - Để các thay đổi được thực hiện bởi chỉnh sửa Registry có hiệu lực, bạn cần đăng xuất và đăng nhập vào tài khoản người dùng của bạn. Ngoài ra, bạn có thể khởi động lại trình bao Explorer .
Đó là nó!