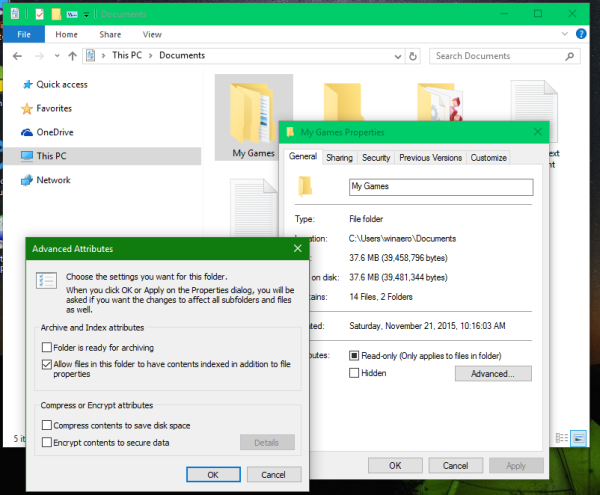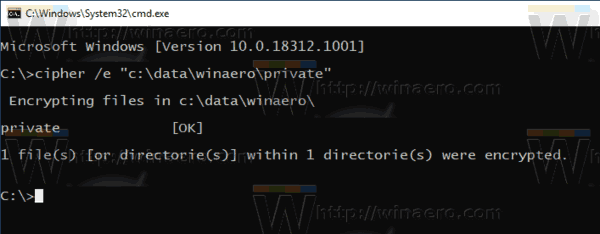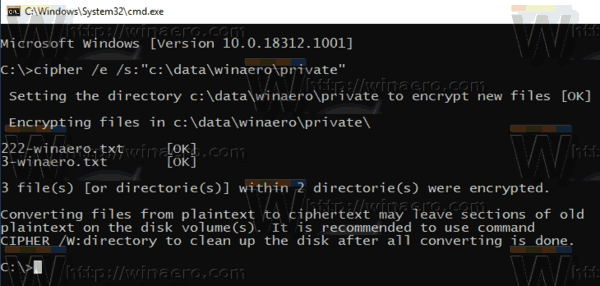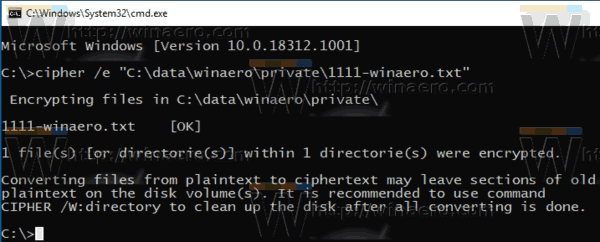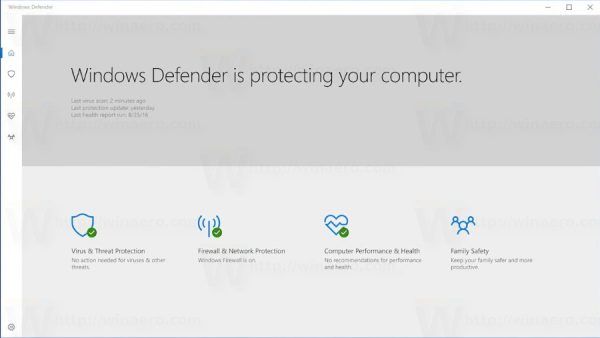Đối với nhiều phiên bản, Windows đã bao gồm một tính năng bảo mật nâng cao được gọi là Hệ thống tệp mã hóa (EFS). Nó cho phép người dùng lưu trữ các tệp và thư mục được mã hóa, vì vậy chúng sẽ được bảo vệ khỏi các truy cập không mong muốn. Hôm nay, chúng ta sẽ xem cách mã hóa tệp hoặc thư mục bằng Hệ thống tệp mã hóa (EFS) trong Windows 10. Điều này có thể được thực hiện bằng hộp thoại Thuộc tính tệp hoặc bằng công cụ dòng lệnh, cipher.exe.
Quảng cáo
Các tài khoản người dùng khác không thể truy cập các tệp được mã hóa của bạn, bất kỳ ai từ mạng hoặc bằng cách khởi động vào hệ điều hành khác và truy cập vào thư mục đó cũng không được. Đây là bảo vệ mạnh nhất có sẵn trong Windows để bảo vệ các tệp và thư mục riêng lẻ mà không cần mã hóa toàn bộ ổ đĩa.
chuyển đổi có chơi trò chơi wii u không
Khi một thư mục hoặc tệp được mã hóa bằng Hệ thống Tệp Mã hóa (EFS), ứng dụng File Explorer sẽ hiển thị biểu tượng lớp phủ khóa pad cho một tệp hoặc thư mục.

Khi bạn mã hóa một thư mục, các tệp mới được lưu vào thư mục đó sẽ tự động được mã hóa.
Lưu ý: Mã hóa sẽ bị tắt cho một thư mục, nếu bạn nén nó, di chuyển nó đến một kho lưu trữ ZIP hoặc sao chép vào một vị trí không hỗ trợ mã hóa NTFS với EFS.
Khi bạn mã hóa một tệp hoặc thư mục, bạn có thể được nhắc sao lưu khóa mã hóa tệp của mình để giúp tránh vĩnh viễn mất quyền truy cập vào dữ liệu được mã hóa của bạn.

Cách mã hóa tệp hoặc thư mục trong Windows 10 , hãy làm như sau.
- Nhấp chuột phải vào tệp hoặc thư mục bạn muốn mã hóa trong File Explorer.
- Lựa chọnTính chấttừ menu ngữ cảnh. Xem Cách mở thuộc tính tệp hoặc thư mục nhanh chóng trong Windows File Explorer .
- Сnhấp vào nút Nâng cao trên tab Chung.
- Bật tùy chọn 'Mã hóa nội dung để bảo mật dữ liệu'.
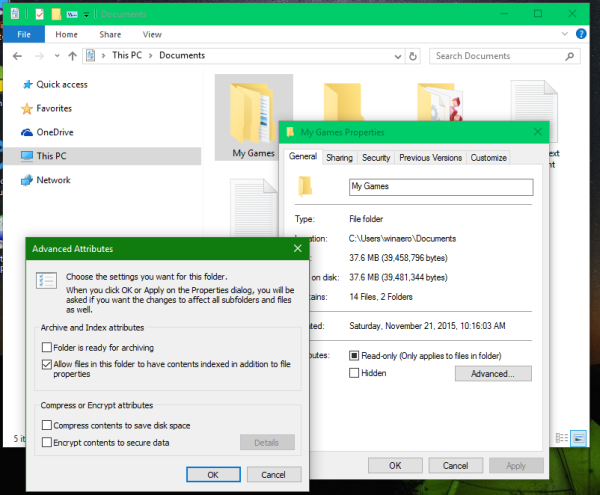
Bạn xong việc rồi.
Mã hóa tệp hoặc thư mục bằng Command Prompt
- Mở một dấu nhắc lệnh mới
- Để mã hóa một thư mục, hãy nhập lệnh sau:
cipher / e 'đường dẫn đầy đủ đến thư mục của bạn'.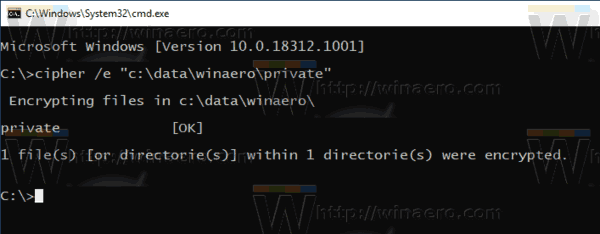
- Để mã hóa một thư mục với các thư mục con và tệp, hãy nhập:
cipher / e / s: 'đường dẫn đầy đủ đến thư mục của bạn'.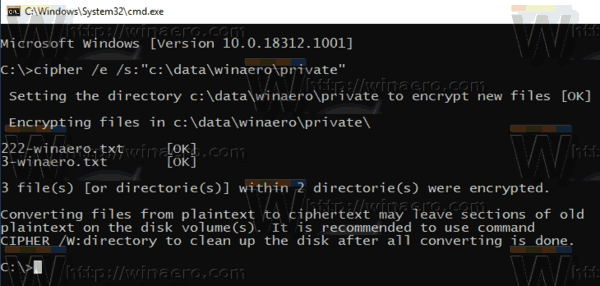
- Để mã hóa một tệp, hãy chạy lệnh
cipher / e 'đường dẫn đầy đủ đến tệp'.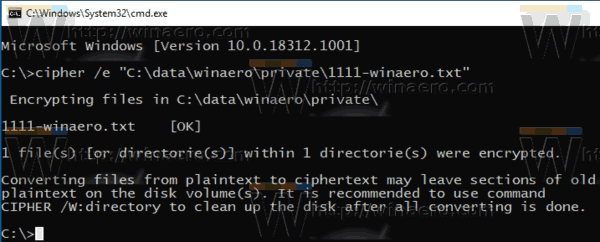
Đó là nó.
cách tải video từ facebook Messenger
Các bài báo quan tâm:
- Cách thêm lệnh mã hóa và giải mã trong menu chuột phải của Windows 10
- Xóa dung lượng trống an toàn trong Windows mà không cần công cụ của bên thứ ba
- Mã hóa bộ đệm tệp ngoại tuyến trong Windows 10