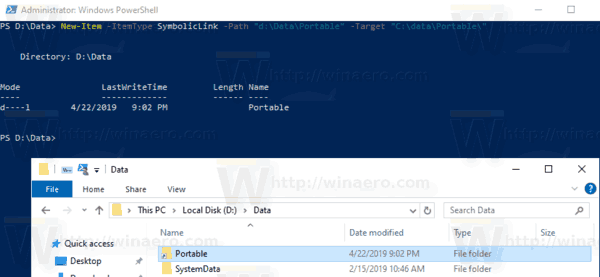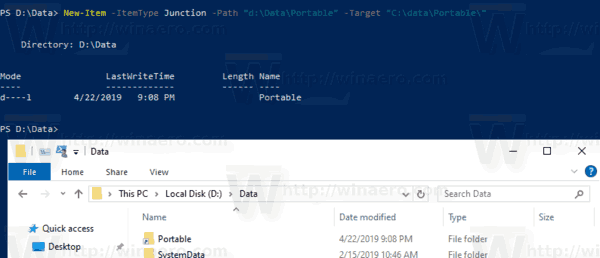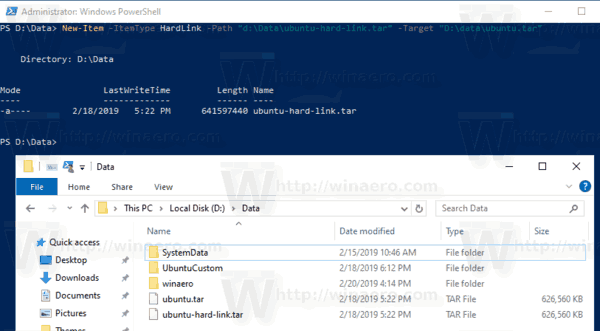Trong Windows 10, bạn có thể sử dụng các liên kết tượng trưng để dễ dàng chuyển hướng một thư mục đến một vị trí khác. Các liên kết tượng trưng được sử dụng rộng rãi trong hệ điều hành cho các tệp và thư mục riêng của nó. Sử dụng các liên kết tượng trưng, bạn có thể tiết kiệm dung lượng ổ đĩa và làm cho dữ liệu của bạn có thể truy cập được từ các vị trí hệ thống tệp khác nhau mà không cần di chuyển dữ liệu của bạn.
Quảng cáo
Các liên kết tượng trưng có thể khá hữu ích trong nhiều tình huống. Ví dụ: một thời gian trước, tôi đã thêm ổ SSD vào máy tính của mình và cài đặt Windows ở đó. Tất cả các ứng dụng di động của tôi vẫn nằm trong thư mục D: portable và nhiều ứng dụng trong số chúng đã được định cấu hình để hoạt động với thư mục D: Documents. Vấn đề là trước khi tôi thêm SSD mới này, đường dẫn đến các thư mục là C: portable và C: Documents.Bằng cách liên kết mã hóa hai thư mục này, tôi đã làm cho mọi thứ hoạt động trong vòng vài giây. Tôi đã tạo các liên kết tượng trưng có tên c: portable và c: Documents mà không cần di chuyển một tệp hoặc thư mục nào. Một điều thú vị khác là nếu tôi di chuyển các liên kết tượng trưng của mình đến một số vị trí khác, ví dụ, đến ổ E :, chúng tiếp tục hoạt động và sẽ trỏ đến các thư mục của tôi trên ổ D :.
Trong một bài báo trước , chúng tôi đã thấy cách quản lý các liên kết tượng trưng vớimklinkcông cụ giao diện điều khiển. Hôm nay, chúng ta sẽ xem cách tương tự có thể được thực hiện bằng PowerShell.
Để tạo một liên kết tượng trưng trong Windows 10 với PowerShell,
- Mở một PowerShell nâng cao .
- Nhập hoặc sao chép-dán lệnh sau:
New-Item -ItemType SymbolicLink -Path 'Liên kết' -Target 'Target'
- Thay thế cáiLiên kếtvới đường dẫn đến liên kết tượng trưng mà bạn muốn tạo (bao gồm tên tệp và phần mở rộng của nó cho các tệp).
- Thay thế cáiMục tiêuphần với đường dẫn (tương đối hoặc tuyệt đối) mà liên kết mới đề cập đến.
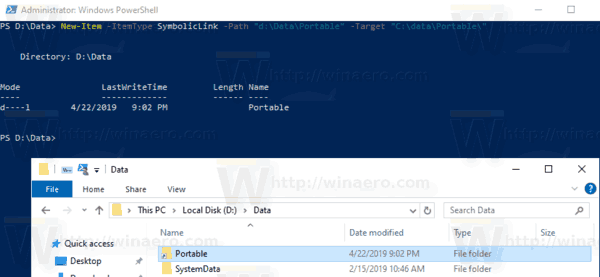
Bạn xong việc rồi.
Bên cạnh đó, bạn có thể sử dụng PowerShell để tạo các liên kết thư mục và liên kết cứng. Hãy xem làm thế nào nó có thể được thực hiện.
xem hồ sơ và thêm bạn mới
Để tạo một mối nối thư mục trong Windows 10 với PowerShell,
- Mở một PowerShell nâng cao .
- Nhập hoặc sao chép-dán lệnh sau:
New-Item -ItemType Junction -Path 'Liên kết' -Target 'Target'
- Thay thế cáiLiên kếtvới đường dẫn đến đường giao nhau thư mục mà bạn muốn tạo.
- Thay thế cáiMục tiêuvới đường dẫn đầy đủ đến thư mục mà liên kết mới đề cập đến.
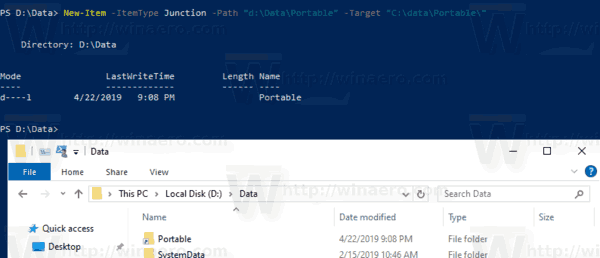
Để tạo liên kết cứng trong Windows 10 với PowerShell,
- Mở một PowerShell nâng cao .
- Nhập hoặc sao chép-dán lệnh sau:
New-Item -ItemType HardLink -Path 'Liên kết' -Target 'Target'
- Thay thế cáiLiên kếtvới đường dẫn đầy đủ, bao gồm tên tệp và phần mở rộng của nó cho liên kết cứng bạn muốn tạo.
- Thay thế cáiMục tiêuvới đường dẫn đầy đủ đến tệp mà liên kết mới đề cập đến.
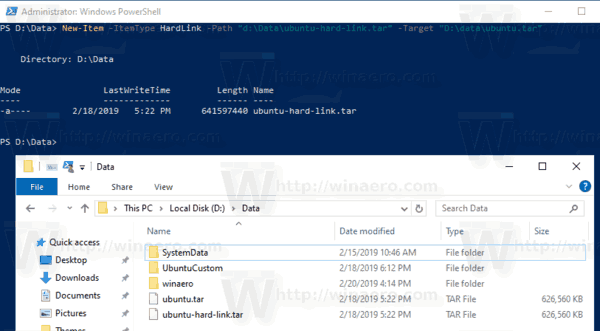
Bây giờ bạn có thể tự hỏi sự khác biệt giữa liên kết tượng trưng thư mục và đường giao nhau thư mục là gì.
Sự khác biệt giữa một liên kết tượng trưng thư mục và một điểm nối thư mục là gì
Directory Junction là một loại liên kết tượng trưng cũ hơn, không hỗ trợ đường dẫn UNC (đường dẫn mạng bắt đầu bằng \) và đường dẫn tương đối. Các giao tiếp thư mục được hỗ trợ trong Windows 2000 và các hệ thống Windows dựa trên NT mới hơn. Mặt khác, một liên kết tượng trưng thư mục cũng hỗ trợ UNC và các đường dẫn tương đối. Tuy nhiên, chúng yêu cầu ít nhất là Windows Vista. Vì vậy, trong hầu hết các trường hợp ngày nay, liên kết tượng trưng thư mục là tùy chọn ưu tiên.
Sự khác biệt giữa liên kết cứng và liên kết tượng trưng là gì
Một liên kết cứng chỉ có thể được tạo cho tệp, không phải thư mục. Bạn không thể tạo một liên kết cứng cho các thư mục. Vì vậy, nó có nhiều hạn chế hơn Directory Junction và cũng không hỗ trợ đường dẫn UNC.
Trong Windows Vista trở lên, các đường nối thư mục được sử dụng để liên kết các đường dẫn thư mục tệp cũ hơn như C: Documents và Settings với các đường dẫn mới hơn như C: Users. Các liên kết tượng trưng cũng được sử dụng để chuyển hướng C: Users Tất cả người dùng đến C: ProgramData.
Bắt đầu với Windows Vista, các liên kết cứng cũng được Windows và cơ chế Dịch vụ của nó sử dụng rộng rãi. Nhiều tệp hệ thống là liên kết cứng đến các tệp bên trong thư mục Windows Component Store. Nếu bạn chạy lệnh fsutil danh sách liên kết cứng cho explorer.exe, notepad.exe hoặc regedit.exe, bạn có thể tự mình thấy điều này!
 Các Thư mục WinSxS lưu trữ các tệp hệ thống khác nhau, được liên kết thông qua liên kết cứng đến tệp nằm trong thư mục C: Windows, C: Windows System32 và các thư mục hệ thống khác. Khi các bản cập nhật hệ điều hành được cài đặt, các tệp bên trong WinSxS sẽ được cập nhật và liên kết lại với các vị trí hệ thống.
Các Thư mục WinSxS lưu trữ các tệp hệ thống khác nhau, được liên kết thông qua liên kết cứng đến tệp nằm trong thư mục C: Windows, C: Windows System32 và các thư mục hệ thống khác. Khi các bản cập nhật hệ điều hành được cài đặt, các tệp bên trong WinSxS sẽ được cập nhật và liên kết lại với các vị trí hệ thống.
xóa lịch sử xem video trên amazon prime
Đó là nó.