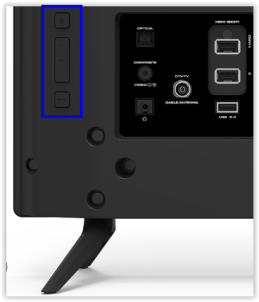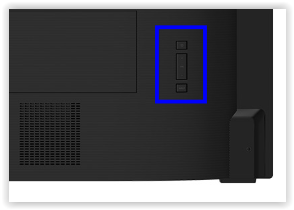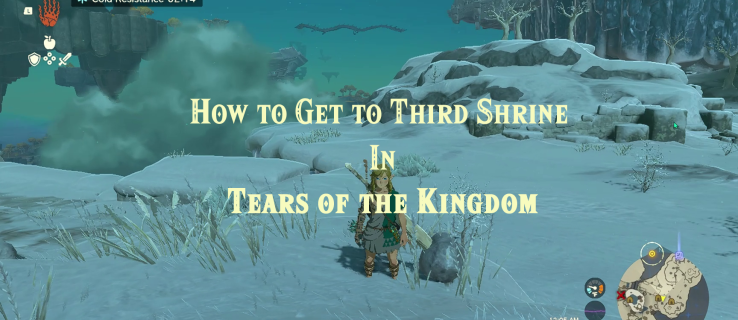Nói chung, TV Vizio có chất lượng rất cao và là sự lựa chọn tuyệt vời cho người tiêu dùng muốn nâng cấp từ hệ thống TV cũ của họ.

Tuy nhiên, một trong những lựa chọn thiết kế của Vizio gây ra sự nhầm lẫn cho một số người dùng. Nhiều chủ sở hữu Vizio cho rằng TV của họ không có nút vật lý vì các nút thường nằm ở vị trí độc đáo và không dễ nhìn thấy.
Trong bài viết này, tôi sẽ hướng dẫn bạn cách tìm các nút trên Vizio TV và tôi cũng sẽ giải thích một số tùy chọn khác để điều khiển bộ điều khiển của bạn nếu bạn bị mất điều khiển từ xa.
Nếu bạn cần, hãy xem cách sửa Vizio TV của bạn không bật .
Bắt đầu nào!
Các nút ở đâu trên TV Vizio của tôi?
Bất kể TV Vizio của bạn trông như thế nào, nó đều có ít nhất một nút, nhưng hầu hết đều có ít nhất ba nút. Bạn có thể cần phải nhìn kỹ bằng đèn pin để phát hiện các nút, chủ yếu là do chúng hòa trộn rất tốt. Bạn có thể tìm thấy nút Vizio Power hoặc nút Nguồn / Menu (và có thể là những nút khác) ở một trong hai vị trí (kể từ khoảng năm 2013).
Vị trí nút Vizio TV cho 2013 và TV mới hơn:
- Mặt sau bên trái phía dưới của Vizio TV
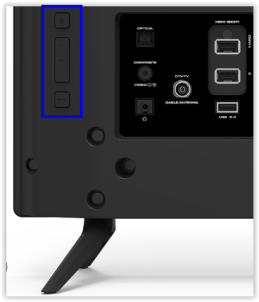
- Mặt sau phía dưới bên phải của Vizio TV
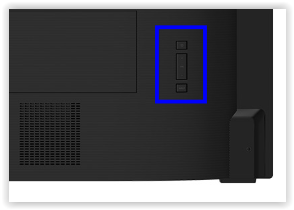
Ghi chú: Bất kỳ kiểu máy Vizio nào từ năm 2012 trở về trước và một số kiểu máy năm 2013, đều có nguồn và có thể là âm lượng, menu và các nút khác trên mặt bên của TV hoặc là bảng điều khiển phía trước (một số sử dụng cảm ứng điện dung với đèn LED và ẩn sau khung).
Tùy thuộc vào kiểu máy bạn sở hữu, bạn sẽ thấy các loại nút và bộ nút khác nhau. Tất cả các nút đều bao gồm nút nguồn, cần thiết để bật và tắt TV của bạn và để bật nguồn trong trường hợp không bật. Hầu hết các kiểu máy đều có các nút khác cho kênh, âm lượng và chế độ đầu vào. Một số mô hình thậm chí chỉ có một nút dành cho Nguồn và Menu khó nhận thấy.
Phải làm gì khi bạn không thể tìm thấy các nút của Vizio TV
Nếu bạn không thể tìm thấy các nút trên TV của mình hoặc cảm thấy chúng bất tiện khi sử dụng, có các tùy chọn khác để sử dụng. Có một lý do mà tất cả các TV đều đi kèm với điều khiển từ xa. Không ai muốn đứng dậy khỏi ghế mỗi khi họ cần thay đổi kênh.
Hãy cùng xem qua một số tùy chọn khác nhau để điều khiển TV Vizio của bạn, ngay cả khi bạn đã làm mất hoặc hỏng điều khiển từ xa ban đầu.
Tùy chọn 1: SmartCast Mobile
Nếu bạn muốn điều khiển Vizio bằng điện thoại thông minh, cách dễ nhất để thực hiện là cài đặt Vizio’s SmartCast Mobile. Đây là một ứng dụng rất mạnh mẽ do Vizio tạo ra, cung cấp nhiều tùy chọn giúp việc điều khiển Vizio của bạn trở nên trực quan và thuận tiện hơn.
Nó có tất cả các tùy chọn bạn cần, chẳng hạn như Phát / Tạm dừng, Tăng / Giảm âm lượng và Bật / Tắt nguồn. Bạn cũng có thể thay đổi tỷ lệ khung hình , chọn đầu vào và sử dụng tất cả các tính năng khác theo truyền thống yêu cầu điều khiển từ xa.
làm thế nào để tìm ra ram của tôi là gì

Nó cho phép bạn duyệt phim, chương trình truyền hình, nhạc và các loại nội dung khác mà bạn thường phát trực tuyến trên TV của mình. Bạn có thể dễ dàng điều hướng qua thư viện của mình và ứng dụng hỗ trợ nhiều tính năng như điều khiển bằng giọng nói để giúp duyệt web dễ dàng hơn. Ứng dụng SmartCast có sẵn trên cả hai ios và Android .
Nhược điểm duy nhất của ứng dụng SmartCast là nó chỉ hoạt động trên TV hỗ trợ SmartCast, có nghĩa là TV Vizio trước năm 2015 không hỗ trợ .
Ứng dụng này cực kỳ mạnh mẽ và là một giải pháp thay thế hữu ích cho việc sử dụng điều khiển từ xa thông thường.
Tùy chọn 2: Sử dụng ứng dụng điện thoại thông minh dựa trên IR
Một tùy chọn khác sẽ hoạt động trên bất kỳ TV Vizio nào là ứng dụng điện thoại thông minh dựa trên hồng ngoại (IR). Ngày nay, nhiều điện thoại thông minh Android được trang bị IR blaster, một mô-đun cho phép điện thoại phát ra các xung ánh sáng hồng ngoại giống như điều khiển từ xa của TV thông thường.

Ghi chú: Apple chưa bao giờ cài đặt IR blaster trên bất kỳ điện thoại nào của mình, vì vậy iPhone của bạn không thể mô phỏng điều khiển từ xa dựa trên IR. Nếu bạn là người dùng iOS, bạn sẽ phải sử dụng một trong các phương pháp khác trong bài viết này.
Bạn có thể xác định xem điện thoại Android của mình có IR Blaster hay không bằng cách kiểm tra thông số kỹ thuật của điện thoại trên trang web của nhà sản xuất.
Bạn cũng có thể thực hiện một kiểm tra trực quan đơn giản: IR blaster sẽ là một vùng màu đen nhỏ trên cạnh trên của điện thoại, có thể nhỏ bằng đầu đinh ghim. Giả sử kiểm tra bằng mắt không trả lời được câu hỏi. Trong trường hợp đó, bạn có thể cài đặt ứng dụng Phone Tester, một tiện ích miễn phí cung cấp cho bạn nhiều dữ liệu kỹ thuật trên điện thoại Android của mình. Chỉ cần chạy Trình kiểm tra điện thoại và xem Thiết bị ngoại vi giao tiếp phần. Nếu nó nói rằng IR được hỗ trợ, bạn nên đi.
Có rất nhiều ứng dụng IR từ xa có sẵn. Một trong những sản phẩm tốt nhất dành riêng cho TV Vizio là VizRemote. Tuy nhiên, hầu hết mọi ứng dụng IR từ xa đều đáp ứng được nhu cầu của bạn.
Tùy chọn 3: VizRemote
VizRemote là một ứng dụng được xây dựng để tạo lại cảm giác của điều khiển từ xa Vizio truyền thống, lý tưởng cho những người dùng đã quen với điều khiển từ xa Vizio. Ứng dụng này cũ hơn một chút, có nghĩa là nó được mô phỏng theo điều khiển từ xa Vizio cũ hơn từ khoảng năm 2011 hoặc 2012 và không có bất kỳ phím tắt nào ở đầu điều khiển.

Tuy nhiên, VizRemote bao gồm gần như mọi nút khác mà bạn có thể yêu cầu trên điều khiển từ xa Vizio, bao gồm khả năng mở các ứng dụng có sẵn trên TV của bạn. Ứng dụng này không hoàn toàn cho cảm giác cầm trên tay tốt như các điều khiển từ xa tiêu chuẩn. Thật không may, việc thiếu các phím tắt và thiết kế kém hiện đại hơn một chút so với các bộ Vizio mới hơn.
Nếu bạn có TV Vizio cũ hơn, có thể bạn sẽ đánh giá cao cài đặt 3D được tích hợp trong ứng dụng, cho phép bạn bật hoặc tắt 3D trên TV mà không cần đi sâu vào cài đặt của mình.
Tùy chọn 4: Chromecast / Google Home
Nếu sở hữu Chromecast của Google và Google Home, bạn có thể đã biết việc điều khiển TV của mình mà không cần điều khiển từ xa dễ dàng như thế nào. Nếu bạn không, đây là cách nó hoạt động. Khi kết nối TV với Google Home, điều duy nhất bạn cần là giọng nói để điều khiển TV.
Hầu như không có gì trên TV mà bạn không thể điều khiển bằng giọng nói của mình. Tất cả các lệnh, duyệt và phát trực tuyến nội dung đều ở một nơi. Thêm vào đó, nó tương tác với các thiết bị gia dụng thông minh khác như đèn và loa. Tính năng này làm cho tùy chọn trở thành một trong những cách thuận tiện nhất để điều khiển TV của bạn, không nghi ngờ gì nữa.
Tùy chọn 5: Điều khiển từ xa đa năng Vizio
Cuối cùng, bạn luôn có thể mua một điều khiển từ xa đa năng của Vizio sẽ hoạt động trên mọi kiểu máy. Nếu bạn thích sử dụng điều khiển từ xa vật lý, đây là lựa chọn tốt nhất của bạn. Sau khi hoàn thành việc này, tất cả những gì bạn phải làm là thiết lập nó. Quá trình này tương đối đơn giản và không mất nhiều thời gian. Làm theo hướng dẫn của điều khiển từ xa.
Nếu bạn không quản lý để làm đúng trong lần đầu tiên, hãy kiểm tra xem bạn đã nhập đúng mã chưa hoặc thử chạy lại quy trình mã tự động — quy trình này thường yêu cầu nhấn liên tục một nút cụ thể để quét qua các mã cho đến khi bạn tìm thấy một trong những hoạt động. Sau khi TV bắt đầu phản hồi, bạn đã sẵn sàng.
Lời cuối cùng
Vizio luôn đi đầu trong công nghệ hình ảnh và các sơ đồ thiết kế vật lý của họ cũng không khác gì. Các nút chắc chắn khó tìm thấy trong điều kiện tối hơn, nhưng nó loại bỏ sự hiện diện mất tập trung từ phông chữ và các tình huống dễ va chạm ở bên cạnh. Như đã đề cập ở trên, một chiếc điều khiển từ xa luôn có sẵn để thực hiện các chức năng tương tự, ngoại trừ quy trình đạp xe mà bạn không thường xuyên sử dụng.
Bây giờ bạn đã biết các nút trên Vizio TV của mình ở đâu, bạn biết phải làm gì trong trường hợp điều khiển từ xa của bạn bị chết.
Cũng nên xem xét một số giải pháp được trình bày ở đây, vì chúng cung cấp một cách điều khiển TV của bạn rất thuận tiện. Chọn một cái phù hợp nhất với bạn và thưởng thức nội dung yêu thích của bạn trên Vizio TV của bạn.