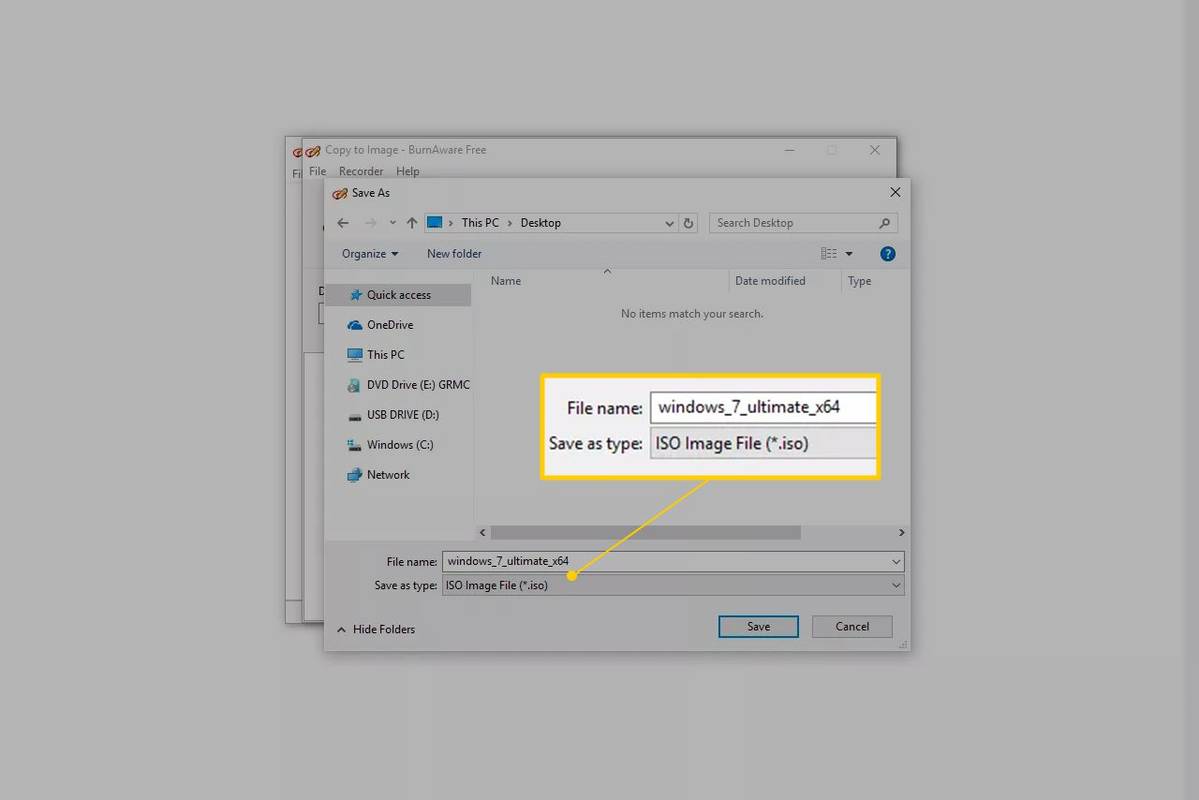ES File Explorer từng là tùy chọn phù hợp để quản lý tệp trên Android, nhưng việc giới thiệu trình quản lý tệp Android tích hợp đã khiến ứng dụng tuyệt vời này trở nên lỗi thời. Mặc dù Google đã xóa ứng dụng khỏi Play Store nhưng vẫn có thể sử dụng ES File Explorer trên thiết bị Android.
Hướng dẫn trong bài viết này áp dụng cho ES File Explorer phiên bản 4.2 dành cho Android 1.6 trở lên.
cách song ca trên tiktok

Hình ảnh Stuart C. Wilson / Getty
Tại sao nên sử dụng ES File Explorer cho Android?
ES File Explorer thực hiện mọi thứ mà trình quản lý tệp Android tích hợp sẵn có thể thực hiện và hơn thế nữa. Khả năng quản lý tệp của nó bao gồm quản lý các tệp cục bộ, bao gồm các tệp hệ thống gốc và các tệp ẩn khác trên thiết bị của bạn. Nó quản lý các tệp trong tài khoản đám mây của bạn, bao gồm Google Drive, Dropbox, Box.net, OneDrive, v.v.
ES File Explorer quản lý cách thức và nơi sử dụng bộ nhớ để tối ưu hóa hiệu suất thiết bị và kết nối với các thiết bị trong mạng LAN của bạn, chẳng hạn như máy Windows và các thư mục dùng chung của chúng. Các tính năng bổ sung bao gồm ứng dụng notepad, trình quản lý tải xuống và trình phát nhạc.
Cách cài đặt ES File Explorer cho Android
Để sử dụng ES File Explorer, trước tiên bạn phải tải xuống tệp APK trực tiếp từ nhà phát triển, ES App Group, sau đó tải ứng dụng trên thiết bị Android của bạn. Sau khi bạn có quyền truy cập vào phiên bản miễn phí, bạn cũng có thể mở khóa phiên bản cao cấp bằng cách mua trong ứng dụng.
ES File Explorer đã bị xóa khỏi Google Play vào năm 2019 do lo ngại về bảo mật. Bạn phải tự chịu rủi ro khi sử dụng ES File Explorer.
Cách sử dụng ES File Explorer trên Android
Sau khi cài đặt ES File Explorer, hãy khởi chạy ứng dụng và nhấn Bắt đầu bây giờ để chấp nhận chính sách quyền riêng tư và điều khoản dịch vụ. Khi bạn đến Trang chủ màn hình, chạm vào Thực đơn biểu tượng ở góc trên bên trái để xem danh sách tất cả các chức năng của ứng dụng.
Vỗ nhẹ Phần thưởng để xóa quảng cáo, mở khóa các chủ đề tùy chỉnh và tận hưởng nhiều tính năng bổ sung hơn.

Chạm vào kính lúp ở đầu Màn hình chính để tìm kiếm tệp theo tên và nhấn vào Ba chấm ở góc trên bên phải để hiển thị danh sách các tùy chọn bổ sung. Ví dụ: nhấn các cửa sổ để xem danh sách các công cụ và menu hiện đang mở.
Mỗi khi bạn mở một mục menu hoặc khởi chạy một công cụ, ứng dụng sẽ tạo một Cửa sổ mới. Bạn có thể mở tối đa 12 cửa sổ cùng một lúc; sau đó, chúng sẽ bắt đầu ghi đè lên nhau.

Quản lý tệp cục bộ với ES File Explorer
Từ Màn hình chính, mở menu chính và chọn Địa phương để tiết lộ một danh sách các tùy chọn. Trang chủ cho phép bạn quay lại Màn hình chính, Thiết bị đưa bạn đến thư mục gốc của thiết bị, Tải xuống đưa bạn đến thư mục tải xuống mặc định của bạn và Lưu trữ nội bộ sẽ đưa bạn đến vị trí trên thẻ SD của bạn.

Khi duyệt hệ thống tệp, hãy điều hướng giống như cách bạn sử dụng trình quản lý tệp trên hệ thống máy tính để bàn. Nhấn vào một thư mục để truy cập vào đó và nhấn vào một tệp để khởi chạy nó.
Bên dưới thanh menu trên cùng là đường dẫn đường dẫn hiển thị thứ bậc bạn đã duyệt qua để đến thư mục hiện tại. Sử dụng các tab này để quay lại các thư mục trước đó.
Cách di chuyển thư mục
Để bắt đầu di chuyển các tệp xung quanh, hãy nhấn và giữ tệp hoặc thư mục để vào chế độ chọn. Sau đó, bạn có thể Cắt, Sao chép và Dán như bạn mong đợi với trình quản lý tệp trên máy tính để bàn. Vỗ nhẹ Hơn ở góc dưới bên phải để hiển thị các tùy chọn bổ sung bao gồm chia sẻ tệp, nén và mã hóa.
Lựa chọn Thư viện trong menu Chính để xem dữ liệu của bạn được sắp xếp theo loại tệp thay vì vị trí.

Công cụ phân tích tệp của ES File Explorer
Vỗ nhẹ Phân tích ở góc trên bên phải của Màn hình chính để biết tổng quan về dữ liệu trên thiết bị của bạn được sắp xếp theo danh mục tệp. Ngoài tổng dung lượng trống có sẵn, nó sẽ hiển thị phần trăm dung lượng lưu trữ của bạn được sử dụng bởi hình ảnh, tệp phương tiện, tài liệu và ứng dụng.
Chạm vào mũi tên bên cạnh Phân tích bộ nhớ trong để tạo ra các báo cáo chuyên sâu hơn cho từng danh mục.

Cách truy cập tài khoản đám mây bằng ES File Explorer
Để quản lý tài khoản lưu trữ đám mây của bạn trong ES File Explorer:
-
Chạm vào đám mây biểu tượng trong thanh lịch sử ở đầu màn hình (nếu có) hoặc mở menu chính và chọn Mạng > Ổ đĩa đám mây .
-
Vỗ nhẹ Đăng nhập vào Google Drive để kết nối với tài khoản Google của bạn hoặc nhấn Đăng nhập bằng ổ đĩa đám mây khác để kết nối với One Drive, Box.net hoặc Dropbox.
-
Sau khi đồng bộ hóa các tài khoản của bạn, màn hình Cloud Drive sẽ hiển thị các thư mục đại diện cho tất cả các dịch vụ đám mây của bạn. Nhấn vào dấu cộng ( + ) để thêm những cái bổ sung.
Có thể sao chép hoặc di chuyển tệp trực tiếp từ dịch vụ đám mây này sang dịch vụ đám mây khác từ trong ES File Explorer.

Duyệt mạng bằng ES File Explorer
Ngoài các dịch vụ đám mây, ES File Explorer còn có nhiều công cụ cho phép bạn tương tác với dịch vụ mạng cục bộ .
Bên dưới Mạng trong menu chính, bạn sẽ thấy các tùy chọn sau:
Công cụ & tiện ích của ES File Explorer
Ứng dụng này có chứa một số tính năng bổ sung theo Công cụ tab trong menu chính:

Bài ViếT Thú Vị
Editor Choice

Cách tự động sắp xếp dấu trang trong Safari dành cho Mac với SafariSort
Safari là một trình duyệt web phổ biến và có nhiều khả năng, nhưng nó lại thiếu một tính năng quan trọng: khả năng sắp xếp dấu trang. Rất may, tiện ích của bên thứ ba cung cấp một giải pháp tốt. Đây là cách tự động sắp xếp dấu trang trong Safari với SafariSort.

Cách bật hoặc tắt MacBook của bạn
MacBook Pro của bạn bị chết và không bật? Không thể tắt MacBook của bạn? Dưới đây là cách khắc phục sự cố và những việc cần làm, từng bước một.

Cách kết nối bàn phím với iPad của bạn
IPad có thể làm được rất nhiều thứ nhưng nó không được biết đến với khả năng gõ nhanh. May mắn thay, bạn có thể dễ dàng kết nối nhiều giải pháp bàn phím khác nhau.

Life after Kickstarter: điều gì xảy ra sau khi một dự án được tài trợ?
Có tới 63.194 bảng Anh cam kết tái sinh ZX Spectrum làm bàn phím Bluetooth; hơn 300.000 bảng Anh quyên góp được cho một kênh tin tức cuốn chiếu thay thế do Grandstand - người dẫn chương trình - con trai của Chúa David Icke đồng sáng lập; $ 10.000 đến

Chartreuse có màu gì?
Được đặt tên theo một loại rượu mùi của Pháp, rượu Chartreuse có màu xanh vàng trải dài từ màu cỏ mùa xuân đến màu vàng xỉn.

Cách buộc Windows 8.1 kiểm tra các bản cập nhật
Cách bắt đầu kiểm tra các bản cập nhật trực tiếp trong Windows 8.1