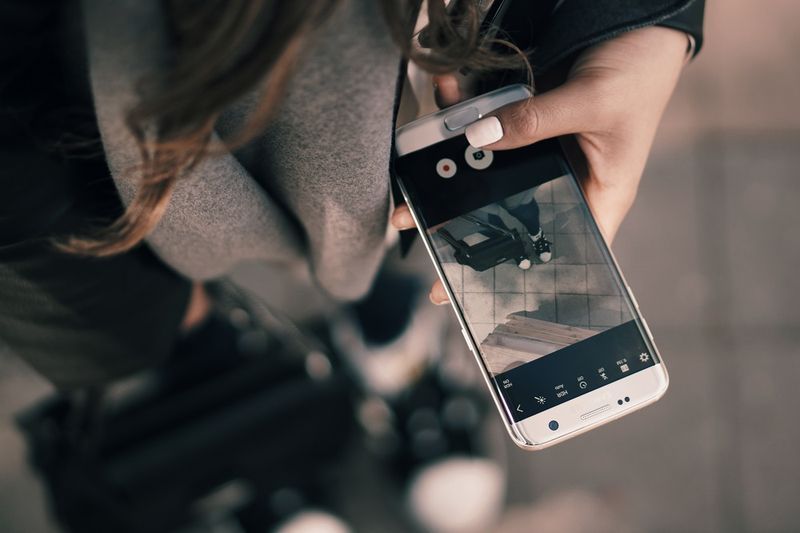Rất có thể bạn sẽ cần cài đặt Windows 7 từ thiết bị USB nếu bạn có máy tính bảng, máy tính xách tay nhỏ hoặc thiết bị netbook, một vài trong số đó bao gồm Ổ quang như phần cứng tiêu chuẩn.
Kể từ tháng 1 năm 2020, Microsoft không còn hỗ trợ Windows 7 nữa. Chúng tôi khuyên bạn nâng cấp từ Windows 7 lên Windows 10 để tiếp tục nhận được các bản cập nhật bảo mật và hỗ trợ kỹ thuật.
Chuẩn bị cho việc cài đặt
Bạn phải di chuyển các tệp thiết lập Windows 7 vào ổ đĩa flash (hoặc bất kỳ bộ lưu trữ dựa trên USB nào) rồi khởi động từ ổ đĩa flash đó để bắt đầu quá trình cài đặt Windows 7. Tuy nhiên, chỉ sao chép các tập tin từ DVD Windows 7 sang ổ đĩa flash sẽ không hiệu quả. Bạn phải chuẩn bị đặc biệt thiết bị USB và sau đó sao chép chính xác các tệp cài đặt Windows 7 vào thiết bị trước khi thiết bị hoạt động như bạn mong đợi.
Bạn đang ở trong tình huống tương tự nhưng dễ giải quyết hơn một chút nếu bạn đã mua Windows 7 tập tin ISO trực tiếp từ Microsoft và cần nó trên ổ đĩa flash.
Cho dù bạn đang ở trong tình huống nào, chỉ cần làm theo hướng dẫn bên dưới để cài đặt Windows 7 từ thiết bị USB.
Hướng dẫn sau đây áp dụng như nhau cho mọi phiên bản Windows 7 mà bạn có đĩa hoặc ảnh ISO: Windows 7 Ultimate, Professional, Home Premium, v.v.
Những gì bạn cần
- ISO hoặc DVD Windows 7
- Truy cập vào máy tính đã cài đặt Windows 7, 8, 10, Vista hoặc XP và hoạt động bình thường cũng như với ổ đĩa DVD nếu bạn có DVD Windows 7
- Ổ đĩa flash 4 GB (hoặc lớn hơn)
Cách cài đặt Windows 7 từ USB
Việc chuẩn bị chính xác ổ USB để sử dụng làm nguồn cài đặt cho Windows 7 sẽ mất khoảng 15 đến 30 phút tùy thuộc vào tốc độ máy tính của bạn và phiên bản Windows 7 nào bạn có trên DVD hoặc ở định dạng ISO
Bắt đầu với Bước 1 bên dưới nếu bạn có DVD Windows 7 hoặc Bước 2 nếu bạn có ảnh ISO Windows 7.
-
Tạo file ảnh ISO từ DVD Windows 7 . Nếu bạn đã biết cách tạo ảnh ISO, thật tuyệt: hãy thực hiện và sau đó quay lại đây để được hướng dẫn thêm về những việc cần làm với nó.

Nếu trước đây bạn chưa bao giờ tạo tệp ISO từ đĩa, hãy xem hướng dẫn được liên kết ở trên. Nó sẽ hướng dẫn bạn cài đặt một số phần mềm miễn phí và sau đó chỉ ra cách sử dụng phần mềm đó để tạo ISO. Ảnh ISO là một tệp duy nhất thể hiện hoàn hảo một đĩa—trong trường hợp này là DVD cài đặt Windows 7 của bạn.
Tiếp theo, chúng ta sẽ nỗ lực đưa ISO Windows 7 mà bạn vừa tạo vào ổ đĩa flash một cách chính xác.
-
Tải xuống Công cụ tải xuống USB/DVD Windows 7 của Microsoft. Sau khi tải xuống, hãy thực thi tệp và làm theo trình hướng dẫn cài đặt.

Chương trình miễn phí này của Microsoft, hoạt động ở Windows 10 bởi vì Windows XP , sẽ định dạng chính xác ổ USB và sau đó sao chép nội dung của tệp ISO Windows 7 của bạn vào ổ đĩa.
Chọn vi-US.exe tải xuống phiên bản tiếng Anh của công cụ này.
tại sao máy ảnh của tôi không hoạt động trên google đáp ứng
-
Khởi động chương trình Công cụ tải xuống DVD USB cho Windows 7, chương trình này có thể nằm trong menu Bắt đầu hoặc trên màn hình Bắt đầu cũng như trên Màn hình nền của bạn.
-
Trên Bước 1 trên 4: Chọn tệp ISO màn hình, chọn Duyệt qua .
-
Xác định vị trí và chọn tệp ISO Windows 7 của bạn, rồi bấm vào Mở .

Nếu bạn đã tải xuống Windows 7 trực tiếp từ Microsoft, hãy kiểm tra ảnh ISO ở bất kỳ nơi nào bạn định lưu trữ các tệp đã tải xuống. Nếu bạn đã tạo thủ công tệp ISO từ DVD Windows 7 ở Bước 1 ở trên thì tệp đó sẽ ở bất kỳ nơi nào bạn lưu vào.
-
Lựa chọn Kế tiếp một khi bạn quay trở lại Bước 1 trên 4 màn hình.
-
Trên Bước 2/4: Chọn loại phương tiện màn hình, nhấp chuột thiết bị USB .

-
Trên Bước 3/4: Cắm thiết bị USB màn hình, chọn ổ đĩa flash hoặc ổ cứng ngoài mà bạn muốn đặt các tệp cài đặt Windows 7 vào.

Nếu bạn chưa cắm ổ đĩa flash hoặc thiết bị khác mà bạn đang sử dụng, bạn có thể thực hiện việc đó ngay bây giờ. Chỉ ấn Làm cho khỏe lại để làm cho nó hiển thị trong danh sách.
-
Chọn4ct Bắt đầu sao chép .
-
Lựa chọn Xóa thiết bị USB nếu bạn được nhắc làm như vậy trên Không đủ chỗ trống cửa sổ. Sau đó chọn Đúng để xác nhận trong cửa sổ tiếp theo.

Nếu bạn không thấy điều này thì điều đó chỉ có nghĩa là ổ đĩa flash hoặc ổ cứng gắn ngoài mà bạn chọn đã trống.
Mọi dữ liệu bạn có trên ổ USB này sẽ bị xóa trong quá trình này.
-
TRÊN Bước 4/4: Tạo thiết bị USB có khả năng khởi động , đợi chương trình định dạng ổ USB rồi sao chép các tệp cài đặt Windows 7 vào đó từ ảnh ISO mà bạn cung cấp.

Bạn sẽ thấy một Trạng thái định dạng trong vài giây, sau đó là Sao chép các tập tin . Phần này có thể mất tới 30 phút, thậm chí có thể lâu hơn, tùy thuộc vào phiên bản Windows 7 mà bạn có tệp ISO, cũng như tốc độ của máy tính, ổ USB và kết nối USB.
Chỉ báo phần trăm hoàn thành có thể nằm trên một hoặc nhiều phần trăm trong một thời gian dài. Sự tạm dừng rõ ràng này không có nghĩa là có gì sai.
-
Màn hình tiếp theo bạn nhìn thấy sẽ nói Thiết bị USB có khả năng khởi động được tạo thành công , với Trạng thái sao lưu đã hoàn tất.

Bây giờ bạn có thể đóng chương trình Windows 7 USB DVD Download Tool. Ổ USB bây giờ có thể được sử dụng để cài đặt Windows 7.
-
Khởi động từ thiết bị USB để bắt đầu quá trình thiết lập Windows 7.

Bạn có thể cần phải thay đổi trình tự khởi động trong BIOS nếu quá trình thiết lập Windows 7 không bắt đầu khi bạn cố khởi động từ ổ USB.
Nếu bạn vẫn không thể khởi động ổ đĩa flash và bạn cũng có máy tính chạy UEFI, hãy xem thông tin ở cuối trang này.
Nếu bạn đến đây từ Cách làm sạch Cài đặt Windows 7, bây giờ bạn có thể quay lại hướng dẫn đó và tiếp tục cài đặt Windows 7.
-
Bây giờ bạn đã cài đặt Windows 7 bằng USB.
Mẹo và thông tin thêm
Khi Công cụ tải xuống DVD USB của Windows 7 định dạng ổ đĩa flash trong quá trình trên, nó sẽ thực hiện bằng cách sử dụng NTFS , một hệ thống tệp mà một số hệ thống UEFI sẽ không khởi động được nếu có trên thẻ USB.
Để ổ USB khởi động trên các máy tính này, bạn nên sao chép dữ liệu từ ổ flash vào một thư mục trên máy tính, sau đó định dạng lại ổ flash bằng hệ thống tệp FAT32 cũ hơn, sau đó sao chép lại dữ liệu đó vào ổ đĩa.
Một phương pháp khác để tải ảnh ISO Windows 7 vào ổ USB là ghi tập tin ISO vào ổ USB .
Câu hỏi thường gặp- Làm sao để biết USB có khả năng khởi động hay không?
Mở Quản lý đĩa Windows công cụ, nhấp chuột phải vào ổ USB và chọn Của cải . Sau đó, đi đến Phần cứng tab, chọn một phân vùng và chọn Của cải . Sau đó, chọn cư trú và nhìn bên cạnh Kiểu phân vùng . Nếu ổ đĩa có khả năng khởi động, nó sẽ báo Bản ghi khởi động chính hoặc Bảng phân vùng GUID .
cửa sổ thanh tác vụ cổ điển 10
- Bạn có thể cài đặt Windows 7 trên bao nhiêu máy tính bằng một phím?
Mỗi lần bạn chỉ có thể có một bản cài đặt Windows 7 đang hoạt động cho mỗi khóa cài đặt. Vì vậy, nếu muốn cài Windows 7 trên máy tính mới, bạn phải gỡ cài đặt Windows 7 khỏi máy tính cũ.
- Làm cách nào để cài đặt phông chữ trên Windows 7?
Để cài đặt font chữ trên Windows 7, hãy tải xuống và giải nén file font chữ. Sau đó bấm đúp vào tập tin và chọn Cài đặt .
- Làm cách nào để cài đặt trình điều khiển Windows từ USB?
Khi cài đặt trình điều khiển Window, thay vì tự động tìm kiếm trình điều khiển, hãy chọn tìm kiếm trình điều khiển theo cách thủ công và chọn chúng từ ổ USB của bạn.