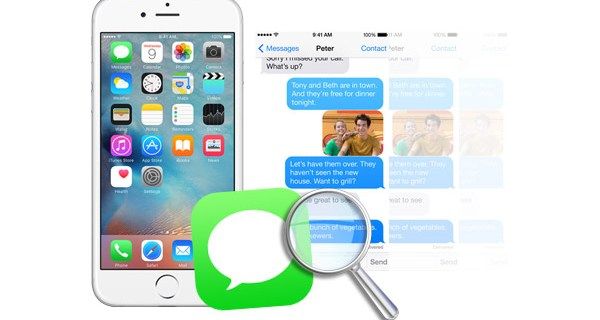Không giống như nhiều ứng dụng mạng xã hội khác, Instagram không có phiên bản dành cho máy tính để bàn. Đây thường có thể là một vấn đề vì phiên bản web không có các tính năng giống như ứng dụng dành cho thiết bị di động. Và một trong những tính năng đó là khả năng đăng video từ PC của bạn.

Instagram gần đây đã thông báo rằng họ sẽ tạo khả năng đăng video lên trang web của họ từ máy tính. Trên thực tế, một số người dùng cho biết đã có tùy chọn này. Tuy nhiên, tính năng này chỉ để đăng trên News Feed của bạn, không phải trên Instagram Story.
Nếu bạn nằm trong số những người chưa có tùy chọn này nhưng vẫn muốn biết cách đăng video trên Instagram Story từ máy tính của mình, thì bạn đã đến đúng nơi. Bài viết này sẽ cung cấp một số phương pháp bạn có thể sử dụng để tải video từ máy tính của mình lên Instagram.
Cách đăng video trên Instagram từ PC
Có một số phương pháp bạn có thể sử dụng để đăng video Instagram từ PC. Một số yêu cầu bạn cài đặt phần mềm của bên thứ ba. Chúng tôi sẽ hướng dẫn bạn các bước và ứng dụng bạn cần.
Như đã đề cập, Instagram đã thông báo rằng họ sẽ giúp mọi người có thể đăng video từ máy tính. Trước khi chuyển sang các lựa chọn thay thế của bên thứ ba, hãy kiểm tra xem bạn đã có thể đăng video lên Instagram chưa.
Nếu bạn có tùy chọn, đây là cách đăng video từ PC của bạn:
- Mở trình duyệt của bạn và truy cập Instagram trang mạng .

- Đăng nhập vào tài khoản của bạn.
- Nhấn vào dấu cộng ở góc trên bên phải.

- Kéo và thả video bạn muốn đăng hoặc chọn video đó.

Thay đổi tác nhân người dùng trình duyệt
Đối với phương pháp này, bạn sẽ cần sử dụng Google Chrome.
Làm theo hướng dẫn bên dưới để đăng video trên Instagram từ máy tính của bạn bằng Google Chrome:
- Mở Google Chrome. Nếu bạn chưa có, hãy tải xuống nơi đây .

- Đi tới Instagram trang mạng .

- Nhấn vào ba dấu chấm ở góc trên cùng bên phải.

- Di chuột qua Công cụ khác và chọn Công cụ dành cho nhà phát triển.

- Nhấn vào biểu tượng Toggle Device Toolbar. Đó là biểu tượng thứ hai từ bên trái.

- Chọn Đáp ứng bên dưới thanh địa chỉ và chọn giao diện di động bạn muốn sử dụng.

- Làm mới trang.

Bây giờ Instagram của bạn sẽ có giao diện di động. Đăng video như bạn làm từ điện thoại di động của mình.
INSSIST Tiện ích mở rộng Chrome
Tiện ích mở rộng này của Chrome cho phép bạn sử dụng giao diện Instagram trên điện thoại di động và đăng video như bạn thường làm với điện thoại của mình.
Chúng tôi sẽ hướng dẫn bạn qua các bước:
- Mở Google Chrome và truy cập Cửa hàng Chrome trực tuyến .
- Nhập Inssist vào thanh tìm kiếm.

- Chọn tiện ích mở rộng đầu tiên và nhấn Thêm vào Chrome.

- Nhấn Thêm tiện ích mở rộng.

- Nhấn vào biểu tượng tiện ích mở rộng ở góc trên cùng bên phải để mở Instagram.

- Nhập thông tin đăng nhập của bạn.

- Nhấn vào dấu cộng ở dưới cùng nếu bạn muốn đăng lên News Feed của mình. Bạn cũng có thể đăng lên Story, IGTV hoặc lên lịch đăng.

- Chọn video bạn muốn đăng.

Instagram Creator Studio
Một cách khác để đăng video Instagram từ máy tính của bạn là sử dụng Instagram Creator Studio. Ngoài việc đăng video từ PC, bạn cũng có thể lên lịch cho bài đăng của mình, gắn thẻ mọi người, thêm chú thích, v.v.
Trước khi đi vào các bước, điều quan trọng cần lưu ý là bạn cần phải có tài khoản Instagram doanh nghiệp để sử dụng phương pháp này. Nếu không, đây là cách chuyển sang:
- Mở Instagram trên điện thoại của bạn.

- Nhấn vào ảnh hồ sơ của bạn ở góc dưới cùng bên phải.

- Nhấn vào ba dòng ở góc trên cùng bên phải.

- Nhấn vào Cài đặt.

- Nhấn vào Tài khoản.

- Nhấn vào Chuyển sang Tài khoản Chuyên nghiệp.

- Làm theo hướng dẫn trên màn hình để hoàn tất quá trình.
Sau khi bạn thiết lập tài khoản doanh nghiệp của mình, hãy làm theo các hướng dẫn sau để đăng video lên Instagram từ PC của bạn bằng Creator Studio:
- Mở trình duyệt của bạn và truy cập Creator Studio trang mạng .

- Nhấn Kết nối tài khoản của bạn.

- Đăng nhập vào tài khoản Instagram của bạn.

- Nhấn Tạo bài đăng ở góc trên bên trái và chọn bạn muốn đăng lên Bảng tin, Câu chuyện hay IGTV của mình.

- Nhấn Thêm nội dung và tải video bạn muốn đăng lên.

- Chọn xem bạn muốn đăng ngay hay lên lịch.

Hootsuite
Hootsuite là một nền tảng tích hợp với các mạng xã hội khác nhau và cho phép bạn quản lý nhiều tài khoản mạng xã hội. Bạn có thể sử dụng nó để đăng video Instagram trực tiếp từ máy tính của mình.
Làm theo các bước sau để sử dụng Hootsuite để đăng video Instagram từ PC của bạn:
- Mở trình duyệt của bạn và truy cập Hootsuite trang mạng . Tạo tài khoản nếu bạn chưa có.
- Nhấn Bài đăng mới ở góc trên bên phải.
- Trong Đăng lên, hãy chọn tài khoản Instagram của bạn. Nếu bạn vừa tạo tài khoản Hootsuite, hãy nhấn Thêm mạng xã hội để đăng nhập vào Instagram của mình.
- Kéo và thả video bạn muốn tải lên hoặc chọn video đó. Bạn cũng có thể đăng nhiều video cùng một lúc.
- Nếu bạn muốn, hãy thêm chú thích và thẻ bắt đầu bằng #.
- Chọn xem bạn muốn đăng ngay bây giờ hay lên lịch cho sau.
BlueStacks
BlueStacks là trình giả lập cho phép bạn sử dụng máy tính của mình như sử dụng thiết bị Android. Mặc dù ban đầu nó được sử dụng cho các trò chơi Android, nhưng nó cũng hoạt động với Instagram và cho phép bạn đăng video như thể bạn đang sử dụng điện thoại của mình.
Làm theo hướng dẫn bên dưới để cài đặt BlueStacks và sử dụng nó để đăng video Instagram từ PC của bạn:
- Mở trình duyệt của bạn và truy cập BlueStacks trang mạng .

- Nhấn Tải xuống BlueStacks và làm theo hướng dẫn trên màn hình để hoàn tất cài đặt.

- Mở BlueStacks và đăng nhập bằng tài khoản Google của bạn.

- Mở Cửa hàng Play và tải xuống Instagram. Quá trình này giống như trên bất kỳ điện thoại Android nào.

- Khởi chạy Instagram và đăng nhập vào tài khoản của bạn.

- Nhấn vào dấu cộng ở dưới cùng để đăng video lên Bảng tin của bạn hoặc nhấn vào dấu cộng ở góc trên bên trái để đăng video đó dưới dạng Câu chuyện. Bạn cũng có thể đăng video trên IGTV.

Lưu trữ đám mây
Nếu bạn muốn đăng video từ máy tính của mình nhưng không muốn sử dụng phần mềm của bên thứ ba, có một tùy chọn khác. Bạn có thể tải video lên bộ nhớ đám mây và sử dụng điện thoại để đăng video lên Instagram. Nếu bạn không có tài khoản lưu trữ đám mây, quá trình thiết lập có thể mất thêm thời gian.
Đây là những gì bạn cần làm:
- Mở trình duyệt của bạn và truy cập trang web lưu trữ đám mây. Chúng tôi khuyên bạn nên sử dụng Dropbox hoặc là Google Drive nếu bạn chưa có tài khoản.

- Sau khi bạn thiết lập tài khoản hoặc đăng nhập, hãy tải video bạn muốn đăng lên Instagram.
- Lấy điện thoại của bạn và mở ứng dụng lưu trữ đám mây mà bạn đã chọn.
- Tìm video và nhấn Chia sẻ.

- Chọn Instagram.

Đăng video trên Instagram mà không cần điện thoại của bạn
Instagram đã mở ra một thế giới hoàn toàn mới khi họ thông báo rằng họ cho phép người dùng đăng video bằng máy tính của họ, điều mà trước đây là không thể. Nhưng cho đến khi tùy chọn này khả dụng cho tất cả mọi người, một số người sẽ cần phải dựa vào các cách khác để tải video của họ lên trực tiếp từ PC của bạn. Phương pháp bạn chọn tùy thuộc vào việc bạn có muốn cài đặt các công cụ của bên thứ ba trên máy tính của mình hay không, sử dụng một trình duyệt cụ thể, thêm tiện ích mở rộng, v.v.
Chúng tôi hy vọng bài viết này đã giúp bạn tìm hiểu cách đăng video lên Instagram video từ PC của mình và bạn đã tìm thấy phương pháp phù hợp nhất với mình.
Bạn đã bao giờ đăng video trên Instagram từ máy tính của mình chưa? Bạn đã sử dụng một trong những phương pháp mà chúng tôi đã thảo luận? Hãy cho chúng tôi biết trong phần bình luận bên dưới.
cách xem số trang trên kindle