Là chủ sở hữu của một trang LinkedIn, bạn có thể thấy khó quản lý mọi thứ một mình. Tin tốt là, bạn không cần phải làm vậy. Bạn có thể gán các trách nhiệm quản trị khác nhau cho những người khác nhau để tối ưu hóa việc quản lý trang.

Đọc tiếp để tìm hiểu cách bạn có thể cấp cho quản trị viên quyền truy cập vào trang LinkedIn của mình. Bạn cũng sẽ tìm hiểu cách bạn có thể chỉnh sửa vai trò quản trị viên, xóa quản trị viên và tự yêu cầu quyền truy cập quản trị viên.
Cách cấp quyền truy cập của quản trị viên vào trang LinkedIn trên PC
Là người tạo trang của bạn, bạn sẽ tự động trở thành quản trị viên cấp cao của trang. Người dùng có vai trò quản trị viên sẽ thấy phần Trang của tôi trên trang chủ LinkedIn của họ. Bạn có thể dễ dàng truy cập các trang bạn quản lý từ menu này.
Để thêm quản trị viên vào trang của bạn trên PC, hãy làm theo các bước sau:
- Mở LinkedIn trang web và đăng nhập.
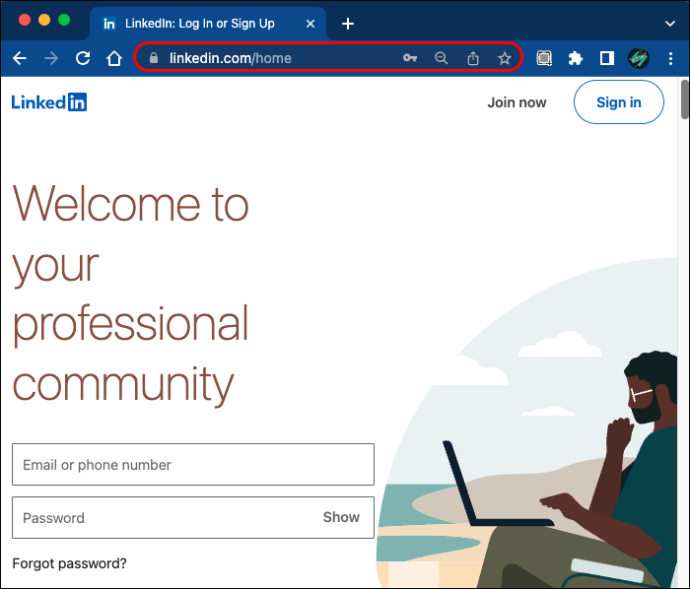
- Tìm menu Trang của tôi ở bên trái trang chủ của bạn.
- Nhấp vào trang bạn muốn thêm quản trị viên mới. Thao tác này sẽ đưa bạn đến chế độ xem quản trị viên.

- Tìm “Công cụ quản trị” ở trên cùng và nhấp vào “Quản lý quản trị viên”.

- Chọn “Quản trị viên trang” hoặc “Quản trị viên phương tiện trả phí” tùy thuộc vào loại quản trị viên bạn cần.
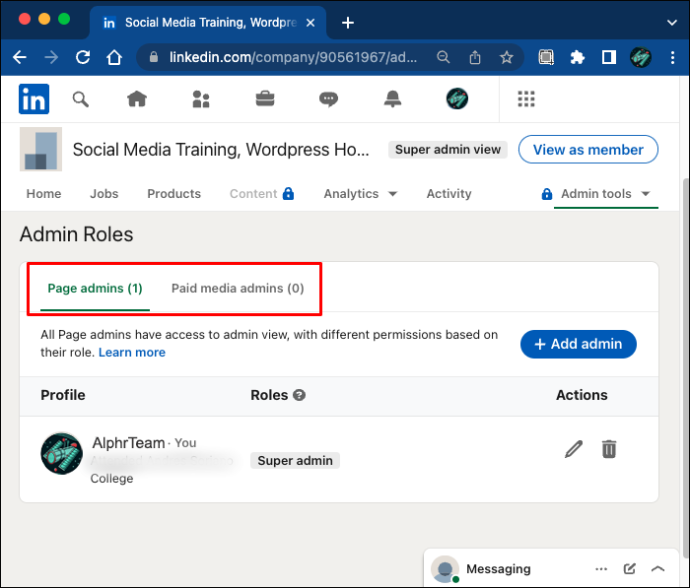
- Nhấp vào “Thêm quản trị viên” và tìm kiếm người dùng bạn muốn thêm.

- Chọn người dùng và chọn vai trò quản trị viên mà bạn muốn gán cho họ.
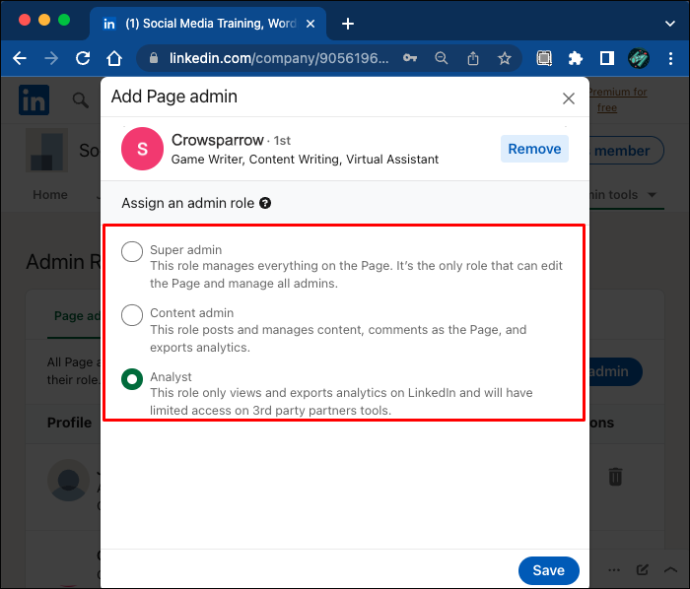
- Lưu các thay đổi và bạn đã hoàn tất.
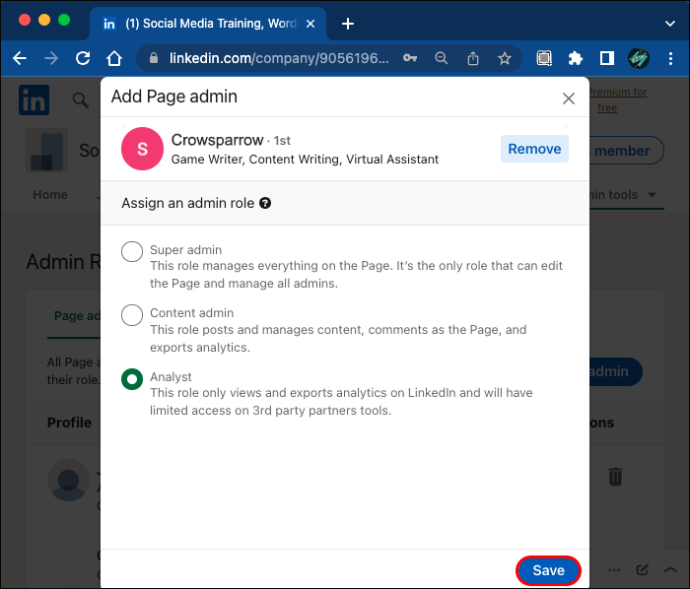
Bạn cũng có thể cấp quyền truy cập quản trị viên cho người dùng bằng cách trả lời yêu cầu quản trị viên của họ. Bạn có thể xem các yêu cầu quản trị của mình trong tab Hoạt động nhưng bạn cũng sẽ nhận được thông báo qua email về bất kỳ yêu cầu mới nào. Để cấp quyền cho một yêu cầu, hãy nhập chế độ xem quản trị viên cấp cao của trang của bạn.
- Tìm phần “Trang của tôi” trên trang chủ và nhấp vào trang được đề cập.

- Nhấp vào “Công cụ quản trị” và chọn “Quản lý quản trị viên”. Bạn sẽ thấy mọi yêu cầu đang chờ xử lý tại đây.

- Chọn “Chỉ định vai trò” bên cạnh người dùng mà bạn muốn chỉ định.
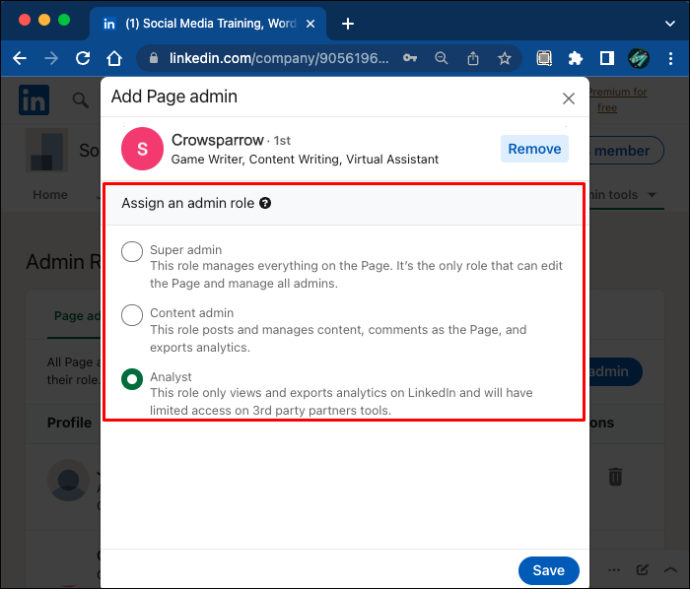
- Chọn vai trò thích hợp cho quản trị viên mới và nhấp vào “Thêm quản trị viên”.

Cấp quyền truy cập quản trị trực tiếp từ thông báo email thậm chí còn đơn giản hơn. Đảm bảo rằng bạn đã đăng nhập vào tài khoản LinkedIn của mình và sau đó nhấp vào “Từ chối” hoặc “Cấp phép” trong email.
làm thế nào để tải một gif twitter
Cách cấp quyền truy cập của quản trị viên vào trang LinkedIn trên iPhone
Nếu bạn sử dụng ứng dụng iPhone cho LinkedIn, bạn có thể vào chế độ xem quản trị viên theo cách này:
- khởi chạy LinkedIn ứng dụng và đăng nhập.
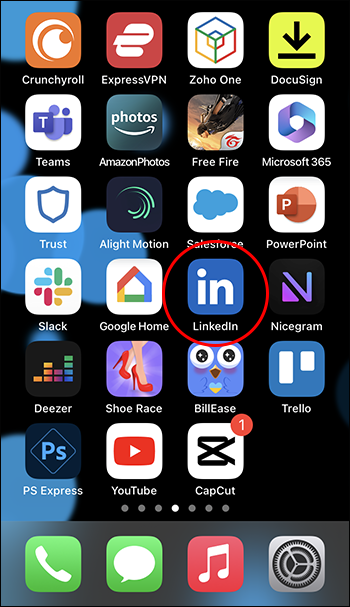
- Nhấn ảnh hồ sơ của bạn trên trang chủ.
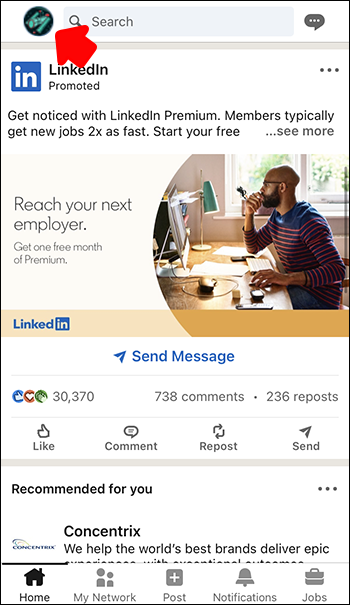
- Tìm phần “Trang bạn quản lý” và nhấn vào trang.
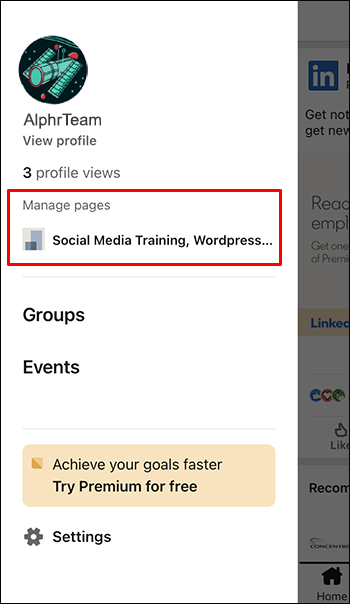
Bạn có thể thấy mọi yêu cầu của quản trị viên trong tab hoạt động.
Nếu muốn truy cập các công cụ quản trị nâng cao từ iPhone của mình, bạn có thể cần sử dụng một phương pháp khác.
- Mở LinkedIn từ trình duyệt di động của bạn.
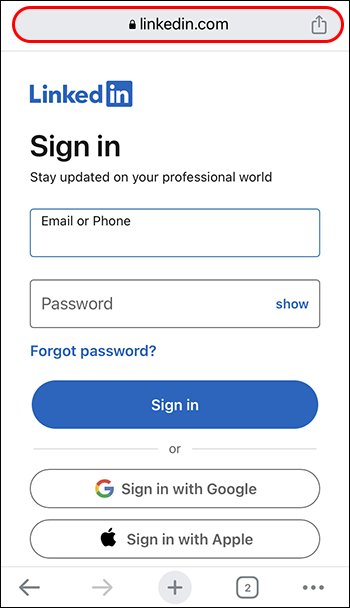
- Trong Chrome, chạm vào ba dấu chấm dọc ở góc trên bên phải. Trong Safari, tìm biểu tượng Aa.
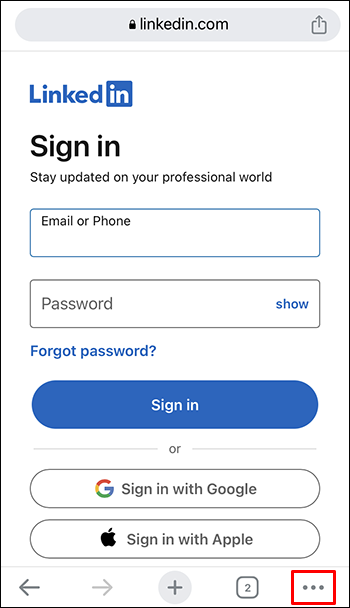
- Tìm tùy chọn “Yêu cầu trang web dành cho máy tính để bàn”.
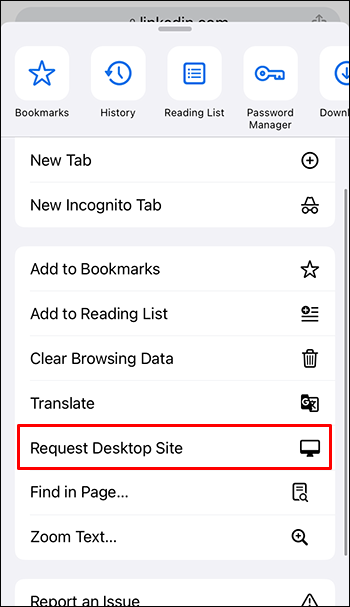
Điều này sẽ cho phép bạn sử dụng LinkedIn như cách bạn làm từ PC và bạn sẽ có thể sử dụng tất cả các tính năng như bình thường.
Cách cấp quyền truy cập của quản trị viên vào trang LinkedIn trên thiết bị Android
Nhập chế độ xem quản trị viên trong ứng dụng Android sẽ là một quá trình tương tự.
- Mở LinkedIn app và đăng nhập vào tài khoản của bạn.
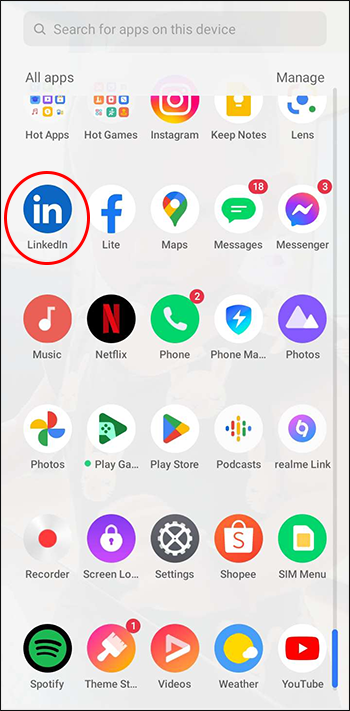
- Nhấn vào ảnh hồ sơ của bạn và tìm “Các trang bạn quản lý” trong menu.
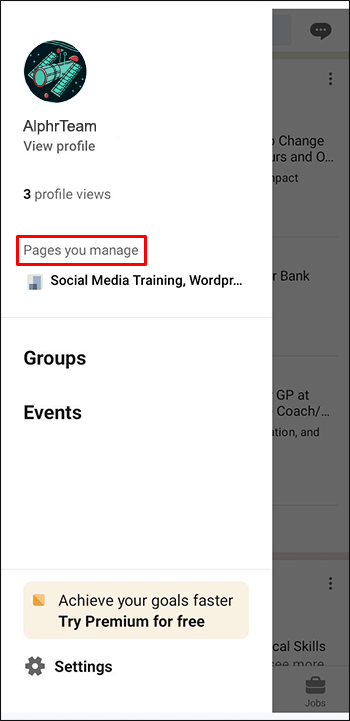
- Nhấn tên của trang bạn muốn quản lý.
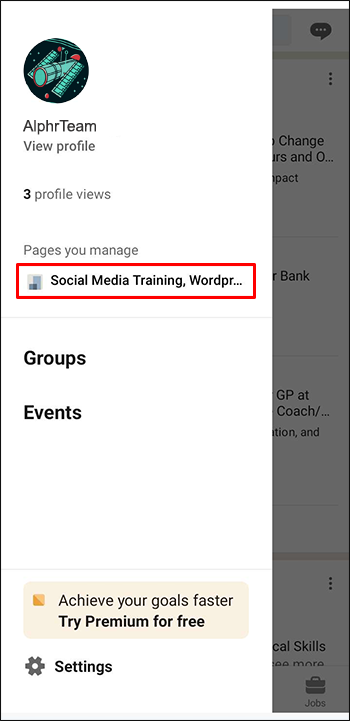
- Bạn đã vào chế độ xem quản trị viên và có thể kiểm tra Hoạt động của mình.
Đối với các công cụ quản trị nâng cao, trang web dành cho máy tính để bàn sẽ là cần thiết.
- Mở Chrome và truy cập LinkedIn.
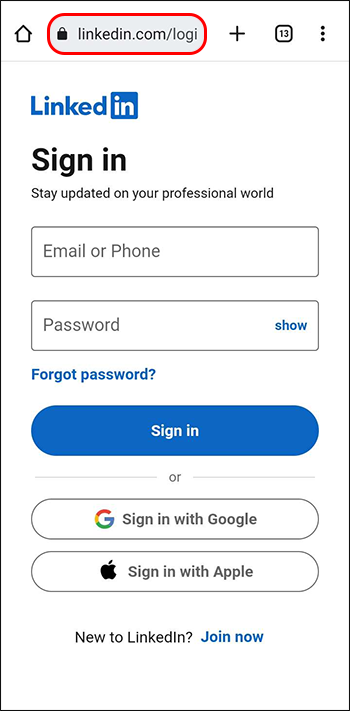
- Nhấn vào ba dấu chấm dọc bên cạnh thanh địa chỉ để mở menu.
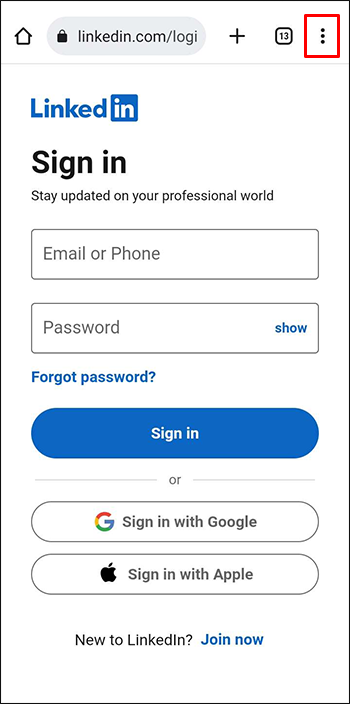
- Chọn hộp bên cạnh 'Trang web dành cho máy tính để bàn'.
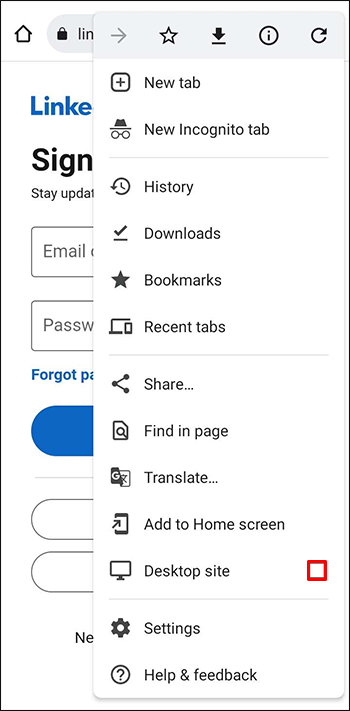
Bạn sẽ có thể điều hướng phiên bản máy tính để bàn của LinkedIn theo cách này. Thêm quản trị viên vào trang của bạn bằng cách truy cập các công cụ quản trị trong chế độ xem quản trị viên như được mô tả ở trên.
Cách chỉnh sửa vai trò quản trị viên trên trang LinkedIn
Nếu trang của bạn không cần quản trị viên khác mà cần tổ chức lại một chút, bạn cũng có thể chỉnh sửa vai trò của quản trị viên hiện tại.
- Vào chế độ xem cấp quản trị viên bằng cách nhấp vào tên trang bên dưới “Trang của tôi” trên trang chủ LinkedIn.

- Chọn “Công cụ quản trị” rồi chọn “Quản lý quản trị viên”.

- Chọn danh mục quản trị viên có vai trò bạn muốn chỉnh sửa.
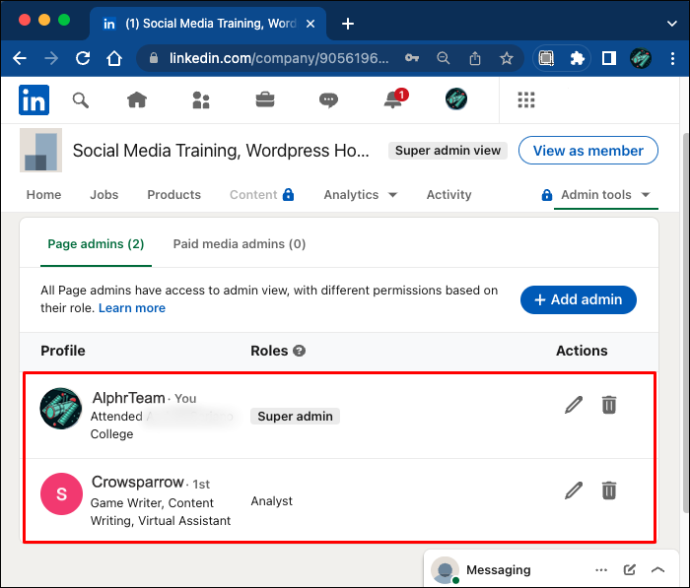
- Tìm tùy chọn “Chỉnh sửa” bên cạnh tên của quản trị viên.
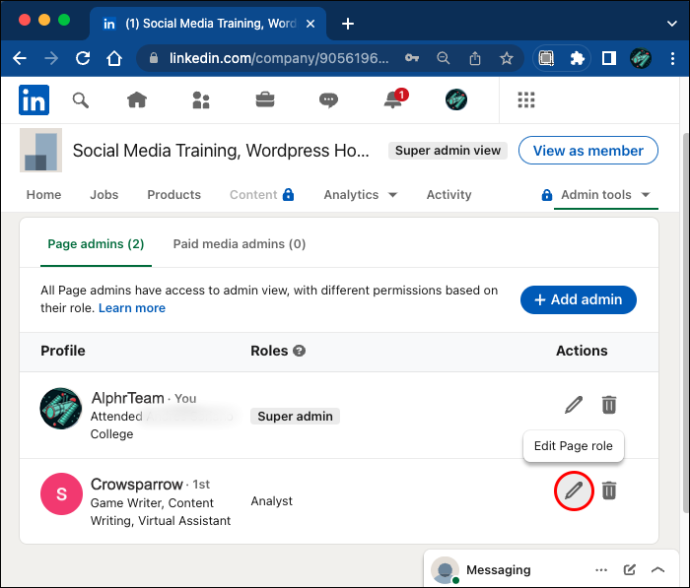
- Cung cấp cho họ một vai trò mới và lưu các thay đổi.
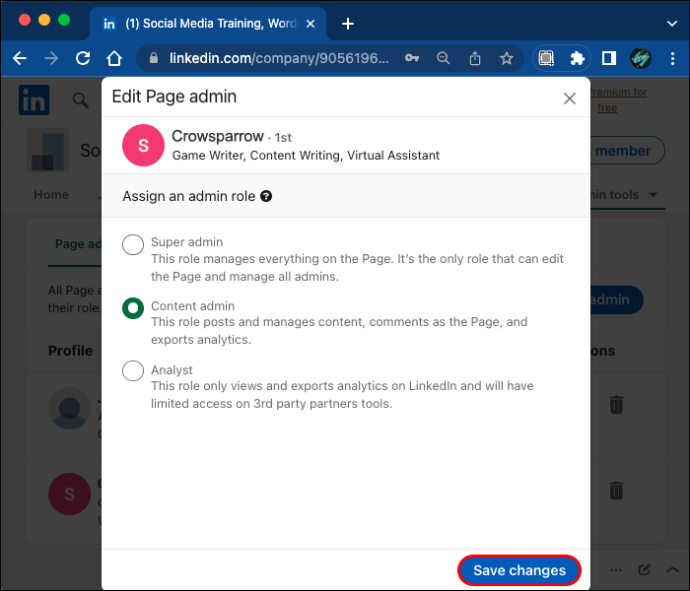
Hãy nhớ rằng mỗi trang cần phải có một quản trị viên cấp cao. Nếu muốn chỉnh sửa vai trò quản trị viên cấp cao của riêng mình, trước tiên, bạn phải chỉ định một quản trị viên cấp cao mới.
Cách yêu cầu quyền truy cập của quản trị viên vào trang LinkedIn
Nếu bạn muốn có quyền truy cập quản trị viên vào trang LinkedIn, bạn cũng có thể yêu cầu quyền truy cập từ quản trị viên cấp cao hiện tại. Trước khi bắt đầu, hãy đảm bảo rằng bạn đã liệt kê vị trí hiện tại của mình tại tổ chức trên hồ sơ của mình. Nếu vị trí bị thiếu, hãy đến hồ sơ của bạn để thêm vị trí đó.
- Nhấp vào biểu tượng của bạn trên trang chủ LinkedIn và sau đó nhấp vào “Xem hồ sơ”.
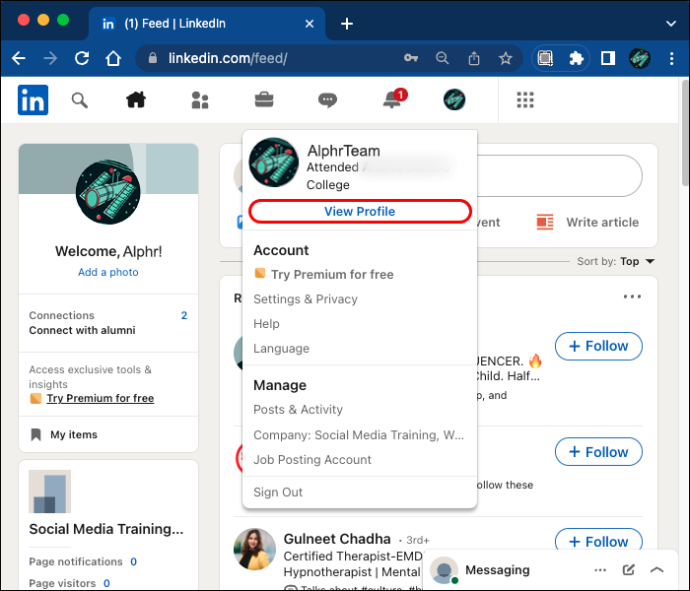
- Tìm nút “Thêm phần hồ sơ” bên dưới tên của bạn.
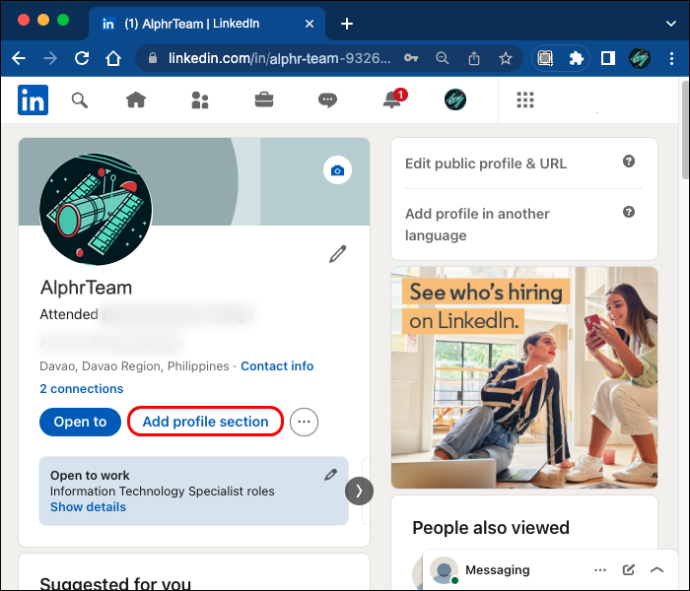
- Trong phần “Lõi”, bạn sẽ tìm thấy tùy chọn “Thêm vị trí”.
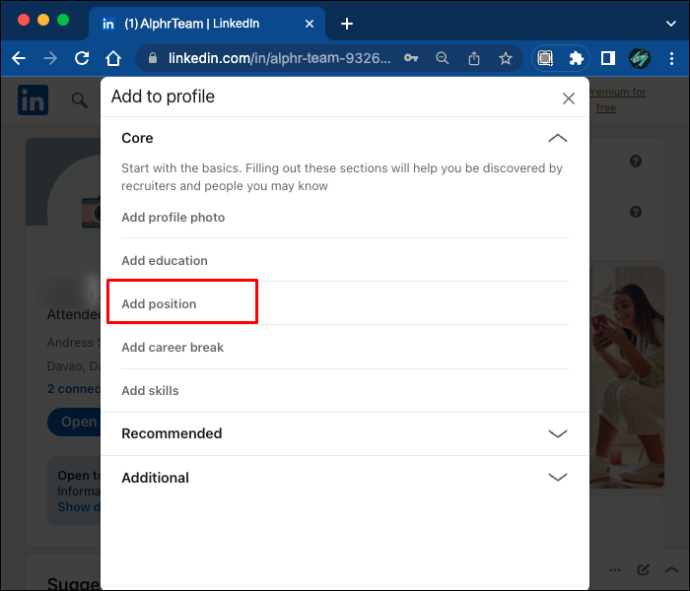
- Điền vào biểu mẫu và lưu các thay đổi.
Nếu bạn có hồ sơ ngôn ngữ phụ, bạn sẽ cần cập nhật riêng hồ sơ đó.
Khi bạn đã thêm vị trí của mình, bạn có thể yêu cầu quyền truy cập của quản trị viên vào trang. Các bước đều giống nhau cho dù bạn đang sử dụng PC, iOS hay Android.
- Mở trang LinkedIn mà bạn muốn yêu cầu quyền truy cập của quản trị viên.
- Nhấp vào “Thêm” và sau đó “Yêu cầu quyền truy cập của quản trị viên”.
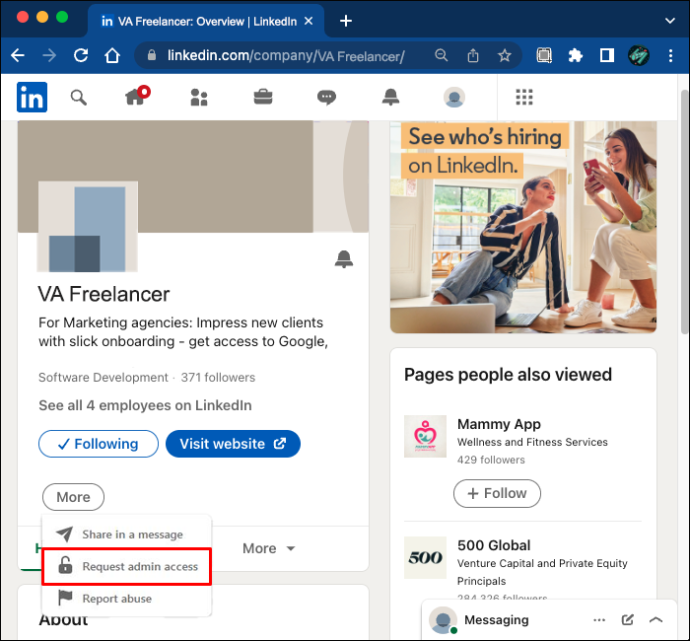
- Xác minh ủy quyền của bạn và sau đó nhấp vào 'Yêu cầu quyền truy cập' một lần nữa.
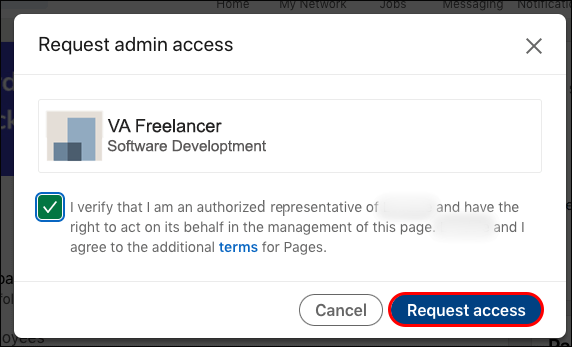
- Xác nhận email công ty của bạn nếu cần thiết.
Bây giờ, bạn chỉ cần đợi cho đến khi yêu cầu của bạn được chấp nhận. Bạn sẽ nhận được thông báo ngay sau khi quản trị viên cấp cao cấp cho bạn quyền truy cập. Tuy nhiên, nếu trang không được quản lý, bạn có thể tự động trở thành quản trị viên mới.
Câu hỏi thường gặp bổ sung
Các vai trò quản trị viên LinkedIn khác nhau là gì?
Trang LinkedIn có thể có quản trị viên trang và quản trị viên phương tiện trả phí.
Quản trị viên trang bao gồm:
· Quản trị viên cấp cao
· Quản trị viên nội dung
· Người quản lý
· Nhà phân tích
Apple Watch sẽ hoạt động với Android
Quản trị viên phương tiện trả phí bao gồm:
· Người đăng nội dung được tài trợ
· Người quản lý biểu mẫu thế hệ khách hàng tiềm năng
cách lưu các tab đang mở trong chrome
· Người quản lý trang đích
Tôi có cần đăng nhập với tư cách quản trị viên để truy cập các tính năng của quản trị viên không?
Trên LinkedIn, bạn không cần đăng nhập riêng với tư cách quản trị viên để truy cập các tính năng của quản trị viên. Chỉ cần truy cập chế độ xem quản trị viên bằng cách nhấp vào trang bạn quản lý khi ở trên trang chủ LinkedIn. Quản trị viên cấp cao sẽ tự động được đưa đến chế độ xem quản trị viên cấp cao.
Ai có thể cấp cho quản trị viên quyền truy cập vào trang LinkedIn?
Trên LinkedIn, chỉ quản trị viên cấp cao mới có thể thêm, chỉnh sửa và xóa quản trị viên. Nếu bạn là quản trị viên nội dung, người quản lý, nhà phân tích hoặc bất kỳ loại quản trị viên phương tiện trả phí nào, bạn sẽ không thể thêm quản trị viên mới hoặc chấp nhận yêu cầu. Quản trị viên cấp cao hiện tại sẽ cần chỉ định bạn làm quản trị viên cấp cao trước.
Một người có thể có nhiều vai trò quản trị viên trên cùng một trang không?
Quản trị viên chỉ có thể có một vai trò quản trị viên trang (quản trị viên cấp cao, quản trị viên nội dung, người quản lý hoặc nhà phân tích). Tuy nhiên, một người dùng có thể có nhiều vai trò quản trị phương tiện trả phí trên một trang. Cũng có thể một người có vai trò quản trị viên trang cũng như vai trò quản trị viên phương tiện trả phí cùng một lúc. Cấp cho quản trị viên trang được đề cập quyền quản trị viên phương tiện trả phí bằng cách thêm họ làm quản trị viên phương tiện trả phí.
Cách xóa quản trị viên khỏi trang LinkedIn
Với tư cách là quản trị viên cấp cao, bạn có thể xóa quản trị viên giống như cách bạn thêm quản trị viên mới.
1. Vào giao diện quản trị của trang.
2. Nhấp vào “Công cụ quản trị”, sau đó nhấp vào “Quản lý quản trị viên”.
3. Sử dụng biểu tượng “Xóa” bên cạnh tên của quản trị viên để xóa chúng.
Quản lý các trang LinkedIn hiệu quả
Nhiều vai trò quản trị viên trên LinkedIn cho phép quản lý trang hiệu quả hơn. Cấp quyền quản trị cho những cá nhân mà bạn tin tưởng để tận dụng các đặc quyền này. Là quản trị viên cấp cao của trang, bạn có thể thêm, chỉnh sửa và xóa quản trị viên bất cứ lúc nào bạn muốn bằng cách thực hiện theo các bước trên.
Bạn nghĩ gì về hệ thống quản lý quản trị của LinkedIn? Bạn thích gì về nó và bạn sẽ thay đổi điều gì? Cho chúng tôi biết trong phần ý kiến dưới đây.






![Cách xóa vĩnh viễn tài khoản Amazon của bạn [tháng 2 năm 2021]](https://www.macspots.com/img/amazon-smart-speakers/62/how-delete-your-amazon-account-permanently.jpg)


