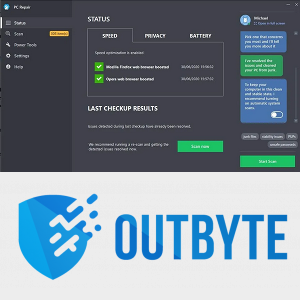Ngày nay mọi người đều kết nối với internet. Hầu hết mọi bộ định tuyến đều đi kèm với một ăng-ten Wi-Fi cho phép bạn kết nối internet từ bất kỳ thiết bị nào mà không cần cáp LAN. Nhưng điều gì sẽ xảy ra nếu nhà của bạn quá lớn để có một bộ định tuyến Wi-Fi duy nhất phủ sóng?

Nếu đúng như vậy, bạn luôn có thể lấy một bộ định tuyến Wi-Fi TP-Link khác và sử dụng nó làm bộ lặp. Điều đó có nghĩa là bạn sẽ có thể mở rộng phạm vi phủ sóng của bộ định tuyến chính của mình, để nó bao phủ toàn bộ ngôi nhà. Bạn có thể tìm thấy hướng dẫn chi tiết từng bước về cách thực hiện điều đó bên dưới.

Kết nối Bộ định tuyến Wi-Fi TP-Link bổ sung
Bạn có thể kết nối một bộ định tuyến khác với bộ định tuyến hiện có của mình theo một số cách khác nhau. Bạn có thể sử dụng cáp LAN để mở rộng kết nối Wi-Fi với một bộ định tuyến khác. Tuy nhiên, điều đó không phải lúc nào cũng thực tế, đặc biệt nếu vị trí của bộ định tuyến thứ hai cách xa bộ định tuyến đầu tiên. Đó là lý do tại sao cách tốt nhất là kết nối bộ lặp với bộ định tuyến ban đầu của bạn qua Wi-Fi. Quá trình này giống nhau đối với hầu hết các bộ định tuyến không dây TP-link. Đây là những gì bạn phải làm để mở rộng phạm vi Wi-Fi của mình:
- Kết nối PC với bộ định tuyến đầu tiên của bạn qua Wi-Fi. (Nhập quản trị viên làm Tên người dùng và Mật khẩu của bạn).
- Mở http://tplinkwifi.net/ hoặc truy cập bộ định tuyến TP-link đã thiết lập bằng cách nhập 192.168.1.1 hoặc 192.168.0.1 vào thanh tìm kiếm của trình duyệt.
- Tìm nơi có nội dung Cài đặt không dây và chọn Bật WDS.
- Đặt tên cho Wi-Fi của bạn theo cách bạn muốn bằng cách điền vào thanh SSID trên đầu trang.

- Nhấp vào Tìm kiếm / Khảo sát. Tìm SSID và kênh của AP gốc của bạn. Nhấp vào Kết nối.
- SSID và BSSID (dành cho người dùng Mac) sẽ tự động điền vào. Khi hoàn tất, hãy nhập cài đặt bảo mật không dây và kênh để chúng khớp với gốc của AP gốc. Nhấn Lưu.
- Tìm tab Bảo mật Không dây để bảo mật mạng cục bộ của bộ định tuyến. Cài đặt mã hóa sẽ khác với cài đặt trên ảnh chụp màn hình.
- Bấm DHCP, sau đó bấm Cài đặt DHCP. Tìm tùy chọn Máy chủ DHCP và chọn Tắt.
- Nhấn nút Lưu.
- Chọn tab Mạng và nhấp vào LAN.
- Sửa đổi địa chỉ IP LAN của bộ định tuyến và nhấn Lưu. (Bạn nên nhập cùng một Địa chỉ IP được sử dụng bởi mạng gốc của bạn.)
- Nhấp vào Công cụ Hệ thống và chọn Khởi động lại.
- Kiểm tra kết nối. Nếu bạn vẫn chưa có, hãy khởi động lại Bộ định tuyến ban đầu và thử lại. Nếu nó vẫn không hoạt động, thiết bị của bạn có thể không tương thích ở chế độ cầu nối WDS.
Cấu hình TP-Link N Router làm điểm truy cập
Bạn cũng có thể tạo thêm một điểm truy cập bằng cách kết nối Bộ định tuyến TP-Link với bộ định tuyến ban đầu của mình qua cổng LAN. Đó sẽ không phải là kết nối không dây vì bạn phải kết nối hai bộ định tuyến bằng cáp Ethernet. Đây là cách bạn có thể làm điều đó:
- Với cáp Ethernet, hãy kết nối PC của bạn với cổng LAN thứ hai trên bộ định tuyến TP-Link N. Sử dụng địa chỉ IP nằm ở dưới cùng của bộ định tuyến để đăng nhập vào giao diện web TP-Link.
- Nhấp vào Mạng, sau đó nhấp vào LAN.
- Thay đổi Địa chỉ IP và nhập địa chỉ được tìm thấy trên bộ định tuyến TP-Link N.
- Khởi động lại bộ định tuyến và sử dụng địa chỉ IP mới để đăng nhập.
- Nhấp vào Không dây và chọn Cài đặt không dây để định cấu hình SSID. Nhấn Lưu.

- Quay lại Không dây và chọn Bảo mật không dây. Sử dụng WPA / WPA2-Personal vì đây là lựa chọn an toàn nhất. Nhấn Lưu.
- Đi tới DHCP và chọn Cài đặt DHCP. Đánh dấu chọn Disable (Tắt), trong đó nó cho biết Máy chủ DHCP. Nhấp vào để lưu.
- Mở Công cụ Hệ thống và chọn Khởi động lại để khởi động lại thiết bị của bạn.
- Kết nối bộ định tuyến chính với bộ định tuyến TP-Link N của bạn bằng cáp Ethernet. Giờ đây, bộ định tuyến mới sẽ hoạt động như một điểm truy cập bổ sung cho các thiết bị của bạn. Bạn có thể kết nối qua Wi-Fi hoặc cáp.
Mở rộng kết nối Wi-Fi của bạn và phủ sóng mọi inch trong ngôi nhà của bạn
Hai phương pháp mà chúng tôi vừa đề cập sẽ giúp bạn có được vùng phủ sóng Wi-Fi đầy đủ cho ngôi nhà của mình. Bạn có thể kết nối nhiều bộ định tuyến để mở rộng mạng Wi-Fi ở nơi bạn cần. Phương pháp thứ hai yêu cầu kết nối cáp giữa các bộ định tuyến, vì vậy phương pháp này chỉ khả dụng nếu bạn có thể kết nối thực các bộ định tuyến.
Bây giờ bạn đã học cách cung cấp kết nối Wi-Fi ở bất kỳ đâu bạn muốn (ngay cả sân sau của bạn), khách, bạn bè và gia đình của bạn có thể lướt Internet, bất kể họ ở xa bộ định tuyến chính bao xa.