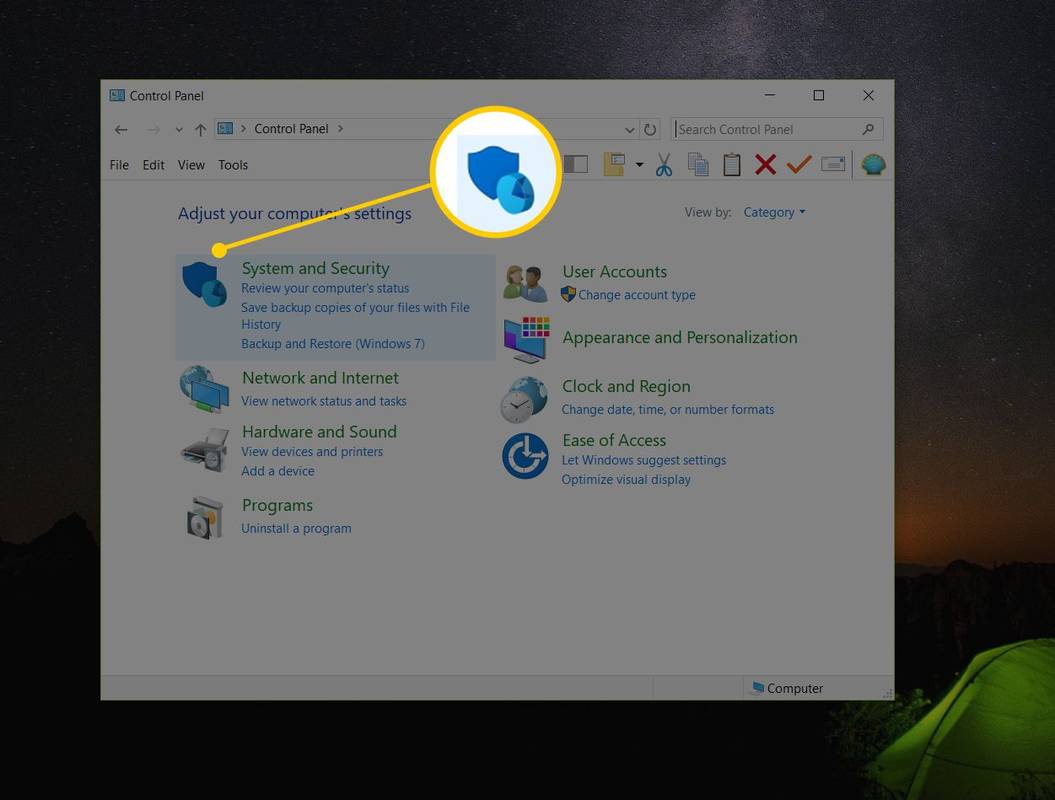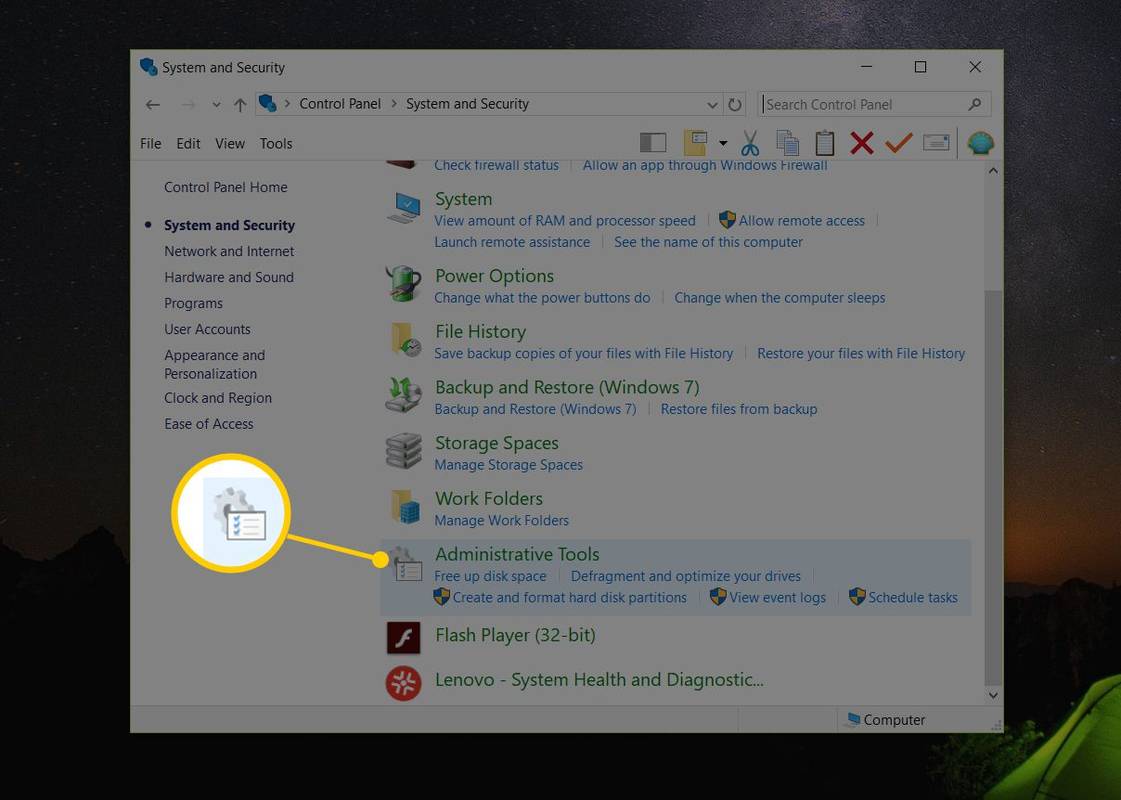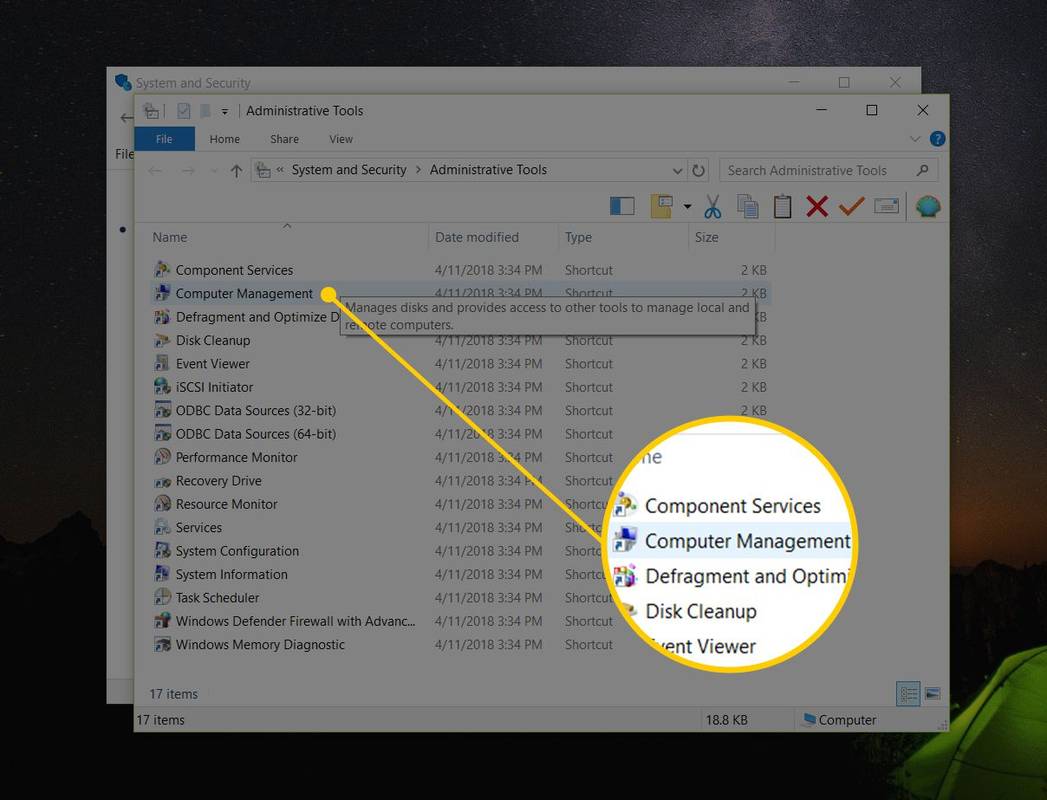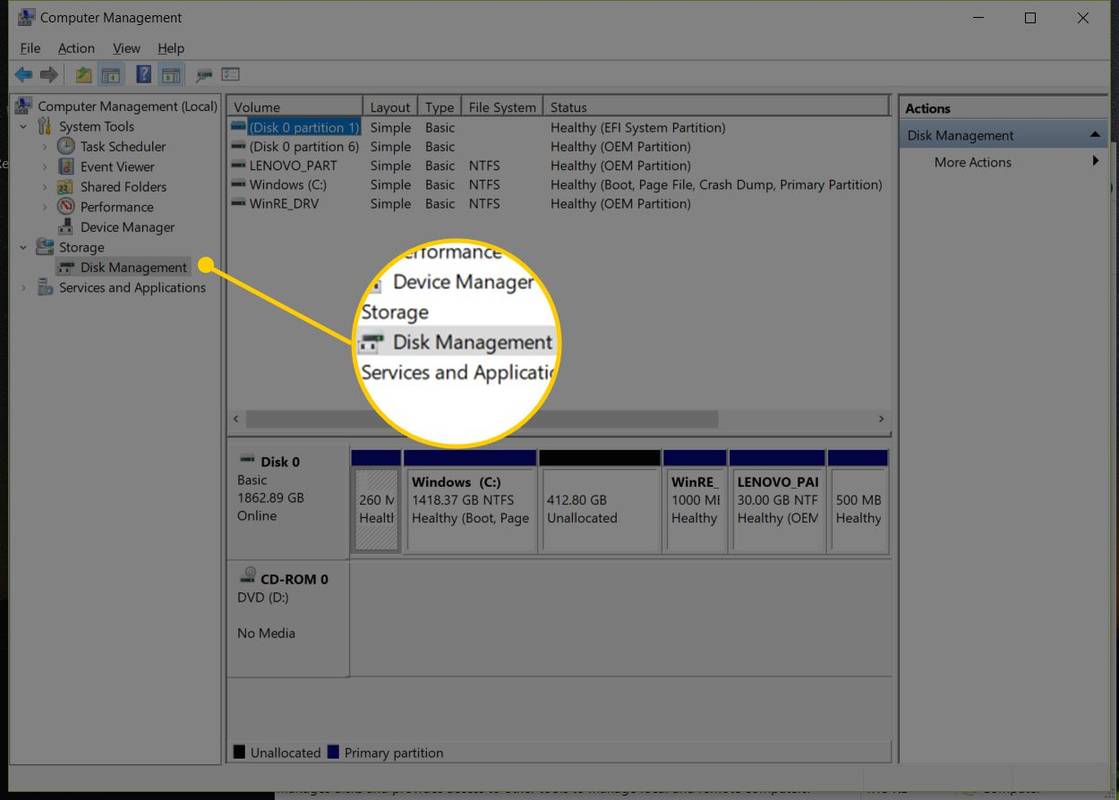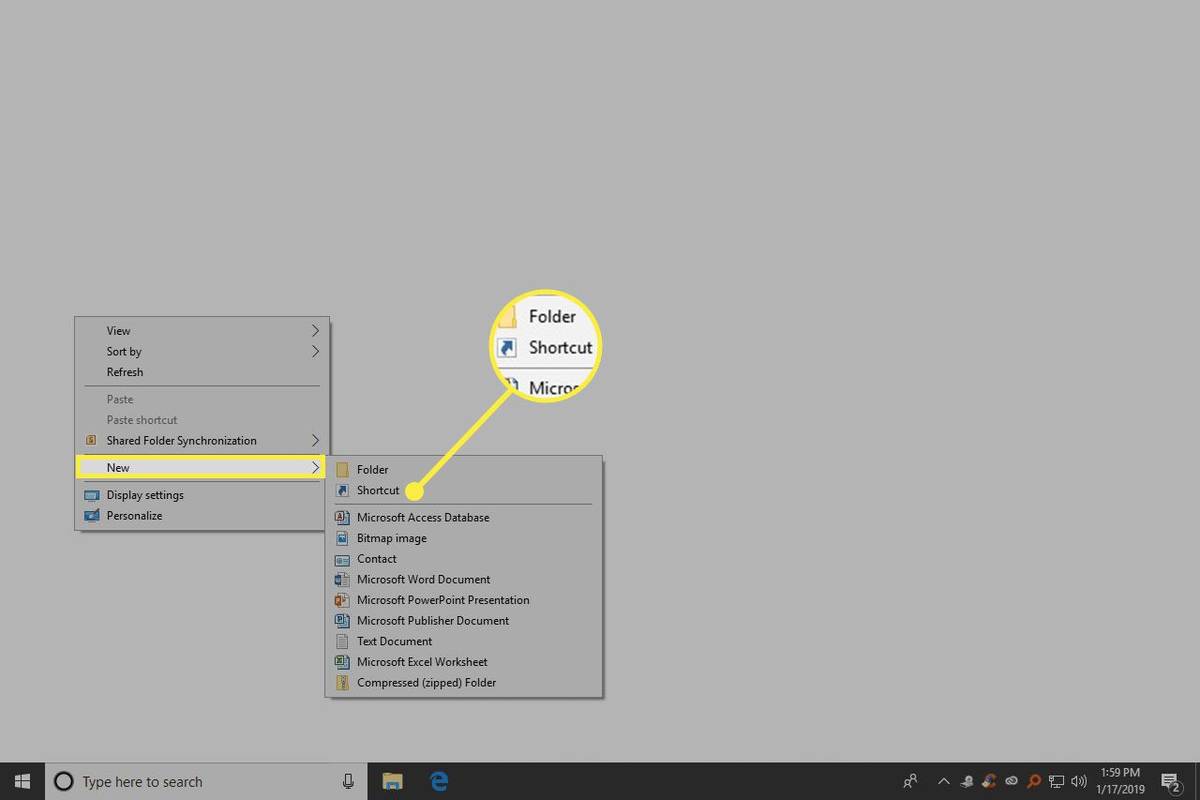Những gì để biết
- Ngoài ra, hãy mở Dấu nhắc lệnh và thực thi đĩamgmt.msc .
- Tạo lối tắt: Nhấp chuột phải vào màn hình, Mới > Đường tắt . Kiểu đĩamgmt.msc , lựa chọn Kế tiếp . Đổi tên, Hoàn thành .
-
Mở Bảng điều khiển. Trong hầu hết các phiên bản Windows, Bảng điều khiển sẵn có nhất từ phím tắt trên menu Bắt đầu hoặc màn hình Ứng dụng.
-
Lựa chọn Hệ thống và bảo mật . Nếu bạn đang xemCác biểu tượng lớnhoặcBiểu tượng nhỏcủa Control Panel, bạn sẽ không thấy liên kết này. Nếu bạn đang ở một trong những chế độ xem đó, hãy chọn Công cụ Windows hoặc Công cụ quản trị và chuyển sang Bước 4.
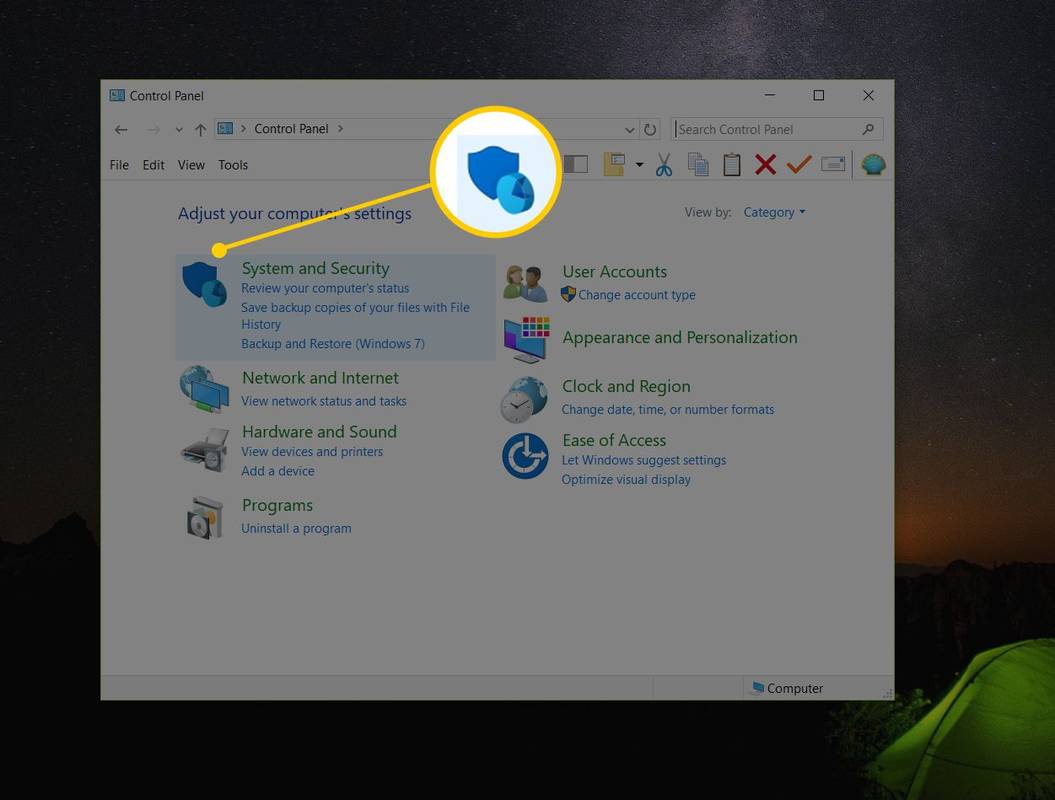
Hệ thống và bảo mật chỉ được tìm thấy trong Windows 11, 10, 8 và 7. Trong Vista, liên kết tương đương là Hệ thống và Bảo trì , và trong XP, nó được gọi là Hiệu suât va sự bảo tri . Nhìn thấy Tôi có phiên bản Windows nào? nếu bạn không chắc chắn.
cách chặn một ứng dụng trên iPhone
-
Lựa chọn Công cụ Windows (Windows 11) hoặc Công cụ quản trị . Nó nằm gần cuối cửa sổ nên bạn có thể phải cuộn xuống để xem.
Cửa sổ này được gọi là Hệ thống và Bảo trì hoặc Hiệu suât va sự bảo tri tương ứng trong Vista và XP.
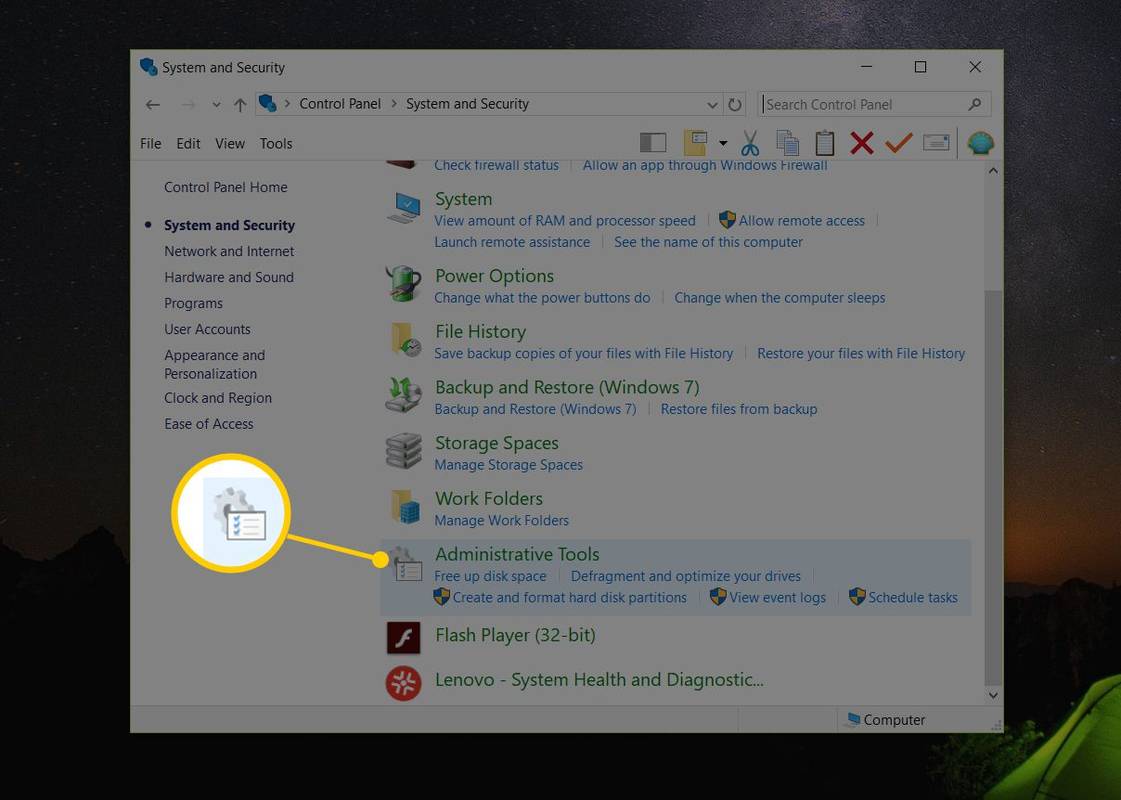
-
Trong cửa sổ hiện đang mở, hãy nhấn đúp hoặc bấm đúp Quản lý máy tính .
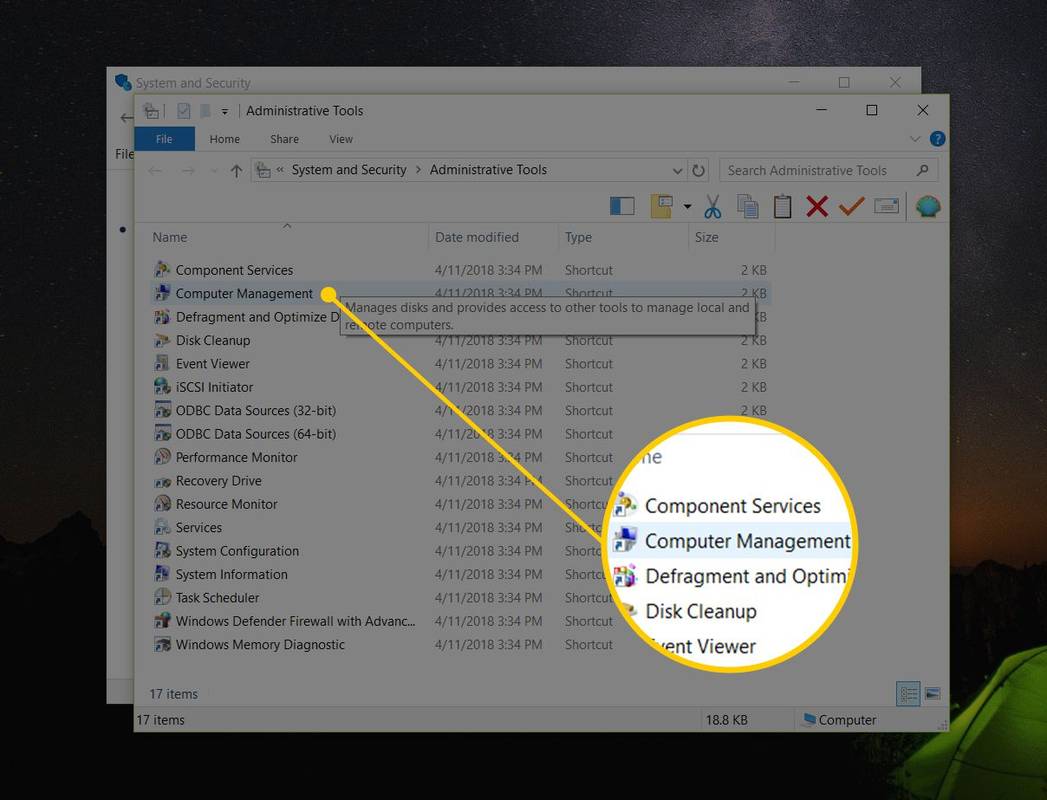
-
Chọn Quản lý đĩa ở phía bên trái của cửa sổ. Nó nằm dưới Kho .
Nếu bạn không thấy nó được liệt kê, bạn có thể cần phải chọn biểu tượng dấu cộng hoặc mũi tên ở bên trái của Kho biểu tượng.
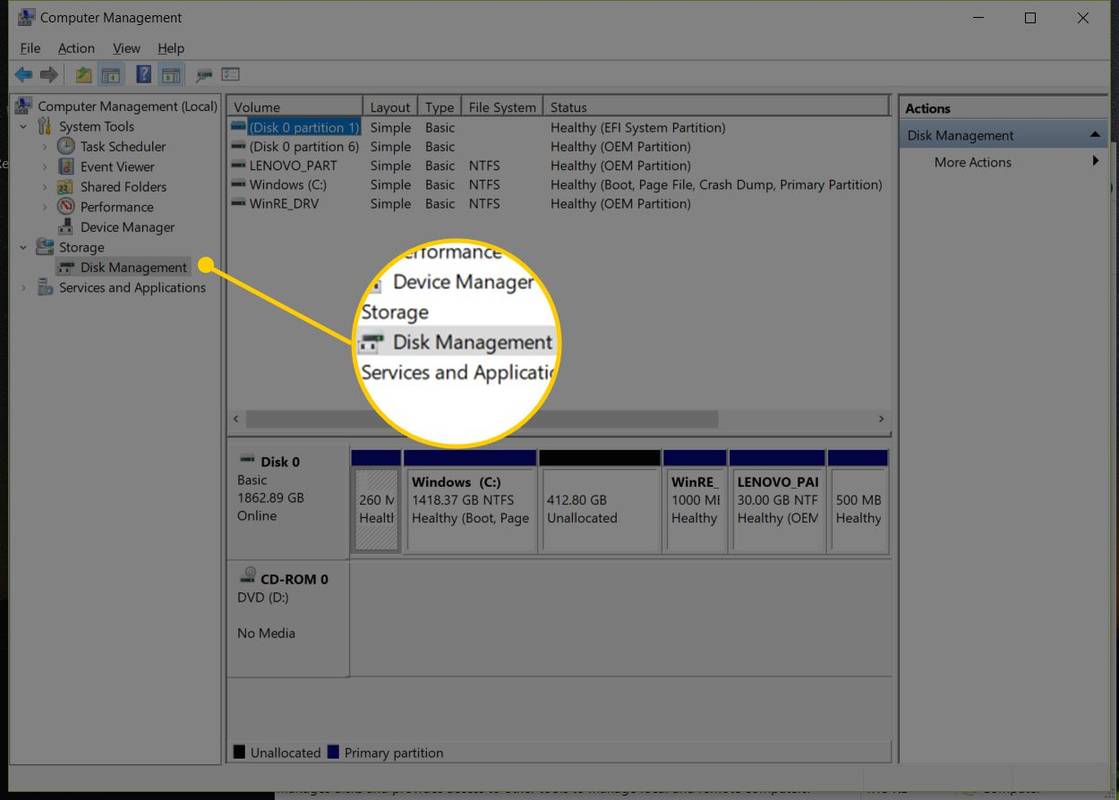
Quản lý Đĩa có thể mất vài giây hoặc hơn để tải nhưng cuối cùng sẽ xuất hiện ở bên phải cửa sổ Quản lý Máy tính.
-
Nhấp chuột phải hoặc chạm và giữ bất kỳ khoảng trống nào trên màn hình nền.
-
Đi đến Mới > Đường tắt .
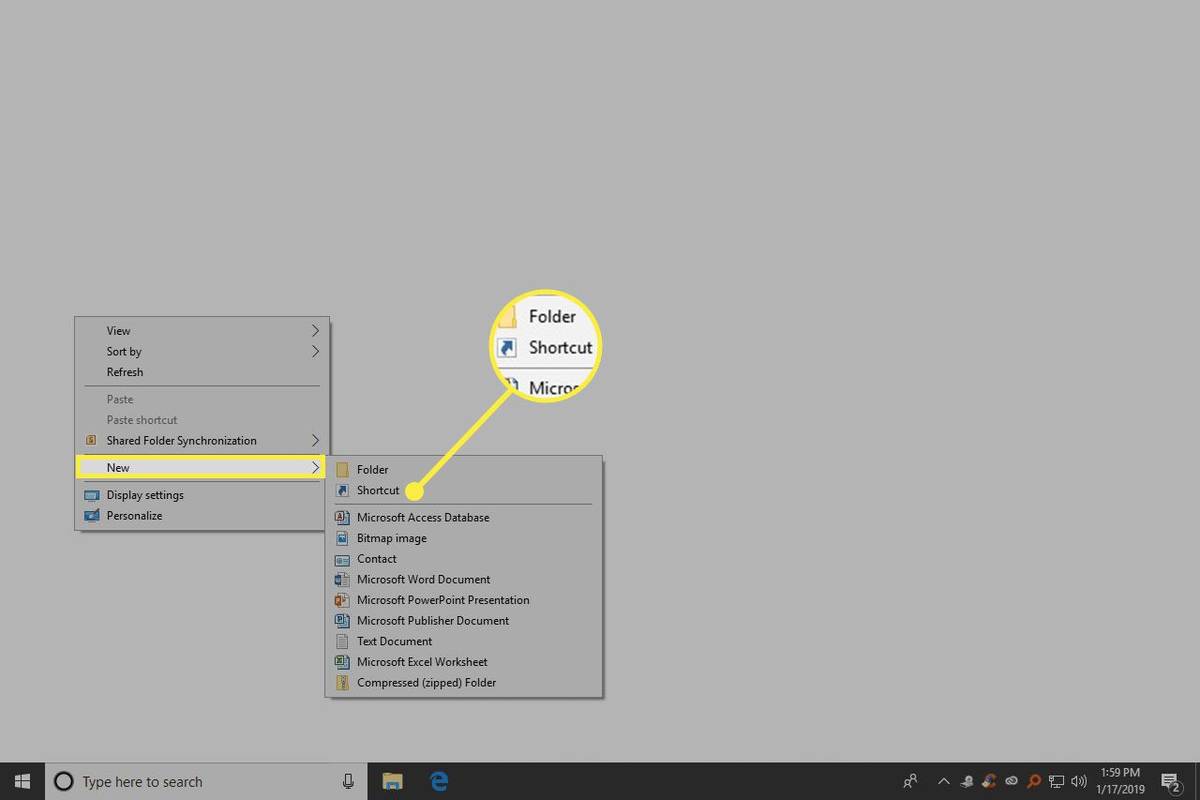
-
Kiểu đĩamgmt.msc rồi nhấn Kế tiếp .
-
Tùy chỉnh tên nếu bạn muốn, rồi chọn Hoàn thành .
- Làm cách nào để bạn mở Disk Management với tư cách quản trị viên?
Đảm bảo bạn đã đăng nhập với tư cách quản trị viên trước khi mở Quản lý đĩa. Đi đến Bắt đầu > Cài đặt > Tài khoản . Nếu bạn chưa đăng nhập với tư cách quản trị viên, hãy chuyển sang tài khoản đó hoặc chọn Thay đổi tài khoản kiểu để chỉ định một tài khoản quản trị viên mới.
- Làm cách nào để gán ký tự ổ đĩa cho ổ cứng ngoài bằng Disk Management?
Mở Disk Management với tư cách quản trị viên và chọn ổ đĩa bạn muốn thay đổi. Nhấp chuột phải và chọn Thay đổi ký tự ổ đĩa và đường dẫn > Thay đổi , sau đó chọn ký tự ổ đĩa mới và chọn ĐƯỢC RỒI > Đúng . Hãy nhớ rằng bạn không thể thay đổi ký tự ổ đĩa của phân vùng chứa hệ điều hành Windows, thường là ổ C.
Bạn sẽ cần mở công cụ Quản lý đĩa để vách ngăn ổ cứng, định dạng ổ cứng, thay đổi ký tự ổ đĩa hoặc thực hiện các tác vụ khác liên quan đến ổ đĩa. Bạn sẽ không tìm thấy lối tắt đến Quản lý đĩa trong menu Bắt đầu của Windows hoặc màn hình Ứng dụng vì đây không phải là một chương trình giống như hầu hết các phần mềm khác.
Bạn có thể mở Disk Management trong bất kỳ phiên bản Windows nào, từ Windows XP thông qua Windows 11.
Cách mở quản lý đĩa trong Windows
Cách phổ biến nhất và không phụ thuộc vào hệ điều hành để mở Quản lý đĩa là thông qua tiện ích Quản lý máy tính, được mô tả bên dưới.
Bây giờ bạn có thể phân vùng ổ cứng , định dạng ổ cứng , thay đổi ký tự ổ đĩa hoặc làm bất cứ điều gì khác mà bạn cần làm trong công cụ quản lý đĩa của Windows. Hầu hết phần mềm chia ổ đĩa miễn phí cũng có thể hoàn thành các nhiệm vụ ổ cứng này.
Các cách khác để mở quản lý đĩa
Bạn cũng có thể gõ một cách đơn giản yêu cầu trong bất kỳ phiên bản Windows nào để mở Disk Management. Phương pháp này có thể nhanh hơn nhiều nếu bạn quen chạy lệnh trong hộp thoại Run hoặc Dấu nhắc lệnh .
Chỉ cần thực hiện đĩamgmt.msc từ một trong những giao diện dòng lệnh đó. Nhìn thấy Cách mở quản lý đĩa từ dấu nhắc lệnh để được hướng dẫn chi tiết hơn.
Để khởi chạy ngay công cụ, bạn cũng có thể tạo lối tắt riêng đến Disk Management ngay trên màn hình của mình.
Đây là cách thực hiện:
làm thế nào để thực hiện các vai trò trong sự bất hòa
Nếu bạn đang chạy Windows 10 hoặc Windows 8 và bạn có bàn phímhoặcchuột, Disk Management là một trong nhiều tùy chọn truy cập nhanh trên Power User Menu siêu hữu ích. Chỉ cần nhấp chuột phải vào nút Bắt đầu hoặc thử Thắng + X sự kết hợp trên bàn phím của bạn.
Nếu Explorer thậm chí không chạy, nghĩa là bạn không thể sử dụng màn hình nền để tạo lối tắt, truy cập nút Bắt đầu hoặc mở Dấu nhắc Lệnh, Trình quản lý Tác vụ có thể là lựa chọn duy nhất của bạn.
Để mở Quản lý đĩa bằng Trình quản lý tác vụ, trước tiên mở Trình quản lý tác vụ ( Ctrl+Shift+Esc là một phương pháp dễ dàng) và sau đó đi đến Chạy nhiệm vụ mới ở trên cùng (Windows 11) hoặc Tài liệu > Chạy nhiệm vụ mới (lựa chọn Thêm chi tiết đầu tiên nếu bạn không thấy menu Tệp). Những gì bạn sẽ thấy trông giống hệt hộp thoại Chạy; nhập đĩamgmt.msc ra lệnh ở đó để mở chương trình.
Ổ cứng gắn ngoài tốt nhất năm 2024 Câu hỏi thường gặpBài ViếT Thú Vị
Editor Choice

Tải xuống Boot UI Tuner
Khởi động bộ điều chỉnh giao diện người dùng. Boot UI Tuner cho phép bạn thiết lập một số cài đặt ẩn của trình quản lý khởi động trong Windows 8, tức là tắt logo khởi động Windows, vòng tròn xoay, bật các tùy chọn khởi động nâng cao hơn nữa. Ứng dụng này đã được thay thế bởi Winaero Tweaker và không còn được duy trì. Sử dụng các tùy chọn sau từ Winaero Tweaker: Bạn có thể

Xóa thiết bị Windows 10 khỏi tài khoản Microsoft Store
Nếu bạn đã đạt đến giới hạn thiết bị Store trong Windows 10, bạn có thể muốn xóa một số thiết bị khỏi liên kết với Tài khoản Microsoft của mình.

Làm thế nào để giải quyết Windows 10 Internet chậm? Các phương pháp tốt nhất để giải quyết
Không thể tắt quảng cáo tự động theo chương trình trên trang, vì vậy chúng tôi xin kết thúc!

Cách khởi động lại bộ đệm máy in trong Windows 10
Để khởi động lại Bộ đệm máy in trong Windows 10 và tiếp tục công việc in của bạn, hãy mở Dịch vụ > Bộ đệm máy in > Dừng > Bắt đầu.

Bản cập nhật kỷ niệm Windows 10: Những gì đã thay đổi, những gì mới và những điều bạn cần biết
Sự ra mắt của Windows 10 hứa hẹn cho chúng ta một điều gì đó mới mẻ; điều mà chúng tôi chưa từng thấy trước đây từ Microsoft. Nó báo hiệu một sự thay đổi lớn trong thái độ của Microsoft đối với người dùng của mình và không kém phần thực tế là lần này chúng ta có thể

Tắt Menu Start Tự động mở rộng khi di chuột qua trong Windows 10
Cách vô hiệu hóa menu Start Tự động mở rộng khi di chuột qua trong Windows 10. Bắt đầu từ Windows 10 phiên bản 1909, Microsoft đã thực hiện một thay đổi đối với menu Start. Khi bạn