Trình quản lý tác vụ hiển thị cho bạn những chương trình đang chạy trên máy tính Windows của bạn và cung cấp một số quyền kiểm soát hạn chế đối với các tác vụ đang chạy đó.
Trình quản lý tác vụ được sử dụng để làm gì?
Đối với một công cụ nâng cao có thể thực hiện vô số việc đáng kinh ngạc, hầu hết Windows Task Manager được sử dụng để thực hiện một số việc rất cơ bản:xem những gì đang chạy ngay bây giờ.
Tất nhiên, các chương trình đang mở cũng được liệt kê cũng như các chương trình đang chạy 'trong nền' mà Windows và các chương trình đã cài đặt của bạn đã khởi động.
Trình quản lý tác vụ có thể được sử dụng để buộc phải kết thúc bất kỳ chương trình đang chạy nào , cũng như để xem mức độ các chương trình riêng lẻ đang sử dụng tài nguyên phần cứng máy tính của bạn và những chương trình và dịch vụ nào đang khởi động khi máy tính của bạn khởi động.
XemHướng dẫn quản lý tác vụở cuối bài viết này để biết mọi chi tiết về công cụ này. Bạn sẽ ngạc nhiên về mức độ bạn có thể tìm hiểu về phần mềm đang chạy trên máy tính của mình bằng tiện ích này.
Cách mở Trình quản lý tác vụ

Trình quản lý tác vụ (Windows 11).
Không thiếu các cách để mở Trình quản lý tác vụ, đây có lẽ là một điều tốt vì máy tính của bạn có thể đang gặp một số vấn đề khi bạn cần mở nó.
Trước tiên hãy bắt đầu với cách dễ nhất: Điều khiển + Sự thay đổi + Thoát . Nhấn ba phím đó cùng lúc và Trình quản lý tác vụ sẽ khởi chạy.
ĐIỀU KHIỂN + MỌI THỨ + SAU ĐÓ , mở raBảo mật Windowsmàn hình, là một cách khác. Trong Windows XP, phím tắt này sẽ mở trực tiếp Trình quản lý tác vụ.
Một cách dễ dàng khác để mở Trình quản lý tác vụ là nhấp chuột phải hoặc nhấn và giữ vào bất kỳ khoảng trống nào trên thanh tác vụ, thanh dài đó ở cuối Màn hình của bạn. Chọn Quản lý công việc (Windows 11, 10, 8 và XP) hoặc Bắt đầu công việc quản lý (Windows 7 & Vista) từ menu bật lên.
Bạn cũng có thể khởi động Trình quản lý tác vụ trực tiếp bằng lệnh chạy của nó. Mở một cửa sổ nhắc lệnh , hoặc thậm chí chỉChạy( Thắng + R ) rồi thực hiện nhiệm vụ .
Trình quản lý tác vụ cũng có sẵn trên Menu Power User trong Windows 11, 10 và 8.
Thông tin thêm về việc mở Trình quản lý tác vụTrong Windows 10 và Windows 8, Trình quản lý tác vụ mặc định có chế độ xem 'đơn giản' đối với các chương trình nền trước đang chạy. Lựa chọn Thêm chi tiết ở phía dưới để xem mọi thứ.
Tính khả dụng của Trình quản lý tác vụ
Trình quản lý tác vụ được bao gồm trong Windows 11, Windows 10 , Windows 8 , Windows 7 , Windows Vista , Và Windows XP , cũng như với các phiên bản Máy chủ của Windows hệ điều hành .
Microsoft đã cải tiến Trình quản lý tác vụ, đôi khi đáng kể, giữa mỗi phiên bản Windows. Cụ thể, Trình quản lý tác vụ trong Windows 11/10/8 rất khác so với Trình quản lý tác vụ trong Windows 7 & Vista và Trình quản lý tác vụ đó rất khác so với Trình quản lý tác vụ trong Windows XP.
Một chương trình tương tự có tênNhiệm vụtồn tại trong Windows 98 và Windows 95, nhưng không cung cấp gần bộ tính năng mà Trình quản lý tác vụ cung cấp. Chương trình đó có thể được mở bằng cách thực thi người làm nhiệm vụ trong các phiên bản Windows đó.
Hướng dẫn quản lý tác vụ
Có mộttâm bogglingmức độ thông tin có sẵn trong Trình quản lý tác vụ về những gì đang diễn ra trong Windows, từ việc sử dụng tài nguyên tổng thể cho đến các chi tiết nhỏ như mỗi quy trình riêng lẻ đã sử dụng bao nhiêu giây trong thời gian của CPU.
Từng chút một, từng tab một, được giải thích đầy đủ bên dưới. Tuy nhiên, ngay bây giờ, hãy xem các tùy chọn menu của bạn cũng như những tính năng và lựa chọn nào bạn có quyền truy cập vào đó:
Hầu hết những gì được thảo luận trong ba nhóm menu đầu tiên này không áp dụng cho Windows 11 phiên bản 22H2 trở lên. Các ngoại lệ được gọi ra.
Danh sách dữ liệu
Menu Cài đặt/Tùy chọn

Cài đặt (Windows 11).
Thực đơn này được gọi là Cài đặt trong Windows 11 22H2 trở lên và nằm ở góc dưới bên trái của Trình quản lý tác vụ. Trong các phiên bản cũ hơn, Tùy chọn nằm dọc theo đầu Trình quản lý tác vụ.
Xem thực đơn
Tốc độ cập nhật được gọi là Tốc độ cập nhật theo thời gian thực trong Windows 11 và nó nằm trong Cài đặt.
Hãy xem 10 phần tiếp theo để biết mọi chi tiết có thể tưởng tượng được trên các tab Quy trình, Hiệu suất, Lịch sử ứng dụng, Ứng dụng khởi động, Người dùng, Chi tiết và Dịch vụ trong Trình quản lý tác vụ Windows!
Microsoft đã cải tiến tiện ích nàyđáng kểtừ các phiên bản đầu tiên của hệ điều hành Windows, dần dần bổ sung thêm các tính năng với mỗi bản phát hành Windows mới. Hướng dẫn này bao gồm các thành phần có trong Trình quản lý tác vụ dành cho Windows 11, Windows 10 và Windows 8, đồng thời cũng có thể được sử dụng để hiểu các phiên bản Trình quản lý tác vụ hạn chế hơn có sẵn trong Windows 7, Windows Vista và Windows XP.
Tab Quy trình

Tab Quy trình (Windows 11).
Tab Quy trình trong Trình quản lý tác vụ giống như 'cơ sở chính'—theo mặc định, đây là tab đầu tiên bạn nhìn thấy, cung cấp cho bạn một số thông tin cơ bản về những gì đang chạy trên máy tính của bạn ngay bây giờ và cho phép bạn thực hiện hầu hết những việc phổ biến mà mọi người làm trong Trình quản lý tác vụ.
Tab này chứa danh sách tất cả các chương trình và ứng dụng đang chạy trên máy tính của bạn (được liệt kê trongỨng dụng), cũng như bất kỳQuá trình nềnVàQuy trình Windowsđang chạy. Từ tab này, bạn có thể đóng các chương trình đang chạy, đưa chúng lên nền trước, xem từng chương trình đang sử dụng tài nguyên máy tính của bạn như thế nào, v.v.
Quy trìnhcó sẵn trong Trình quản lý tác vụ như được mô tả ở đây trong Windows 8 và mới hơn, nhưng hầu hết các chức năng tương tự đều có sẵn trongCác ứng dụngtab trong Windows 7, Vista và XP. CácQuy trìnhtab trong các phiên bản Windows cũ hơn đó giống nhấtChi tiết, được mô tả dưới đây.
Nhấp chuột phải hoặc nhấn và giữ vào bất kỳ quy trình nào được liệt kê và bạn sẽ thấy một số tùy chọn, tùy thuộc vào loại quy trình:
Theo mặc định, tab Quy trình hiển thịTêncột cũng nhưTrạng thái,CPU,Ký ức,đĩa, VàMạng. Nhấp chuột phải hoặc nhấn và giữ vào bất kỳ tiêu đề cột nào và bạn sẽ thấy thông tin bổ sung mà bạn có thể chọn xem cho từng quy trình đang chạy:
Nút ở dưới cùng bên phải của tab này thay đổi tùy thuộc vào nội dung bạn đã chọn. Trên hầu hết các quy trình, nó trở thành Kết thúc nhiệm vụ nhưng một số ít có Khởi động lại khả năng.
Tab Hiệu suất (CPU)

Tab Hiệu suất CPU (Windows 11).
Tab Hiệu suất, có sẵn trong tất cả các phiên bản Windows, cung cấp cho bạn cái nhìn tổng quan về cách Windows sử dụng phần cứng của bạn và bất kỳ phần mềm nào bạn đang chạy.
Tab này còn được chia nhỏ theo các danh mục phần cứng riêng lẻ quan trọng nhất đối với hiệu suất hệ thống của bạn - CPU , Ký ức , đĩa , Và GPU , cộng với một trong hai Không dây hoặc Ethernet (hoặc cả hai). Các danh mục phần cứng bổ sung cũng có thể được đưa vào đây, như Bluetooth .
Chúng ta hãy nhìn vàoCPUđầu tiên và sau đóKý ức,đĩa, VàEthernetqua một số phần tiếp theo của hướng dẫn này:
Phía trên biểu đồ, bạn sẽ thấy kiểu dáng và kiểu dáng của (các) CPU của mình, cùng vớitốc độ tối đa, cũng được báo cáo dưới đây.
huyền thoại apex cách hiển thị khung hình / giây
Biểu đồ sử dụng % CPU hoạt động như bạn có thể mong đợi, với thời gian trên trục x và tổng mức sử dụng CPU, từ 0% đến 100%, trên trục y.
menu bắt đầu sẽ không mở cửa sổ 10
Dữ liệu ở ngoài cùng bên phải làngay lập tứcvà di chuyển sang trái, bạn sẽ thấy một cái nhìn ngày càng cũ hơn về tổng công suất CPU đã được máy tính của bạn sử dụng. Hãy nhớ rằng, bạn luôn có thể thay đổi tốc độ cập nhật dữ liệu này thông qua Cài đặt > Tốc độ cập nhật theo thời gian thực (Windows 11) hoặc Xem > Tốc độ cập nhật .
Nhấp chuột phải hoặc nhấn và giữ bất cứ nơi nào bên phải để hiển thị một số tùy chọn cho biểu đồ này:
Có rất nhiều thông tin khác trên màn hình này, tất cả đều nằm bên dưới biểu đồ. Bộ số đầu tiên, được hiển thị bằng phông chữ lớn hơn và bạn chắc chắn sẽ thấy sự thay đổi theo từng thời điểm, bao gồm:
Dữ liệu còn lại bạn thấy là dữ liệu tĩnh về (các) CPU của bạn:
Cuối cùng, ở phần cuối của mỗiHiệu suấtbạn sẽ thấy lối tắt đến Resource Monitor, một công cụ giám sát phần cứng mạnh mẽ hơn có trong Windows.
Tab Hiệu suất (Bộ nhớ)

Tab Hiệu suất bộ nhớ (Windows 11).
Danh mục phần cứng tiếp theo trong tab Hiệu suất trong Trình quản lý tác vụ làKý ức, theo dõi và báo cáo về các khía cạnh khác nhau của RAM đã cài đặt của bạn.
Phía trên biểu đồ trên cùng, bạn sẽ thấy tổng dung lượng bộ nhớ, có thể tính bằng GB, được Windows cài đặt và nhận dạng.
Bộ nhớ có hai đồ thị khác nhau:
Biểu đồ sử dụng bộ nhớ , tương tự nhưCPUbiểu đồ, hoạt động theo thời gian trên trục x và tổng mức sử dụng RAM, từ 0 GB đến bộ nhớ có thể sử dụng tối đa tính bằng GB, trên trục y.
Dữ liệu ở ngoài cùng bên phải làngay lập tứcvà di chuyển sang trái, bạn sẽ thấy một cái nhìn ngày càng cũ hơn về tổng dung lượng RAM đã được máy tính của bạn sử dụng.
Biểu đồ thành phần bộ nhớ làkhôngdựa trên thời gian mà thay vào đó là biểu đồ nhiều phần, một số phần trong đó bạn có thể không phải lúc nào cũng thấy:
Nhấp chuột phải hoặc nhấn và giữ bất cứ nơi nào bên phải để hiển thị một số tùy chọn:
Bên dưới biểu đồ là hai bộ thông tin. Đầu tiên, bạn sẽ nhận thấy có phông chữ lớn hơn, là dữ liệu bộ nhớ trực tiếp mà bạn có thể sẽ thay đổi thường xuyên:
Dữ liệu còn lại, có phông chữ nhỏ hơn và ở bên phải, chứa dữ liệu tĩnh về RAM đã cài đặt của bạn:
Các khe cắm được sử dụng, hệ số dạng và dữ liệu tốc độ đặc biệt hữu ích khi bạn muốn nâng cấp hoặc thay thế RAM, đặc biệt là khi bạn không thể tìm thấy thông tin về máy tính của mình trực tuyến hoặc trên một trang web. công cụ thông tin hệ thống không hữu ích hơn
Tab Hiệu suất (Đĩa)

Tab Hiệu suất Đĩa (Windows 11).
Thiết bị phần cứng tiếp theo được theo dõi trong tab Hiệu suất trong Trình quản lý tác vụ làđĩa, báo cáo về các khía cạnh khác nhau của ổ cứng và các thiết bị lưu trữ kèm theo khác như ổ đĩa ngoài .
Phía trên biểu đồ trên cùng, bạn sẽ thấy số kiểu máy của thiết bị, nếu có. Nếu bạn đang tìm kiếm một ổ cứng cụ thể, bạn có thể kiểm tra ổ cứng khácĐĩa xcác mục ở bên trái.
Đĩa có hai đồ thị khác nhau:
Biểu đồ thời gian hoạt động , tương tự nhưCPUvà chínhKý ứcđồ thị, cái này hoạt động theo thời gian trên trục x. Trục y hiển thị, từ 0 đến 100%, phần trăm thời gian mà đĩa đang bận làm việc gì đó.
Dữ liệu ở ngoài cùng bên phải làngay lập tứcvà di chuyển sang trái, bạn sẽ thấy phần trăm thời gian ổ đĩa này hoạt động ngày càng cũ hơn.
Biểu đồ tốc độ truyền đĩa , cũng dựa trên thời gian trên trục x, hiển thị tốc độ ghi đĩa (đường chấm) và tốc độ đọc đĩa (đường liền nét). Các con số ở phía trên bên phải của biểu đồ đang hiển thị tốc độ cao nhất theo khung thời gian trên trục x.
Nhấp chuột phải hoặc nhấn và giữ bất cứ nơi nào bên phải để hiển thị một số tùy chọn quen thuộc:
Bên dưới biểu đồ là hai bộ thông tin khác nhau. Phần đầu tiên, được hiển thị bằng phông chữ lớn hơn, là dữ liệu sử dụng ổ đĩa trực tiếp mà bạn chắc chắn sẽ thấy thay đổi nếu xem:
Phần dữ liệu còn lại về ổ đĩa là dữ liệu tĩnh và được báo cáo bằng TB, GB hoặc MB:
Nhiều thông tin hơn về đĩa vật lý của bạn, các ổ đĩa mà chúng tạo nên, hệ thống tệp của chúng vàrất nhiềuhơn nữa, có thể được tìm thấy trong Disk Management .
Tab Hiệu suất (Ethernet)

Tab Hiệu suất Ethernet (Windows 11).
Thiết bị phần cứng chính cuối cùng được theo dõi trong tab Hiệu suất trong Trình quản lý tác vụ làEthernet, báo cáo về các khía cạnh khác nhau của mạng của bạn và cuối cùng là kết nối internet.
Phía trên biểu đồ, bạn sẽ thấy nhãn hiệu và kiểu dáng của bộ điều hợp mạng mà bạn đang xem hiệu suất của nó. Nếu bộ điều hợp này là ảo, chẳng hạn như kết nối VPN, bạn sẽ thấy tên được cung cấp cho kết nối đó, tên này có thể quen thuộc với bạn hoặc có thể không.
Biểu đồ thông lượng có thời gian trên trục x, giống như hầu hết các biểu đồ trong Trình quản lý tác vụ và tổng mức sử dụng mạng, tính bằng Gbps, Mbps hoặc Kbps, trên trục y.
Dữ liệu ở ngoài cùng bên phải làngay lập tứcvà di chuyển sang trái, bạn sẽ thấy cái nhìn ngày càng cũ hơn về mức độ hoạt động mạng đang diễn ra thông qua kết nối cụ thể này.
Nhấp chuột phải hoặc nhấn và giữ bất cứ nơi nào bên phải để hiển thị một số tùy chọn cho biểu đồ này:
...và bên cạnh đó là một số thông tin tĩnh hữu ích về bộ chuyển đổi này:
Dữ liệu bạn thấy trong vùng 'tĩnh' này khác nhaurất nhiềutùy thuộc vào loại kết nối. Ví dụ: bạn sẽ chỉ thấycường độ tín hiệuVàSSIDtrên các kết nối không dây không có Bluetooth. CácTên DNStrường thậm chí còn hiếm hơn, thường chỉ hiển thị trên các kết nối VPN.
Tab lịch sử ứng dụng

Tab lịch sử ứng dụng (Windows 11).
Tab Lịch sử ứng dụng trong Trình quản lý tác vụ hiển thị mức sử dụng tài nguyên phần cứng mạng và CPU trên cơ sở từng ứng dụng. Để xem cả dữ liệu cho các ứng dụng và chương trình không phải của Windows Store, hãy chọn Hiển thị lịch sử cho tất cả các quy trình từCài đặthoặcTùy chọnthực đơn.
Tab này chỉ khả dụng trong Trình quản lý tác vụ trong Windows 11, 10 và 8.
Ngày bắt đầu theo dõi tài nguyên dành riêng cho ứng dụng được hiển thị ở đầu tab, sauViệc sử dụng tài nguyên kể từ .... lựa chọn Xóa lịch sử sử dụng để xóa tất cả dữ liệu được ghi trong tab này và ngay lập tức bắt đầu đếm lại từ 0.
Theo mặc định, tab Lịch sử ứng dụng hiển thịTêncột cũng nhưthời gian CPU,Mạng,Mạng đo lường, VàCập nhật ô xếp. Nhấp chuột phải hoặc nhấn và giữ vào bất kỳ tiêu đề cột nào và bạn sẽ thấy thông tin bổ sung mà bạn có thể chọn xem cho từng ứng dụng hoặc quy trình:
Nhấp chuột phải hoặc nhấn và giữ trên bất kỳ hàng nào có quy trình không phải ứng dụng và bạn sẽ có hai tùy chọn:
Trong một số phiên bản Windows, bạn có thể nhấp chuột phải hoặc nhấn và giữ bất kỳ ứng dụng nào để Chuyển sang ứng dụng đó. Cácchuyển sangỞ đây cách diễn đạt trên các ứng dụng hơi thiếu trung thực vì ứng dụng, ngay cả khi đang chạy, sẽ khôngchuyển sangở tất cả. Thay vào đó, một phiên bản hoàn toàn mới của ứng dụng sẽ được bắt đầu.
Tab ứng dụng khởi động

Tab Ứng dụng khởi động (Windows 11).
Tab Ứng dụng khởi động (được gọi là chỉKhởi độngtrước Windows 11) trong Trình quản lý tác vụ hiển thị cho bạn tất cả các quy trình được định cấu hình để tự động khởi động khi Windows khởi động. Các quá trình khởi động bị vô hiệu hóa trước đó cũng được liệt kê.
Tính năng này chỉ khả dụng trong Trình quản lý tác vụ trong Windows 11, Windows 10 và Windows 8.
Trong các phiên bản Windows có nó, tab Trình quản lý tác vụ này sẽ thay thế và mở rộng dữ liệu trongKhởi độngtab được tìm thấy trong công cụ Cấu hình Hệ thống (msconfig).
Phía trên bàn là một Lần BIOS cuối cùng chỉ báo là phép đo tính bằng giây của thời gian khởi động hệ thống cuối cùng. Về mặt kỹ thuật, đây là thời gian giữa BIOS chuyển giao khả năng khởi động cho Windows và khi Windows đã khởi động hoàn toàn (không bao gồm cả việc bạn đăng nhập). Một số máy tính có thể không nhìn thấy điều này.
Nhấp chuột phải hoặc nhấn và giữ vào bất kỳ quy trình nào được liệt kê và bạn sẽ thấy một số tùy chọn, tùy thuộc vào loại quy trình:
Theo mặc định, tab Ứng dụng khởi động hiển thịTêncột cũng nhưNhà xuất bản,Trạng thái, VàTác động khởi nghiệp. Nhấp chuột phải hoặc nhấn và giữ bất kỳ tiêu đề cột nào và bạn sẽ thấy thông tin bổ sung mà bạn có thể chọn xem cho từng quy trình khởi động:
Thay vì nhấp chuột phải hoặc nhấn và giữ một quy trình để tắt hoặc bật quy trình đó khi khởi động, bạn có thể chọn nhấn hoặc nhấp vào biểu tượng Vô hiệu hóa hoặc Cho phép tương ứng để thực hiện tương tự.
Tab người dùng

Tab người dùng (Windows 11).
làm thế nào để tìm ra một số chưa biết trên iphone
Tab Người dùng trong Trình quản lý tác vụ rất giống tab Quy trình nhưng thay vào đó, các quy trình được nhóm theo người dùng đã đăng nhập. Ở mức tối thiểu, đây là cách thuận tiện để xem người dùng nào hiện đang đăng nhập vào máy tính và họ đang sử dụng tài nguyên phần cứng nào.
Tính năng này chỉ khả dụng trong Trình quản lý tác vụ trong Windows 11, Windows 10 và Windows 8.
Để xem tên thật ngoài tên người dùng tài khoản, hãy chọn Hiển thị tên tài khoản đầy đủ từCài đặthoặcTùy chọnthực đơn.
Nhấp chuột phải hoặc nhấn và giữ vào bất kỳ người dùng nào và bạn sẽ thấy một số tùy chọn:
Nhấp chuột phải hoặc nhấn và giữ vào bất kỳ quy trình nào được liệt kê trong người dùng (mở rộng người dùng nếu bạn không thấy những điều này) và bạn sẽ thấy một số tùy chọn:
Theo mặc định, tab Người dùng hiển thịNgười dùngcột cũng nhưTrạng thái,CPU,Ký ức,đĩa,Mạngvà trong một số phiên bản Windows,GPU. Nhấp chuột phải hoặc nhấn và giữ vào bất kỳ tiêu đề cột nào và bạn sẽ thấy thông tin bổ sung mà bạn có thể chọn xem cho từng người dùng và quy trình đang chạy:
Nút ở dưới cùng bên phải của tab này (không có sẵn trong Windows 11) thay đổi tùy thuộc vào nội dung bạn đã chọn. Trên người dùng, nó trở thành Ngắt kết nối và trong một quá trình, nó trở thành Kết thúc nhiệm vụ hoặc Khởi động lại , tùy thuộc vào quá trình được chọn.
Tab chi tiết

Tab chi tiết (Windows 11).
Tab Chi tiết trong Trình quản lý tác vụ chứa những gì chỉ có thể được hiểu làmạch dữ liệu mẹtrên mỗi tiến trình đang chạy trên máy tính của bạn ngay bây giờ. Nó hiển thị mọi quy trình riêng lẻ đang chạy—không có nhóm chương trình, tên chung hoặc các hiển thị thân thiện với người dùng khác ở đây. Tab này rất hữu ích trong quá trình khắc phục sự cố nâng cao, khi bạn cần dễ dàng tìm thấy thứ gì đó như vị trí chính xác của tệp thực thi, PID của tệp đó hoặc một số thông tin khác mà bạn không tìm thấy ở đâu khác trong Trình quản lý tác vụ.
Tab này là những gìQuy trìnhtab đã có trong Windows 7 trở về trước, với một số tính năng bổ sung.
Nhấp chuột phải hoặc nhấn và giữ vào bất kỳ quy trình nào được liệt kê và bạn sẽ thấy một số tùy chọn:
Theo mặc định, tab Chi tiết hiển thịTêncột cũng nhưPID,Trạng thái,Tên tài khoản,CPU,Bộ nhớ (bộ làm việc riêng đang hoạt động),Ngành kiến trúc, VàSự miêu tả. Nhấp chuột phải hoặc nhấn và giữ bất kỳ tiêu đề cột nào và chọn Chọn cột . Từ danh sách này là một số cột thông tin bổ sung mà bạn có thể chọn để xem cho từng quy trình đang chạy:
Với tất cả các quy trình đã chọn, nút ở trên cùng bên phải (trong Windows 11) hoặc dưới cùng bên phải sẽ Kết thúc nhiệm vụ - giống nhưKết thúc nhiệm vụtùy chọn nhấp chuột phải/chạm và giữ.
Tab Dịch vụ

Tab Dịch vụ (Windows 11).
Tab Dịch vụ trong Trình quản lý tác vụ là phiên bản rút gọn của Dịch vụ, công cụ trong Windows được sử dụng để quản lý các dịch vụ Windows. Hầu hết các dịch vụ sẽĐang chạyhoặcĐã dừng. Tab này phục vụ như một cách nhanh chóng và thuận tiện để bắt đầu và dừng các dịch vụ chính của Windows.
Tab này có sẵn trong Trình quản lý tác vụ trong Windows 11, 10, 8, 7 và Vista. Bạn có thể tìm thấy công cụ Dịch vụ đầy đủ trong Windows/Công cụ quản trị, thông qua Bảng điều khiển. Nó cũng có thể được khởi chạy bởi Dịch vụ mở liên kết ở đây trong Trình quản lý tác vụ.
Nhấp chuột phải hoặc nhấn và giữ vào bất kỳ dịch vụ nào được liệt kê và bạn sẽ thấy một số tùy chọn:
Không giống như các tab khác trong Trình quản lý tác vụ, các cột trong tab Dịch vụ được đặt trước và không thể thay đổi:
Trong khi họ không thểđã thay đổi, các cột trong tab Dịch vụ có thểsắp xếp lại. Chỉ cần nhấp hoặc giữ và kéo xung quanh tùy thích.
Bài ViếT Thú Vị
Editor Choice
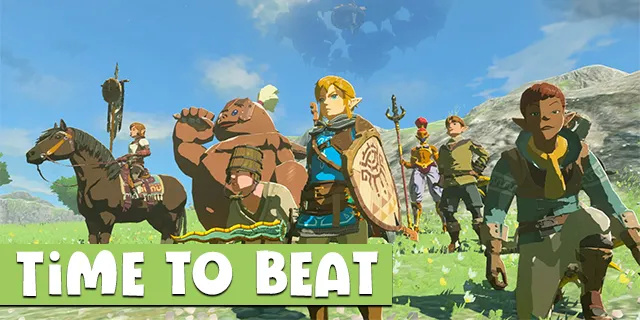
Nước mắt của Vương quốc Đã đến lúc đánh bại
Trong khi một số người chơi thích dành thời gian khám phá “Tears of the Kingdom” và Hyrule, những người khác đang cố gắng lập kỷ lục về việc hoàn thành các nhiệm vụ chính và cốt truyện nhanh nhất. Nhiều tháng đã trôi qua kể từ khi trò chơi được phát hành và

Cách sử dụng Kodi: Nắm bắt rõ hơn với Kodi trên PC, Mac của bạn, v.v.
Nếu bạn vừa tải xuống Kodi nhưng bạn không chắc nên bắt đầu từ đâu, thì hướng dẫn nhanh này là dành cho bạn. Kodi là một nền tảng mã nguồn mở để phát trực tuyến tất cả các loại nội dung. Điều này có nghĩa là bạn có quyền tự do và

Cách sửa lỗi khoảng cách trong Word
Xử lý định dạng khó khăn trong Word? Tìm hiểu cách sửa khoảng cách giữa các từ, ký tự, dòng và đoạn văn trong Microsoft Word.

Kindle Fire không tải xuống ứng dụng – Phải làm gì
Giống như bất kỳ thiết bị Android nào khác, máy tính bảng của Amazon cho phép bạn tải xuống và chạy nhiều ứng dụng dành cho thiết bị di động. Vì các thiết bị sử dụng phiên bản Android được phát triển đặc biệt cho Amazon nên bạn phải dựa vào Amazon Appstore của họ làm nguồn. Đôi khi,

Nhận phối màu mới trong Command Prompt trong Windows 10
Dưới đây là cách lấy bảng màu trong dấu nhắc lệnh trong Windows 10. Điều này có thể được thực hiện trong bất kỳ bản dựng nào và bất kỳ phiên bản nào của Windows 10.

Tạo lối tắt để mở cài đặt Nhóm nhà trong Windows 8.1
Một trong những tùy chọn ẩn trong Windows 8.1 là khả năng tạo lối tắt để mở hầu hết các cài đặt Hiện đại chỉ với một cú nhấp chuột. Hôm nay, chúng ta sẽ xem cách tạo lối tắt để mở cài đặt HomeGroup trong Windows 8.1. Tính năng HomeGroup là một giải pháp đơn giản của Microsoft để cung cấp khả năng chia sẻ tệp giữa tất cả các máy tính



