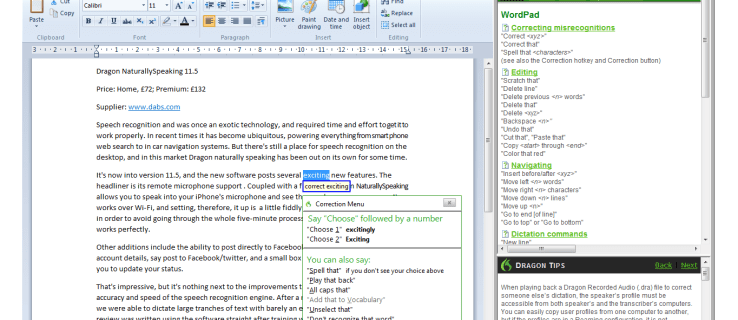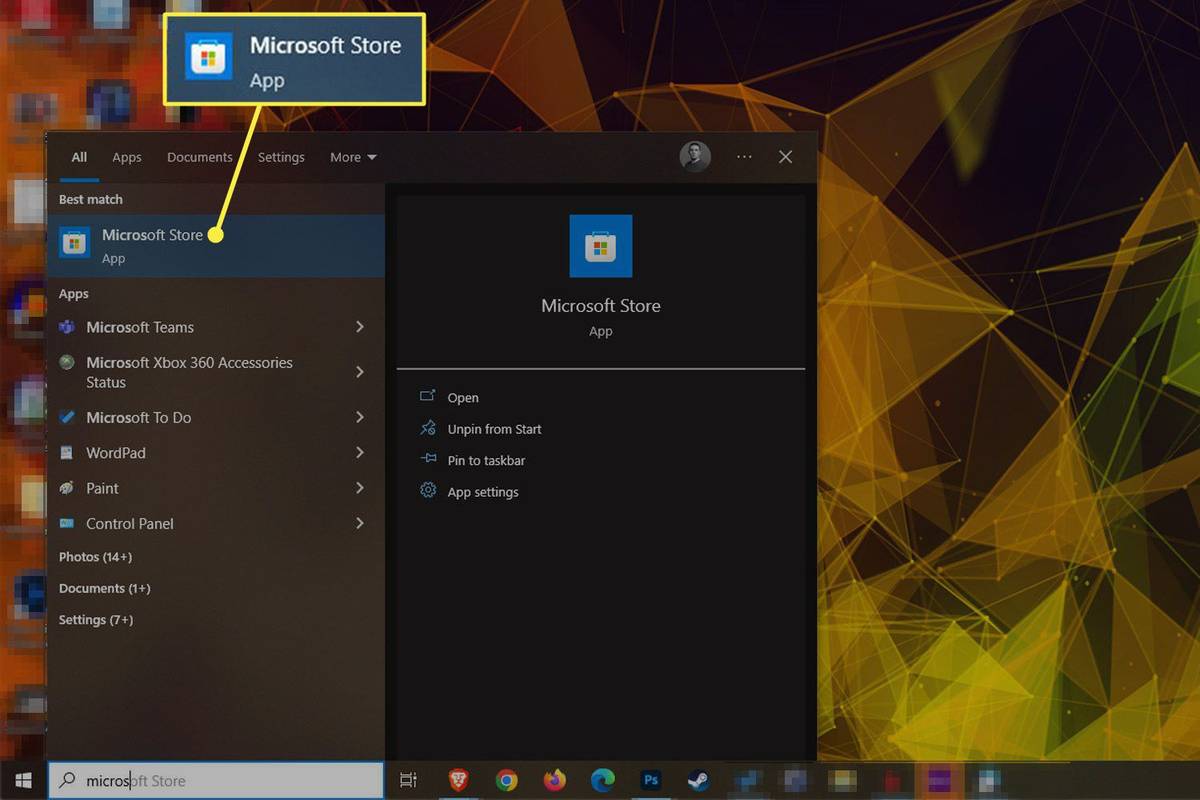Có thể bạn đang khắc phục sự cố kết nối mạng cho một chương trình cụ thể và bạn cần kiểm tra xem quyền truy cập cổng của chương trình đó có được mở hay không. Trong bài viết này, chúng tôi sẽ cung cấp cho bạn các bước chi tiết về cách kiểm tra các cổng đang mở trên Windows 10.

Cách kiểm tra cổng nào đang mở trên PC chạy Windows 10
Có một số công cụ hữu ích mà bạn có thể sử dụng để quét các cổng đang mở trong Windows. Chúng tôi sẽ chỉ cho bạn cách làm như vậy trên NetStat, PortQry.exe và NirSoft CurrPorts.
NetStat
Một trong những cách đơn giản nhất để sử dụng là NetStat.exe. Bạn có thể tìm thấy công cụ này trong thư mục System32. Với NetStat, bạn có thể thấy các cổng đang mở hoặc các cổng mà một máy chủ cụ thể sử dụng.
Có hai lệnh sẽ hữu ích, tùy thuộc vào nhu cầu của bạn. Tùy chọn đầu tiên sẽ liệt kê tất cả các cổng đang hoạt động và tên của quá trình sử dụng chúng. Đó là netstat -ab. Tùy chọn thứ hai, netstat -aon cũng sẽ cung cấp ID quy trình mà bạn có thể kiểm tra sau này trong Trình quản lý tác vụ.
Dưới đây là những điều bạn cần biết để hiểu đầy đủ cả hai lệnh:
Netstat là viết tắt của thống kê mạng. Nó sẽ hiển thị số liệu thống kê về giao thức cũng như hiện tại
Kết nối mạng TCP và IP. Và đây là lời giải thích về ý nghĩa của mỗi chữ cái trong các lệnh:
làm thế nào để làm cho máy chủ lan không bị lật
- a sẽ hiển thị tất cả các kết nối và cổng nghe.
- b sẽ hiển thị tất cả các tệp thực thi có liên quan đến việc tạo mỗi cổng lắng nghe.
- o sẽ hiển thị ID quy trình sở hữu liên quan đến từng kết nối.
- n sẽ hiển thị địa chỉ và số cổng dưới dạng số.
Chúng ta sẽ bắt đầu với biểu mẫu đơn giản hơn: netstat -ab. Chỉ cần làm theo các bước sau và bạn sẽ có thể thực hiện tốt:
- Chạy Command Prompt với tư cách quản trị viên.

- Chạy lệnh này: netstat -ab và nhấn enter.

- Chờ tải kết quả. Tên cổng sẽ được liệt kê bên cạnh địa chỉ IP cục bộ.

- Chỉ cần tìm số cổng bạn cần và nếu nó cho biết LISTENING trong cột State, điều đó có nghĩa là cổng của bạn đang mở.

Tùy chọn thứ hai sẽ hữu ích khi tên quy trình không đủ để xác định chương trình nào có một cổng cụ thể bị ràng buộc. Trong trường hợp đó, chỉ cần làm theo các bước sau:
- Trong hộp tìm kiếm trên Windows 10 của bạn, nhập cmd.

- Mở ứng dụng Command Prompt được hiển thị trong kết quả. Đảm bảo chạy nó với tư cách quản trị viên. Bạn có thể làm như vậy bằng cách nhấp chuột phải vào ứng dụng và chọn Chạy với tư cách quản trị viên.

- Khi vào bên trong, gõ lệnh netstat -aon và nhấn enter.

- Bây giờ bạn sẽ thấy năm cột: Giao thức, Địa chỉ cục bộ, Địa chỉ nước ngoài, Trạng thái và ID quy trình. Trong Địa chỉ cục bộ, bên cạnh cột địa chỉ IP, bạn sẽ có số cổng. Ví dụ: 0.0.0.0:135. Ở đây, 135 là số cổng.

- Trong cột có tên State, bạn sẽ thấy một cổng cụ thể có được mở hay không. Đối với các cổng đã mở, nó sẽ thông báo LISTENING.

Đây là phần đầu tiên sẽ giúp bạn nhận được cổng và ID quy trình. Để xác minh ứng dụng nào sử dụng nó, hãy tiếp tục với các bước sau:
- Trong Command Prompt, tìm PID (số từ cột cuối cùng) cho một cổng cụ thể.

- Mở Trình quản lý Tác vụ. Sử dụng phím tắt Ctrl + Shift + Esc hoặc nhấp chuột phải vào không gian mở trên thanh tác vụ Windows của bạn và mở Trình quản lý tác vụ.

- Chuyển đến tab Chi tiết. Bạn sẽ thấy tất cả các quy trình trên Windows 10. Sắp xếp chúng theo cột PID và tìm PID thuộc về cổng mà bạn đang cố gắng khắc phục sự cố. Bạn có thể xem ứng dụng nào ràng buộc cổng trong phần Mô tả.

NirSoft CurrPorts
Trong trường hợp bạn thấy giải pháp Command Prompt quá khó - chúng tôi giới thiệu cho bạn giải pháp thay thế đơn giản hơn. Đây là một công cụ sẽ hiển thị các cổng hiện đang mở của bạn (TCP hoặc IP cũng như UDP). Bạn cũng sẽ có thể xem thông tin về một quy trình cụ thể như tên, đường dẫn, thông tin phiên bản, v.v.
Công cụ này đã xuất hiện khá lâu và có sẵn cho Windows 10. Bạn có thể tìm thấy liên kết tải xuống ở cuối điều này trang.
Lưu ý: Đảm bảo bạn tải xuống đúng phiên bản: chúng có một bit 32x và 64x bit. Và bạn sẽ không cần cài đặt ứng dụng này vì nó có thể di động. Bạn sẽ chỉ phải giải nén và chạy nó.
Khi bạn đã chạy CurrPorts, chúng ta có thể bắt đầu với các bước về cách xem các cổng đang mở:
- Bạn sẽ thấy danh sách các quy trình máy tính của mình. Sắp xếp chúng theo cổng cục bộ.

- Tìm cổng mà bạn đang khắc phục sự cố.

- Bây giờ bạn có thể xem tất cả các chi tiết như tên quy trình, PID, đường dẫn đầy đủ, v.v.

Một cách khác là chỉ cần nhấp đúp vào một quy trình để xem tất cả các chi tiết của nó trong một cửa sổ duy nhất.
PortQry.exe
Đây là một công cụ hữu ích khác cho phép bạn quét các cổng đang mở. Bạn chỉ cần tải xuống và giải nén công cụ và chạy nó thông qua Command Prompt. Bạn sẽ mở Command Prompt bằng cách tìm kiếm cmd trong hộp tìm kiếm trên Windows của mình, nhấp chuột phải vào nó và chọn Run as administrator.
Với portqry.exe, bạn sẽ chèn các thông số cụ thể mà bạn tìm thấy trong thư mục của tệp thực thi. Ví dụ: nếu bạn chạy portqry.exe -local, điều này sẽ hiển thị các cổng TCP và UDP đã sử dụng cho một máy chủ cục bộ. Ngoài tất cả các tham số bạn có thể thấy trong NetStat, Portqry.exe cũng hiển thị cho bạn một số ánh xạ cổng cũng như số lượng cổng ở mỗi trạng thái.
khi bạn thêm ai đó trên snapchat

Bạn cũng có thể kiểm tra các cổng đang mở cho một máy chủ từ xa. Chỉ cần chạy lệnh này trong Command Prompt: portqry.exe -n [tên máy / IP] Đảm bảo thay thế tên máy chủ và IP bằng tên và địa chỉ IP của máy chủ lưu trữ từ xa.
Nếu bạn muốn tìm một cổng cụ thể, bạn có thể chạy lệnh này: -e [port_number].
Câu hỏi thường gặp bổ sung
Làm cách nào để Kiểm tra xem Cổng 3306 có được mở trong Windows 10 không?
Nếu bạn đọc phần chính của bài viết này, bạn sẽ có ý tưởng về cách kiểm tra xem một cổng cụ thể có đang lắng nghe hay không - trong trường hợp này là cổng 3306. Chỉ để làm cho mọi thứ đơn giản hơn, sau đây là tổng quan ngắn gọn:
Bạn có ba tùy chọn: tùy chọn đầu tiên là qua NetStat và tùy chọn thứ hai là qua CurrPorts.
Chúng tôi khuyên bạn nên sử dụng NetStat, vì bạn sẽ không phải tải xuống phần mềm mới cho việc này:
cách xem các bài đăng đã thích trên instagram
• Chạy Command Prompt với tư cách quản trị viên.
• Chạy lệnh này: netstat -ab và nhấn enter.
• Chờ tải kết quả. Tên cổng sẽ được liệt kê bên cạnh địa chỉ IP cục bộ.
• Chỉ cần tìm số cổng bạn cần, trong trường hợp này là 3306. Bạn có thể nhấn Ctrl + F và nhập 3306 vào hộp từ. Nếu cổng đang mở, nó sẽ hiển thị trong kết quả.
Để kiểm tra xem cổng 3306 có được mở qua CurrPorts hay không, chỉ cần làm theo các bước ở trên từ phần NirSoft CurrPorts. Trong bước 2, tìm cổng 3306 từ danh sách. Nếu cổng đang mở, nó sẽ hiển thị trong danh sách.
Đối với PortQry.exe, hãy chạy lệnh này trong Command Prompt -e [3306] và nhấn enter.
Định cấu hình các cổng mở trong Windows 10
Biết cách kiểm tra xem một cổng cụ thể có đang mở hay không có thể hữu ích nếu bạn đang khắc phục sự cố kết nối mạng của chương trình. May mắn thay, có một cách dễ dàng để làm điều đó.
Chúng tôi khuyên bạn nên sử dụng NetStat qua Command Prompt vì nó được tích hợp sẵn và thường sẽ cung cấp cho bạn tất cả các chi tiết bạn cần. Có thể cần thêm một vài bước so với CurrPorts, nhưng bạn không phải tải xuống bất cứ thứ gì.
Bạn thấy cách nào là thuận tiện nhất để kiểm tra các cổng đang mở trên Windows 10? Cho chúng tôi biết trong phần ý kiến dưới đây.