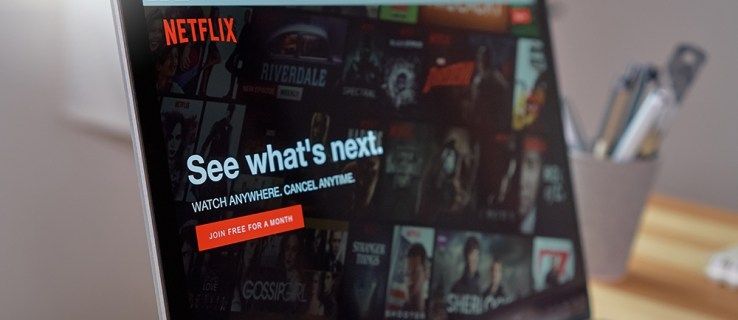Nếu bạn cần kết nối với các thiết bị khác trên mạng của mình, bạn cần bật tính năng khám phá mạng của Microsoft Window. Hầu hết các thiết bị của Microsoft cung cấp cho bạn tùy chọn kết nối với các thiết bị khác (chẳng hạn như máy in) trong lần đầu tiên bạn kết nối với mạng. Điều đó có thể dẫn đến giả định rằng khám phá mạng luôn bật.

Nhưng không phải vậy.
Tính năng khám phá mạng có thể bị tắt trong cả Windows 10 và Windows 11. Rất may, bạn có thể sử dụng một số phương pháp để bật lại tính năng này.
Network Discovery bị tắt trong Windows 11
Có một số lý do khiến khám phá mạng có thể bị tắt trong Windows 11. Một số trong số này liên quan đến thiết bị của bạn trong khi các lý do khác có thể liên quan đến tường lửa của bạn. Dưới đây là ba kỹ thuật khắc phục sự cố để thử bật lại khám phá mạng.
Định cấu hình cài đặt nâng cao của bạn
Thay đổi cài đặt nâng cao của bạn có thể là chìa khóa nếu khám phá mạng của bạn tiếp tục tắt mặc dù bạn đã nỗ lực kích hoạt lại nó. Trước tiên, bạn cần điều hướng đến phần Dịch vụ của Quản lý máy tính.
- Nhấp chuột phải vào biểu tượng menu Bắt đầu của Windows và chọn “Quản lý Máy tính” từ hộp bật lên.

- Tìm “Dịch vụ và Ứng dụng”, sau đó nhấp vào biểu tượng thả xuống được đính kèm với nó.

- Chọn “Dịch vụ” để mở menu trong chế độ xem mở rộng. Bạn có thể nhấp vào nút “Chuẩn” ở cuối cửa sổ bật lên để hoàn nguyên chế độ xem này về chế độ tiêu chuẩn.

Tiếp theo, bạn sẽ kiểm tra một số cài đặt nâng cao, bắt đầu với Máy chủ tên miền (DNS):
cách kiểm tra xem bạn có bao nhiêu bài hát trên apple music
- Điều hướng đến “Máy khách DNS” trên trang Dịch vụ và xác nhận rằng nó cho biết “Đang chạy” trong cột Trạng thái.

- Kiểm tra cột Loại khởi động để xác nhận rằng nó được đặt thành “Tự động”.

Khi trạng thái DNS của bạn được xác nhận, bạn chuyển sang dịch vụ “Xuất bản tài nguyên khám phá chức năng”:
- Trong khi vẫn ở trong hộp bật lên Dịch vụ, tìm “Function Discovery Resource Publication.” Nó phải là một vài hàng bên dưới “Máy khách DNS”.

- Kiểm tra xem cột Loại khởi động của nó có ghi “Thủ công”, “Tự động” hoặc “Đã tắt”. Lý tưởng nhất là nó nên đọc “Tự động”.

- Nếu cột không hiển thị 'Tự động', hãy bấm đúp vào từ đó để mở hộp bật lên thuộc tính.

- Ở trong tab “Chung” và chọn “Tự động” từ hộp thả xuống Loại khởi động.

- Nhấp vào “Áp dụng”.

- Chọn “Bắt đầu” để bật chức năng này. Bạn sẽ thấy trạng thái Dịch vụ thay đổi thành “Đang chạy”.

Giờ đây, “Ấn bản tài nguyên khám phá chức năng” đang hoạt động, bạn sẽ chuyển sang kiểm tra trạng thái và cài đặt khởi động cho dịch vụ “Khám phá SSDP”.
- Ở trong khu vực “Dịch vụ”, cuộn xuống “Khám phá SSDP”.

- Kiểm tra xem Trạng thái của nó là “Đang chạy” và Loại khởi động là “Tự động”.

- Nếu Loại khởi động không phải là “Tự động”, hãy nhấp đúp vào “Khám phá SSDP” và điều hướng đến tab “Chung”.

- Chọn “Tự động” từ hộp thả xuống Loại khởi động.

- Nhấp vào “Áp dụng”.

Cài đặt nâng cao cuối cùng cần kiểm tra là dịch vụ “UPnP Device Host”:
- Tìm “UPnP Device Host” trong phần “Services” của Computer Management.

- Kiểm tra xem Loại khởi động của nó có phải là “Tự động” không. Nếu không, hãy nhấp đúp vào “Máy chủ thiết bị UPnP”.

- Chuyển đến tab “Chung” và chọn “Tự động” từ trình đơn thả xuống Loại khởi động.

- Chọn “Áp dụng.”

Với tất cả các chức năng nâng cao này đang chạy và được đặt để tự động khởi động khi bạn khởi động máy tính, nhiệm vụ duy nhất còn lại là bắt đầu khám phá mạng trong Windows 11.
- Chọn biểu tượng tìm kiếm Windows 11, trông giống như kính lúp.

- Nhập “bảng điều khiển” vào thanh tìm kiếm và nhấp vào biểu tượng “Bảng điều khiển” khi nó xuất hiện.

- Chọn “Mạng và Internet”.

- Nhấp vào “Trung tâm mạng và chia sẻ”.

- Chọn “Thay đổi cài đặt chia sẻ nâng cao” từ phía bên trái của trang.

- Nhấp vào “Bật Khám phá Mạng” và nhấn “Lưu Thay đổi”.

Bạn sẽ thấy rằng khám phá mạng bắt đầu trên thiết bị của mình. Hơn nữa, nó sẽ tự động bắt đầu bất cứ khi nào bạn khởi động thiết bị.
Thay đổi cài đặt tường lửa để cho phép khám phá mạng
Nếu sự cố khám phá mạng của bạn không liên quan đến cài đặt nâng cao, thì có thể bạn gặp sự cố với tường lửa của mình. Dưới đây là cách cho phép khám phá mạng thông qua Tường lửa bảo vệ Windows mặc định của Windows 11:
- Nhấp vào biểu tượng kính lúp ở cuối màn hình và nhập “Window Defender Firewall” vào thanh tìm kiếm.

- Chọn biểu tượng “Tường lửa của Bộ bảo vệ Windows” từ các kết quả phù hợp.

- Chọn “Cho phép ứng dụng hoặc tính năng thông qua Tường lửa của Bộ bảo vệ Windows” ở phía bên trái màn hình.

- Điều hướng đến “Network Discovery” và chọn cả hai hộp “Private” và “Public”.

- Nhấp vào “OK.”

Network Discovery bị tắt trên PC chạy Windows 10
Các bản sửa lỗi cho Windows 11 cũng hoạt động với Windows 10, với các bước hầu như giống nhau. Dưới đây là hai phương pháp khác mà bạn có thể thử nếu thay đổi cài đặt tường lửa và cài đặt nâng cao không hoạt động trong Windows 10.
làm thế nào để thay đổi tên bạo loạn của bạn
Thay đổi cài đặt chia sẻ nâng cao của bạn
Phát hiện mạng có thể bị tắt trong cài đặt chia sẻ nâng cao trên máy tính của bạn. Đây là cách khắc phục vấn đề đó.
- Nhấp vào phím Windows và tìm kiếm “Bảng điều khiển” trong thanh tìm kiếm.

- Mở Bảng điều khiển và chọn “Mạng và Internet”.

- Điều hướng đến “Trung tâm mạng và chia sẻ”.

- Chọn “Thay đổi cài đặt chia sẻ nâng cao” từ khung bên trái.

- Điều hướng đến “Riêng tư” và chọn hộp bên cạnh “Bật Khám phá Mạng”.

- Chọn hộp bên cạnh “Bật Thiết lập Tự động Thiết bị Kết nối Mạng”.

Bạn cũng có thể muốn đảm bảo rằng máy in của bạn có thể kết nối với mạng của bạn từ phần này:
cách kiểm tra xem trình điều khiển có được cập nhật hay không
- Cuộn xuống “Chia sẻ tệp và máy in”.

- Chọn hộp bên cạnh “Bật chia sẻ tệp và máy in”.

Cuối cùng, nếu bạn muốn kích hoạt khám phá mạng khi sử dụng mạng Wi-Fi công cộng, hãy ở trong cài đặt chia sẻ nâng cao và thực hiện như sau:
- Cuộn xuống “Khách hoặc Công khai” và sử dụng biểu tượng mũi tên hướng xuống để mở rộng phần này.

- Chọn các hộp bên cạnh “Bật Khám phá Mạng” và “Bật Chia sẻ Tệp và Máy in”.

Sau khi hoàn thành tất cả các bước này, hãy khởi động lại máy tính của bạn để xem bạn đã giải quyết được vấn đề của mình với tính năng khám phá mạng chưa.
Đặt lại mạng của bạn
Nếu vẫn thất bại, bạn có thể thử thiết lập lại mạng để giải quyết các vấn đề với khám phá mạng:
- Điều hướng đến “Menu Bắt đầu” và chọn “Cài đặt”.

- Nhấp vào “Mạng và Internet”.

- Chọn “Trạng thái” từ thanh điều hướng.

- Nhấp vào liên kết “Đặt lại mạng”.

- Đọc thông tin được cung cấp và chọn nút “Đặt lại ngay bây giờ”.

- Nhấp vào nút “Có” trong hộp bật lên.

Thiết bị của bạn sẽ cảnh báo rằng bạn sắp đăng xuất và máy tính của bạn sẽ khởi động lại. Đảm bảo rằng bạn đã lưu công việc của mình và đóng mọi ứng dụng đang mở.
Khi máy tính của bạn khởi động lại, bạn sẽ thấy rằng mình không có kết nối mạng đang hoạt động. Bạn cần kích hoạt kết nối của mình để bật lại khám phá mạng:
- Nhấp vào biểu tượng 'Mạng'.

- Chọn mạng bạn muốn kết nối và nhấp vào “Kết nối”.

Máy tính của bạn sẽ tự động phát hiện mạng của bạn và tự động định cấu hình cài đặt thích hợp.
Kích hoạt lại Network Discovery
Phát hiện ra rằng tính năng khám phá mạng trên thiết bị của bạn đã bị hủy kích hoạt có thể là một trải nghiệm khó chịu khi bạn đang cố gắng kết nối với mạng. Hơn nữa, có một số nguyên nhân có thể của vấn đề. Các bản sửa lỗi trong bài viết này có thể giúp bạn kiểm tra các nguyên nhân phổ biến nhất. Nếu vẫn thất bại, việc đặt lại mạng cho phép bạn bắt đầu lại từ đầu và hy vọng giải quyết được sự cố kết nối của mình.
Bây giờ chúng tôi muốn nghe từ bạn. Bạn có bất kỳ kỹ thuật nào khác để kích hoạt lại khám phá mạng không? Trải nghiệm khó chịu nhất mà bạn gặp phải với một thiết bị từ chối kết nối với mạng của bạn là gì? Hãy cho chúng tôi tất cả về nó trong phần bình luận bên dưới.