Overwatch là một trong những game bắn súng anh hùng phổ biến nhất trên thị trường game, với sự hoan nghênh rộng rãi và những đánh giá cực kỳ tích cực trên toàn thế giới. Trong trò chơi, bạn được xếp cùng với một đội các anh hùng để đẩy các mục tiêu và chiến đấu với đội đối phương. Như trong bất kỳ trò chơi đồng đội nào, giao tiếp có thể là sự khác biệt giữa chiến thắng và thất bại. Nếu không thích sử dụng văn bản hoặc trò chuyện thoại để nói chuyện với người lạ trên internet, bạn có thể chuyển sang sử dụng biểu tượng cảm xúc để thu hẹp khoảng cách. Những hình ảnh động và dòng ngắn này được điều chỉnh cho phù hợp với hầu hết các chế độ trò chơi và nhận được thông báo trong một vài lần nhấp vào nút.

Dưới đây là cách sử dụng biểu tượng cảm xúc trong Overwatch.
Cách sử dụng biểu tượng cảm xúc trong Overwatch trên PC
PC thường có nhiều tùy chọn tùy biến nhất khi nói đến giao tiếp và liên kết khóa. Các tùy chọn mặc định để sử dụng biểu tượng như sau:
- Nhấn C trong trò chơi để mở bánh xe giao tiếp.
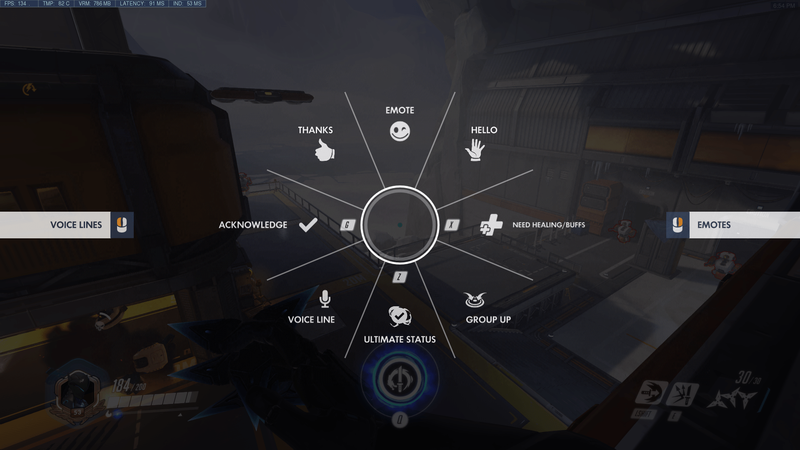
- Chọn tùy chọn giao tiếp thích hợp.
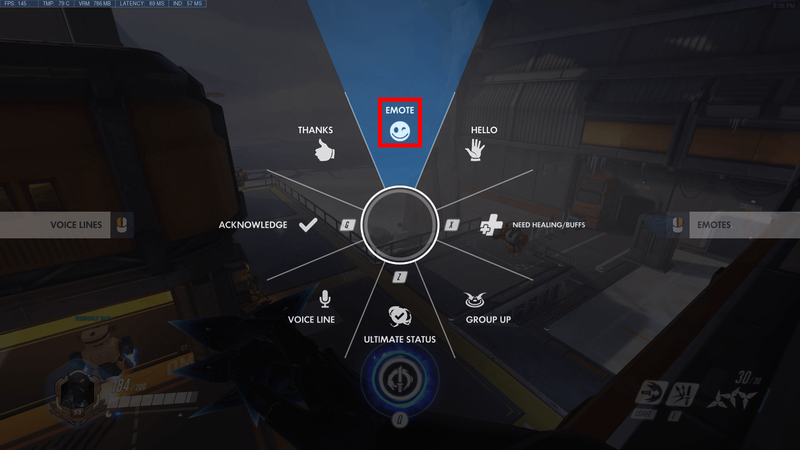
- Cài đặt biểu tượng cảm xúc là tùy chọn trên cùng, bạn chỉ cần di chuyển chuột lên để chọn.
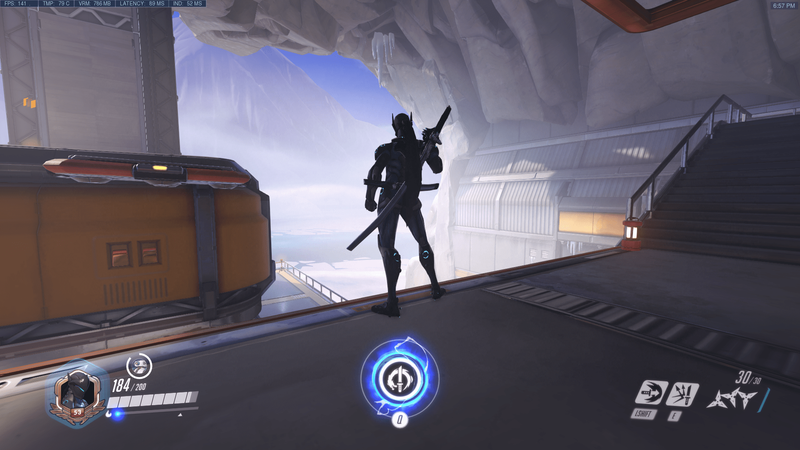
- Nếu bạn chọn biểu tượng cảm xúc, nhân vật sẽ sử dụng biểu tượng cảm xúc mặc định của họ.
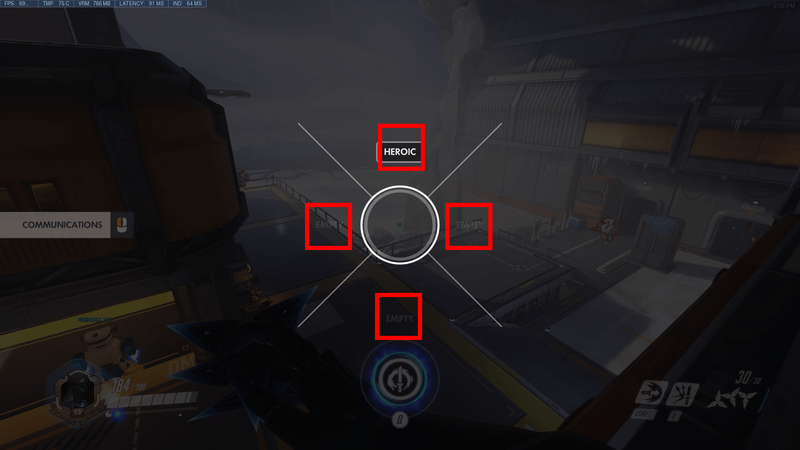
- Nếu bạn muốn chọn một biểu tượng cảm xúc không phải là biểu tượng mặc định, hãy nhấp chuột phải vào menu bánh xe giao tiếp.
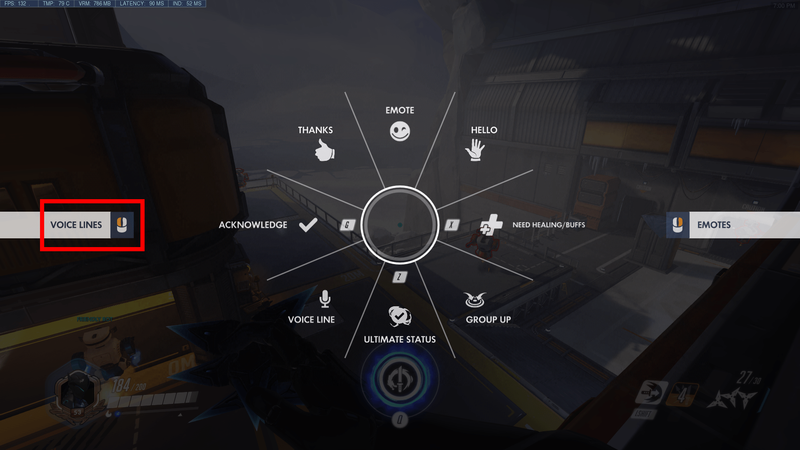
- Từ đó, bạn có thể chọn biểu tượng cảm xúc mà bạn muốn sử dụng từ một bánh xe tương tự như bánh xe trước đó.
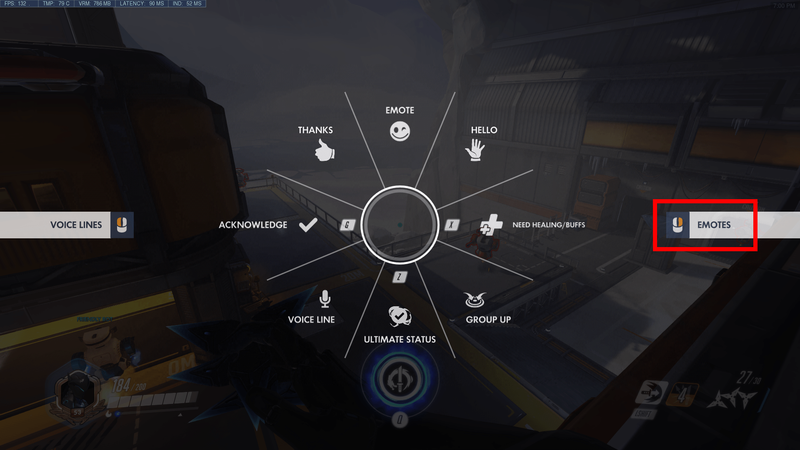
- Nếu bạn muốn xem và sử dụng lời thoại của anh hùng, hãy nhấn nút chuột trái khi ở trong menu bánh xe giao tiếp. Thao tác này sẽ xuất hiện màn hình chọn đường dây thoại để chọn đường dây giọng nói phù hợp.

Cách sử dụng biểu tượng cảm xúc trong Overwatch trên PS4
Nếu bạn đang chơi trò chơi trên PS4, các điều khiển sẽ hạn chế hơn một chút. Tuy nhiên, khái niệm tương tự về việc chọn biểu tượng cảm xúc từ bánh xe giao tiếp vẫn còn. Đây là những gì bạn cần làm:
- Giữ nút xuống trên D-pad của bạn. Điều này sẽ hiển thị bánh xe giao tiếp.
- Di chuột qua tùy chọn giao tiếp bạn muốn.
Nếu bạn chọn tùy chọn biểu tượng cảm xúc, anh hùng của bạn sẽ hiển thị biểu tượng cảm xúc mặc định của họ (hoặc biểu tượng bạn đặt trong tùy chọn). - Thả nút D-pad để hiển thị biểu tượng cảm xúc.
- Bạn có thể truy cập bánh xe biểu tượng cảm xúc từ màn hình giao tiếp bằng cách nhấn R2. Bộ chọn đường thoại được liên kết tương tự với nút L2.
Cách sử dụng biểu tượng cảm xúc trong Overwatch trên Xbox
Overwatch hoạt động khá giống nhau trên hầu hết các bảng điều khiển và có rất ít sự khác biệt giữa điều khiển PS4 và Xbox. Đây là những gì bạn cần làm:
làm thế nào để bỏ cấm bạn khỏi một máy chủ bất hòa
- Nhấn và giữ nút D-pad để hiển thị bánh xe giao tiếp.
- Di chuột qua tùy chọn giao tiếp bạn muốn. Chọn biểu tượng cảm xúc trên bánh xe sẽ sử dụng biểu tượng cảm xúc được đặt mặc định.
- Thả D-pad để chọn biểu tượng cảm xúc và để anh hùng hiển thị biểu tượng đó trên màn hình và trò chuyện.
- Bánh xe biểu tượng cảm xúc có thể được chọn bằng cách nhấn R2.
Cách sử dụng biểu tượng cảm xúc trong Overwatch trên Switch
Nếu đang chơi qua Switch, bạn có thể sử dụng các bộ điều khiển tương tự như các bộ điều khiển dành cho các bảng điều khiển khác. Các bước sử dụng biểu tượng cảm xúc trong trò chơi sẽ giống nhau:
- Nhấn và giữ nút D-pad xuống.
- Chọn tùy chọn bạn muốn.
- Thả nút.
- Sử dụng các nút L2 và R2 để truy cập đường dây thoại và bánh xe lựa chọn biểu tượng cảm xúc tương ứng.
Cách sử dụng nhiều biểu tượng trong Overwatch
Trong khi bánh xe trò chuyện chỉ cho phép một biểu tượng cảm xúc duy nhất, bạn có thể sử dụng nhiều biểu tượng cảm xúc liên tiếp nếu bạn sử dụng bánh xe chọn biểu tượng cảm xúc (nhấn chuột phải khi ở trong menu giao tiếp trên PC).
Hơn nữa, những thay đổi gần đây đối với bánh xe giao tiếp cho phép bạn tùy chỉnh thêm. Trong khi lần lặp trước chỉ cho phép tám lệnh cơ bản, bánh xe mới có thể chọn giữa 26 lệnh biểu tượng cảm xúc khác nhau. Tuy nhiên, bạn vẫn chỉ có thể đặt tám trong số chúng vào guồng quay cùng một lúc, vì vậy tốt hơn hết bạn nên vào cài đặt của mình và chọn những cài đặt bạn muốn.
Dưới đây là danh sách tất cả các tùy chọn liên lạc mà bạn có thể chọn:
- Công nhận
- Tấn công
- Đếm ngược
- Bảo vệ
- Biểu tượng cảm xúc (đã chọn)
- Lùi lại
- Đi
- Đi vào
- Tạm biệt
- Nhóm lên
- xin chào
- Mới đến
- Cần chữa bệnh / Buff
- Cần giúp đỡ
- Không
- Trên đường của tôi
- Nhấn tấn công
- Đẩy về phía trước
- Sẵn sàng
- Xin lỗi
- Cảm ơn
- Trạng thái cuối cùng
- Dòng thoại
- Với bạn
- Đúng
- Không có gì
Câu hỏi thường gặp bổ sung
Làm thế nào để bạn trang bị biểu tượng?
Mỗi anh hùng bắt đầu với một biểu tượng cảm xúc mặc định, nhưng nếu bạn có được những biểu tượng cảm xúc mới (hoặc mua chúng từ cửa hàng), bạn có thể trang bị cho chúng vào bánh xe biểu tượng cảm xúc và bánh xe giao tiếp. Làm theo các bước sau: u003cbru003eu003cbru003e • Mở Thư viện anh hùng từ menu chính.u003cbru003e • Chọn anh hùng bạn muốn trang bị biểu tượng cảm xúc cho.u003cbru003e • Chọn tab Biểu tượng cảm xúc.u003cbru003e • Đặt biểu tượng cảm xúc bạn muốn vào bánh xe lựa chọn.u003cbru003e • Lưu những thay đổi.
Làm thế nào để bạn trò chuyện nhanh trong Overwatch?
Trò chuyện nhanh là sự thay thế cho các tùy chọn trò chuyện thoại và văn bản phổ biến cho những người không muốn sử dụng chúng. Bánh xe lựa chọn giao tiếp đi kèm với 24 tùy chọn khác nhau giúp dễ dàng giao tiếp trong nhóm (không bao gồm biểu tượng cảm xúc và lời thoại tùy chỉnh, hoàn toàn chỉ mang tính thẩm mỹ). Bạn chỉ có thể đưa tám trong số này vào bánh xe cùng một lúc trong menu cài đặt của mình (xem trong tab xã hội nếu bạn không thể tìm thấy nó) .u003cbru003eu003cbru003e Đây là ba tùy chọn trò chuyện nhanh quan trọng nhất không yêu cầu bánh xe giao tiếp: u003cbru003eu003cbru003e • Cần chữa bệnh được đặt mặc định thành phím X trên PC.u003cbru003e • Trạng thái cuối cùng của bạn được đặt mặc định thành Z.u003cbru003e • Dòng Cảm ơn được đặt thành F.u003cbru003eu003cbru003e Bạn cũng có thể kiểm tra tùy chọn mặc định trên bánh xe giao tiếp keyboard.u003cbru003e Nếu bạn muốn hướng một dòng trò chuyện về phía một người chơi, hãy chọn một dòng từ màn hình giao tiếp trong khi con trỏ của bạn ở trên anh hùng của người chơi. Điều này sẽ hiển thị một thông báo hướng đến họ trong cuộc trò chuyện.

Giao tiếp để chiến thắng trong Overwatch
Giờ bạn đã biết cách chọn biểu tượng cảm xúc, bạn không cần phải mất thời gian nhập vào cuộc trò chuyện nếu không muốn. Tuy nhiên, các biểu tượng cảm xúc đôi khi có thể hơi mơ hồ trong sức nóng của trận chiến. Nếu bạn thuộc nhóm làm trước, trò chuyện thoại là một giải pháp thay thế đáng tin cậy hơn nhiều.
Bạn sử dụng biểu tượng cảm xúc nào trong Overwatch? Cho chúng tôi biết trong phần ý kiến dưới đây.

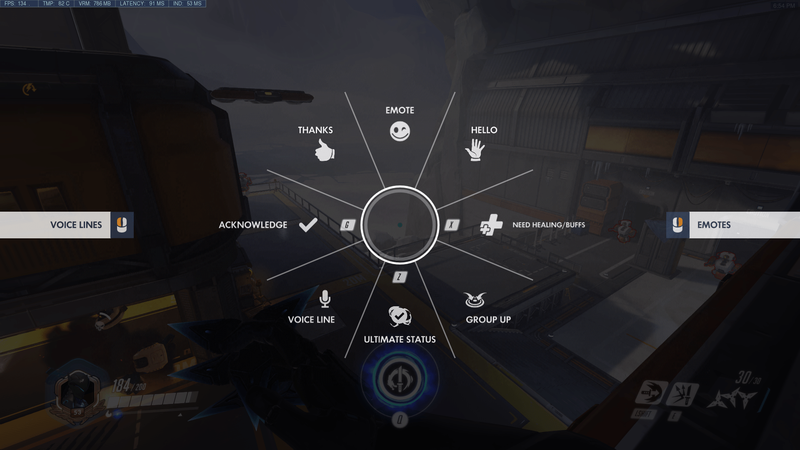
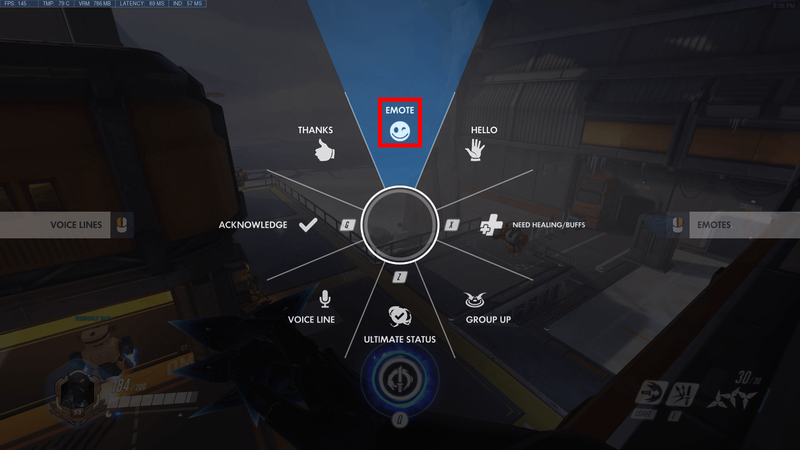
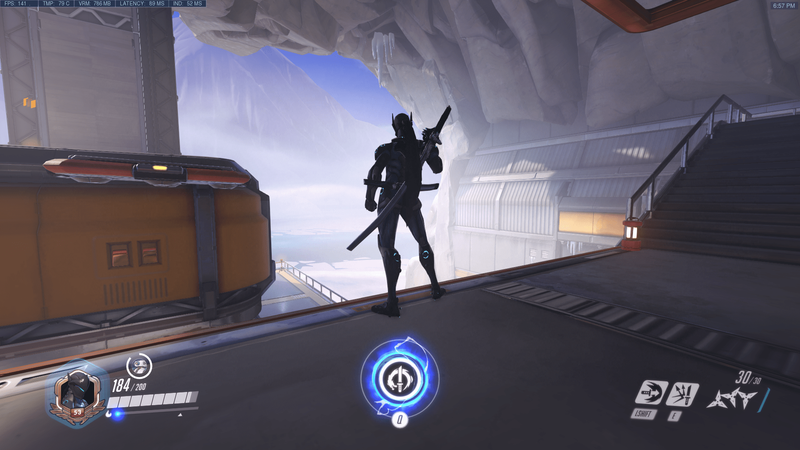
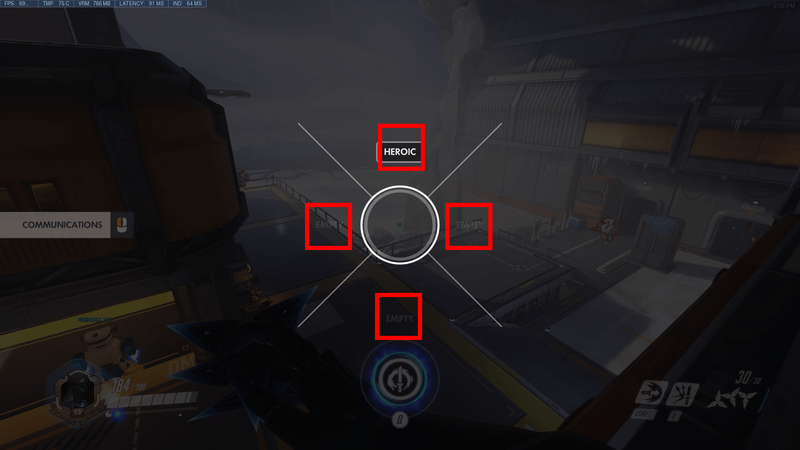
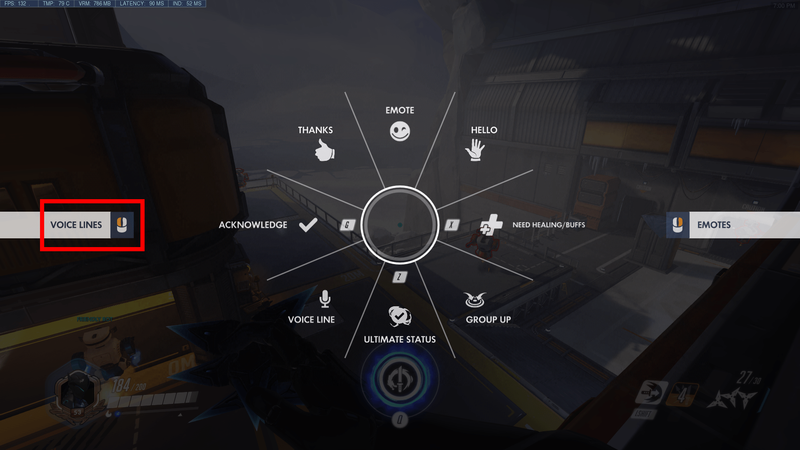
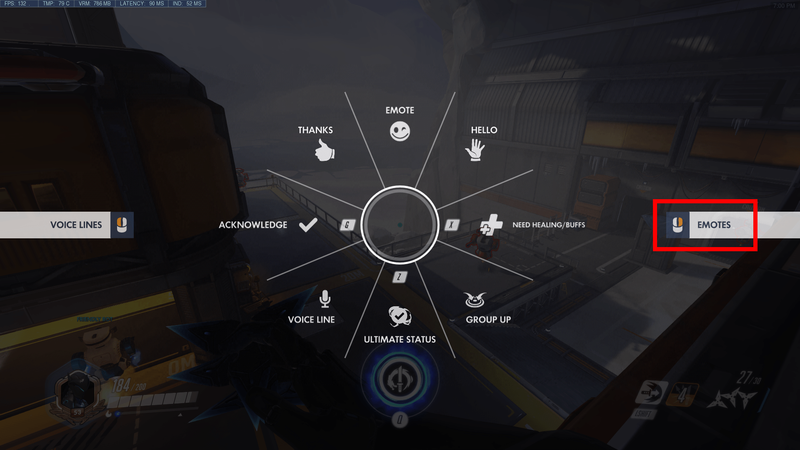








![Đồng bộ hóa nền và nền trước Android là gì [Giải thích]](https://www.macspots.com/img/blogs/79/what-is-background-foreground-syncs-android.jpg)