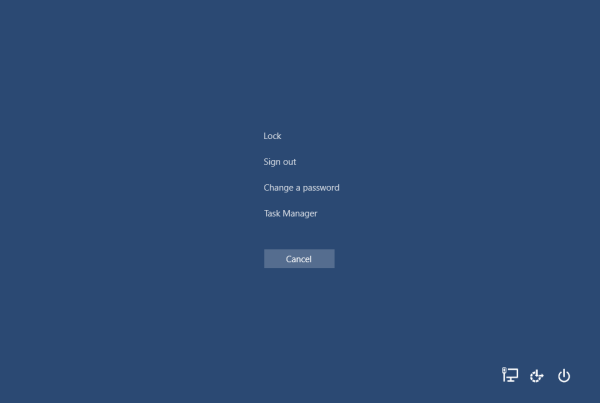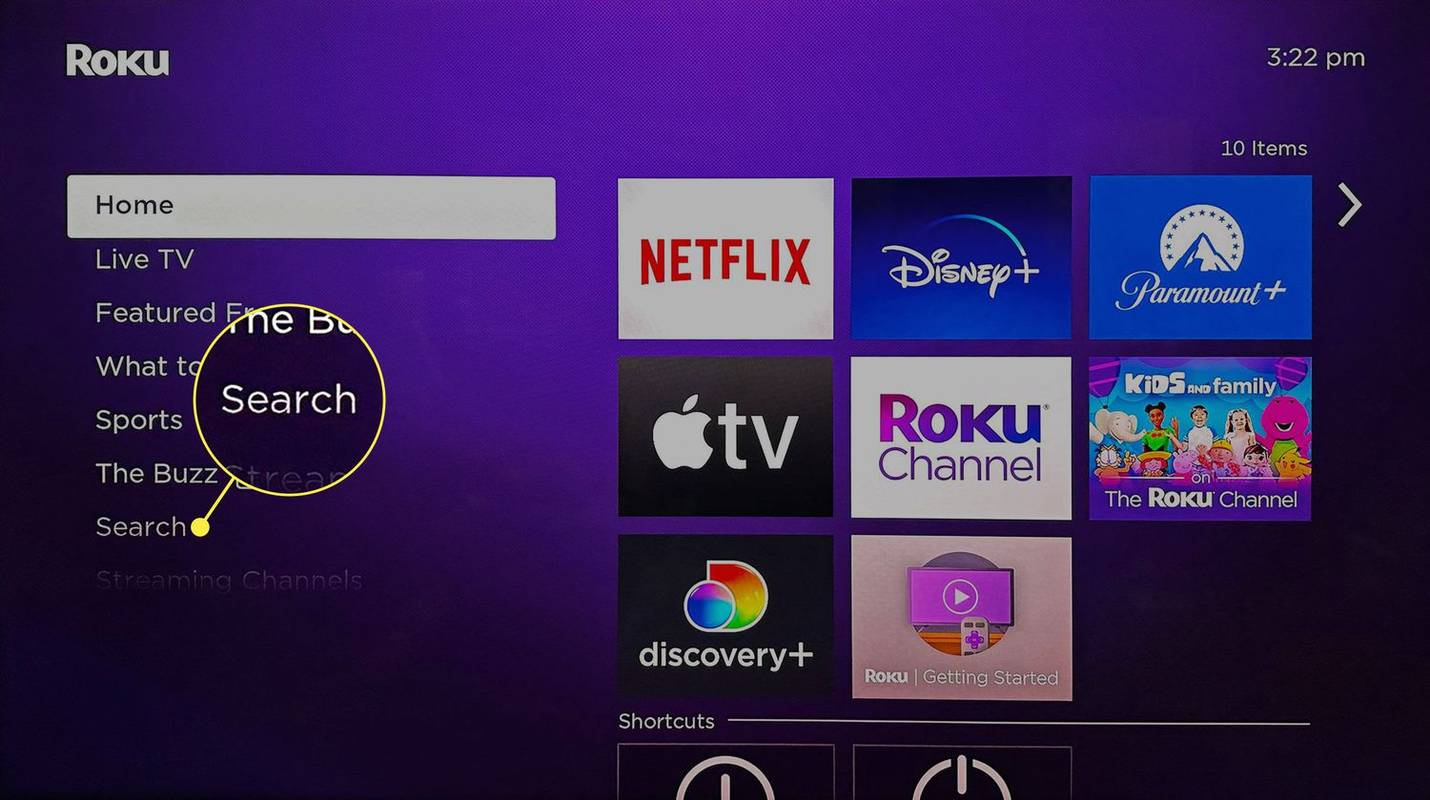Những gì để biết
- Nhập dấu nhắc lệnh của Windows hoặc đóng cửa sổ trình duyệt Ẩn danh và khởi động lại Chrome.
- Trên máy Mac: Nhập mặc định ghi com.google.chrome Ẩn danhModeAvailability -integer 1z trong thiết bị đầu cuối.
Bài viết này giải thích cách tắt chế độ duyệt web riêng tư, còn được gọi là Chế độ ẩn danh, trong các trình duyệt web phổ biến. Bìa thông tin Google Chrome dành cho PC Windows, Mac và thiết bị Android; Firefox và Edge dành cho PC Windows; và Safari trên thiết bị iOS.
Cách tắt Chế độ ẩn danh trong Chrome trên PC
Bạn có thể tắt hoàn toàn Chế độ ẩn danh của Chrome trên PC Windows bằng cách sử dụng tiện ích bổ sung Sổ đăng ký. Nghe có vẻ phức tạp nhưng lại khá dễ dàng:
Nếu bạn chuyển sang chế độ ẩn danh và chỉ muốn thoát khỏi chế độ này và quay lại chế độ duyệt web bình thường, hãy đóng cửa sổ trình duyệt Ẩn danh. Khi bạn khởi động lại Chrome, nó sẽ mở như bình thường ở chế độ duyệt web công khai.
-
Lựa chọn Bắt đầu và gõ ' CMD ' vào hộp tìm kiếm.
-
Click chuột phải Dấu nhắc lệnh và chọn Chạy như quản trị viên .

-
Trong cửa sổ Dấu nhắc Lệnh, gõ REG THÊM HKLMSOFTWAREPoliciesGoogleChrome /v IncognitoModeAvailability /t REG_DWORD /d 1 , sau đó nhấn Đi vào .
Cách tắt Chế độ ẩn danh trong Chrome trên máy Mac
Trên máy Mac, các thao tác tắt Chế độ ẩn danh trong Chrome hơi khác một chút nhưng kết quả cuối cùng thì giống nhau. Sự khác biệt lớn nhất là cách máy Mac xử lý việc chỉnh sửa sổ đăng ký.
-
Trong Finder, bấm vào Đi > Tiện ích .

-
Mở ứng dụng Terminal.

-
Nhập nội dung sau:
|_+_|
-
Nhấn Đi vào .
Cách tắt Chế độ riêng tư trong Firefox trên PC
Trình duyệt Firefox không gọi khả năng của nó là Chế độ ẩn danh. Thay vào đó là Chế độ riêng tư. Nhưng bạn vẫn có thể vô hiệu hóa nó.
-
Khởi động Firefox.
-
Chọn Thực đơn hamburger ở trên cùng bên phải của cửa sổ trình duyệt, sau đó chọn Tiện ích bổ sung .

-
Trong hộp tìm kiếm ở đầu trang, nhập ' bắt đầu riêng tư .'

-
Lựa chọn riêng tư trong kết quả tìm kiếm. Tiện ích bổ sung này sẽ tắt hoàn toàn tính năng Duyệt web riêng tư trong Firefox.
-
Lựa chọn Thêm vào Firefox .

-
Nếu cửa sổ bật lên xuất hiện có tên Thêm riêng tư Bắt đầu, hãy chọn Thêm vào .
-
Để hoàn tất quá trình cài đặt, chọn Được rồi hiểu rồi .
-
Đóng tất cả các phiên bản Firefox đang chạy, sau đó khởi động lại Firefox. Bạn sẽ không thể mở Firefox trong cửa sổ riêng tư được nữa.
Cách tắt tính năng duyệt web InPrivate trong Microsoft Edge
Việc tắt tính năng Duyệt InPrivate trên Microsoft Edge đòi hỏi phải chú ý hơn một chút đến từng chi tiết.
-
Đóng mọi phiên bản của trình duyệt Microsoft Edge đang chạy.
-
Lựa chọn Bắt đầu và gõ ' ĐĂNG KÝ ' vào hộp tìm kiếm.

-
Trong kết quả tìm kiếm của menu Bắt đầu, hãy chọn Trình chỉnh sửa sổ đăng ký . Nếu Windows hỏi bạn có muốn cho phép chương trình thực hiện các thay đổi đối với máy tính của mình hay không, hãy chọn Đúng .
-
Trong cây ở khung bên trái, tìm HKEY_LOCAL_MACHINESOFTWAREPoliciesMicrosoft .

-
Click chuột phải Microsoft và trong menu, chọn Mới > Chìa khóa .

-
Đặt tên cho khóa ' MicrosoftEdge .'
-
Click chuột phải MicrosoftEdge (chìa khóa bạn vừa tạo) và chọn Mới > Chìa khóa .
cách kiểm tra vòng / phút của ổ cứng
-
Đặt tên cho khóa mới này ' Chủ yếu .'
-
Bấm chuột phải vào phím có tên Chủ yếu . Trong menu, chọn Mới > Giá trị DWORD (32-bit) .

-
Đặt tên cho khóa mới ' AllowInPrivate .'
-
Bấm đúp vào DWORD được gọi AllowInPrivate và đảm bảo nó được đặt thành 0 . Nếu đó là bất kỳ giá trị nào khác, hãy đổi nó thành 0 .
-
Lựa chọn ĐƯỢC RỒI . Bây giờ bạn có thể đóng Trình chỉnh sửa sổ đăng ký.
-
Khởi động lại máy tính của bạn. Bây giờ khi bạn sử dụng Microsoft Edge, tùy chọn InPrivate sẽ không còn nữa.
Cách tắt Chế độ ẩn danh trong Chrome trên điện thoại Android
Không giống như máy tính để bàn, không có cách tích hợp nào để tắt chế độ Ẩn danh của Chrome dành cho Android. Tuy nhiên, có một ứng dụng của bên thứ ba mà bạn có thể cài đặt cũng có chức năng tương tự.
-
Khởi động ứng dụng Google Play trên điện thoại của bạn.
thực hiện cuộc gọi đi thẳng đến thư thoại
-
Tìm kiếm Tắt chế độ ẩn danh và cài đặt ứng dụng khi bạn nhìn thấy nó.
-
Khởi chạy ứng dụng Tắt Chế độ ẩn danh.
-
Vỗ nhẹ Mở cài đặt .
-
Trong màn hình cài đặt, bật TắtChế độ ẩn danh . Vỗ nhẹ Cho phép để cấp quyền cho ứng dụng khi được yêu cầu.

-
Bạn cũng có thể quay lại ứng dụng và nhấn Ẩn biểu tượng sau khi cài đặt để làm cho ứng dụng biến mất khỏi màn hình ứng dụng của điện thoại.
Cách tắt Chế độ riêng tư trong Safari trên iPhone
Bạn có thể tắt Chế độ riêng tư trong trình duyệt Safari chạy trên iPhone bằng cách sử dụng các điều khiển Hạn chế về nội dung và quyền riêng tư.
-
Đi đến Cài đặt > Thời gian sử dụng màn hình .
-
Trên trang Thời gian sử dụng, chạm vào Bật thời gian sử dụng .
-
Sau khi đọc phần tóm tắt về những gì tính năng Thời gian sử dụng có thể cung cấp, hãy chạm vào Tiếp tục .

-
Nếu bạn đang thiết lập quyền kiểm soát của phụ huynh trên iPhone của con bạn, hãy chạm vào Đây là iPhone của con tôi .
-
Nếu muốn, hãy đặt Giờ ngừng hoạt động mà điện thoại không thể sử dụng được. Trên trang tiếp theo, thực hiện tương tự với Giới hạn ứng dụng. Vỗ nhẹ Tiếp tục trên trang Nội dung & Quyền riêng tư.
-
Tạo mật mã để chỉ bạn mới có thể kiểm soát các cài đặt này.
-
Vỗ nhẹ Hạn chế về nội dung và quyền riêng tư . Nhập mật mã nếu bạn được yêu cầu.
-
Bật Hạn chế về nội dung và quyền riêng tư bằng cách vuốt nút sang phải.
-
Vỗ nhẹ Hạn chế nội dung .
-
Vỗ nhẹ Nội dung web . Trên trang Nội dung Web, chạm vào Giới hạn trang web người lớn .

Cách trình duyệt và hệ điều hành xử lý việc duyệt web riêng tư
Bạn có thể tắt chế độ Ẩn danh của Chrome trên PC, Mac và Android nhưng không thể tắt trên iPhone. Thay vào đó, trên iPhone, bạn có thể tắt tính năng duyệt web riêng tư trong Cuộc đi săn , vì đây là trình duyệt mặc định cho iOS. Đối với Firefox và Microsoft Edge, bạn có thể tắt chế độ duyệt web Riêng tư của chúng trên PC, nhưng không phải trên Mac và vì bạn cần sử dụng plugin cho Firefox trên PC, nên lưu ý rằng bất kỳ ai có phần nào đó đều có thể vô hiệu hóa nó một cách dễ dàng. am hiểu công nghệ cao.
Nếu bạn đang cố gắng kiểm soát thói quen duyệt web của ai đó, bạn cần phải biết những trình duyệt nào được cài đặt trên thiết bị và máy tính đang sử dụng. Chẳng hạn, việc hạn chế Safari trên iPhone sẽ chẳng ích gì nếu Chrome hoặc Firefox cũng được cài đặt vì bạn không thể tắt tính năng duyệt web riêng tư cho các ứng dụng đó.
Câu hỏi thường gặp- Làm cách nào để bật chế độ ẩn danh trong Chrome?
Để sử dụng chế độ ẩn danh trong Chrome , hãy sử dụng Điều khiển + Sự thay đổi + N phím tắt khi đang sử dụng trình duyệt Chrome trên Chrome OS, Linux và Windows hoặc Cmd + Sự thay đổi + N trên macOS. Bạn cũng có thể mở cửa sổ ẩn danh mới bằng menu Tệp trên máy Macintosh.
- Chế độ ẩn danh hoạt động như thế nào?
Ở chế độ ẩn danh, trình duyệt web của bạn 'quên' rằng phiên duyệt web của bạn đã từng diễn ra. Cookie sẽ bị xóa và không còn gì trong lịch sử duyệt web của bạn. Tuy nhiên, nếu bạn đăng nhập vào một tài khoản như Facebook hoặc Amazon, hoạt động của bạn sẽ không còn ẩn danh nữa.
- Chế độ ẩn danh Netflix là gì?
Netflix cung cấp chế độ xem riêng tư trong đó nội dung bạn đang xem sẽ không xuất hiện trong bất kỳ số liệu thống kê nào hoặc hiển thị trong phần 'Tiếp tục xem' của bạn. Để truy cập nó, hãy chọn biểu tượng hồ sơ của bạn, chọn Tài khoản > Hồ sơ Và cha mẹ Điều khiển > Chỉnh sửa hồ sơ và bật chế độ ẩn danh.