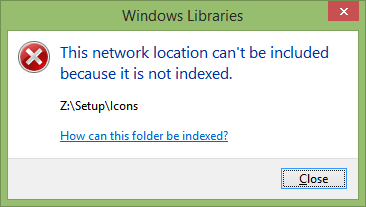Cập nhật Windows thường xuyên rất quan trọng. Chắc chắn, có thể hơi khó chịu khi các bản cập nhật tiếp tục khi bạn đang làm gì đó, nhưng nhìn chung, điều đó tốt cho máy tính của bạn. Vì vậy, hãy tưởng tượng xem qua một bản cập nhật và sau đó sẵn sàng làm một số công việc hoặc xem một tập của chương trình truyền hình yêu thích của bạn, chỉ để nhận ra rằng không có âm thanh nào.

Bạn có thể hiểu được lo lắng và tự hỏi phải làm gì, phải không? Nhưng hoàn toàn có thể là bản cập nhật Windows 10 gần đây đã gây ra sự cố. Dưới đây là một số ý tưởng về những việc cần làm nếu không có âm thanh nào sau khi cập nhật.
Xác minh cập nhật
Một trong những điều đầu tiên bạn nên làm là đảm bảo rằng các bản cập nhật đã tải xuống thực sự đã được cài đặt.
cách chọn nhiều email trong gmail
- Đi tới Bắt đầu> Cài đặt> Cập nhật & Bảo mật> Windows Update> Kiểm tra các bản cập nhật.

- Ở đây, bạn có thể thấy một trong hai điều:
- Trạng thái cho biết, Bạn đã cập nhật.
- Trạng thái cho biết, Có bản cập nhật

- Nếu bạn thấy tùy chọn thứ hai, hãy chọn Tải xuống.

- Khởi động lại PC của bạn và kiểm tra xem mọi thứ có hoạt động bình thường không.

Bạn nên khởi động lại máy tính của mình, ngay cả khi nó nói rằng mọi thứ đã được cập nhật. Chỉ để chắc chắn. Có khả năng âm thanh sẽ bật trở lại.
phím tắt đăng xuất windows 10

Kiểm tra cáp của bạn
Trước khi bạn hoảng sợ và bắt đầu nghi ngờ về bản cập nhật Windows 10, có lẽ bạn nên kiểm tra một số đầu vào, giắc cắm và kết nối loa. Dưới đây là một số điều bạn có thể làm:
- Tìm dây và cáp lỏng lẻo. Có thể không phải mọi thứ đều được cắm đúng cách.
- Đảm bảo rằng nguồn đã được bật và âm lượng không giảm hết mức.
- Đôi khi chức năng tắt tiếng được bật. Một số loa và ứng dụng có điều khiển âm lượng riêng.
- Thử kết nối loa hoặc tai nghe của bạn với một cổng USB khác.

Kiểm tra cài đặt âm thanh của bạn
Bạn cũng nên kiểm tra các thiết bị âm thanh của mình và đảm bảo rằng chúng không bị tắt.
- Bấm chuột phải vào biểu tượng Loa và sau đó chọn Mở bộ trộn âm lượng.

- Khi bạn nhìn thấy một tập hợp các điều khiển âm lượng, hãy đảm bảo rằng không có điều khiển nào trong số đó bị tắt tiếng. Nếu chúng bị tắt tiếng, bạn sẽ thấy một vòng tròn màu đỏ có đường kẻ xuyên qua nó.

- Kiểm tra các thuộc tính của thiết bị và đảm bảo rằng chúng không vô tình bị vô hiệu hóa. Chọn Bắt đầu> Cài đặt> Hệ thống> Âm thanh.

- Chọn thiết bị của bạn rồi chọn Thuộc tính thiết bị cho cả thiết bị đầu ra và thiết bị đầu vào.

- Đảm bảo rằng hộp kiểm Tắt được xóa.


Sửa trình điều khiển âm thanh của bạn
Trong tất cả các vấn đề tiềm ẩn, trình điều khiển lỗi thời và bị trục trặc là nguyên nhân gây ra nhiều sự cố phần cứng nhất. Nếu bạn không thể nghe thấy bất cứ điều gì, bạn nên đảm bảo rằng trình điều khiển âm thanh của bạn được cập nhật và cập nhật nó nếu cần. Nhưng có lẽ điều đó sẽ không hiệu quả. Sau đó, bạn nên thử gỡ cài đặt trình điều khiển âm thanh. Sau đó nó sẽ tự động cài đặt lại. Bạn cũng có thể khôi phục trình điều khiển âm thanh của mình.
Tự động cập nhật trình điều khiển âm thanh
- Đi tới hộp tìm kiếm trên thanh tác vụ, nhập trình quản lý thiết bị và sau đó chọn trình quản lý đó từ kết quả.

- Chọn Bộ điều khiển âm thanh, video và trò chơi.

- Nhấp chuột phải vào thiết bị âm thanh của bạn, chẳng hạn như tai nghe hoặc loa. Sau đó chọn Cập nhật trình điều khiển, rồi chọn Tự động tìm kiếm phần mềm trình điều khiển đã cập nhật. Sau đó, bạn chỉ cần làm theo hướng dẫn và hoàn tất cập nhật.

Gỡ cài đặt trình điều khiển âm thanh
- Đi tới trình quản lý thiết bị và chọn Bộ điều khiển âm thanh, video và trò chơi.

- Bấm chuột phải vào thiết bị âm thanh của bạn rồi chọn Gỡ cài đặt thiết bị, sau đó chọn hộp kiểm Xóa phần mềm trình điều khiển cho thiết bị này. Sau đó chọn Gỡ cài đặt.

- Khởi động lại PC của bạn. Việc khởi động lại này sẽ nhắc PC của bạn tự động cài đặt lại trình điều khiển âm thanh.

Quay lại trình điều khiển âm thanh của bạn
- Nhập trình quản lý thiết bị, sau đó chọn Bộ điều khiển âm thanh, video và trò chơi.

- Bấm chuột phải vào thiết bị của bạn rồi chọn Thuộc tính.

- Chọn tab Trình điều khiển và sau đó Quay lại Trình điều khiển.

- Làm theo hướng dẫn trên màn hình, sau đó chọn Có để khôi phục trình điều khiển âm thanh của bạn.
Các định dạng âm thanh khác nhau
Một điều khác mà bạn có thể làm để khắc phục các sự cố âm thanh mà bạn có thể gặp phải sau khi cập nhật Windows 10 là thử các định dạng âm thanh khác nhau. Đây là cách bạn làm điều đó:
xem tất cả các nhận xét trên youtube bạn đã thực hiện
- Đi tới Bảng điều khiển (bạn có thể nhập nó vào hộp tìm kiếm trên thanh tác vụ).

- Chọn Phần cứng và Âm thanh, sau đó chỉ cần chọn Âm thanh.

- Khi bạn thấy tab Phát lại, hãy bấm chuột phải vào Thiết bị Mặc định rồi chọn Thuộc tính.

- Bây giờ, trên tab Nâng cao, trong Định dạng Mặc định, thay đổi cài đặt và bấm OK.

- Kiểm tra thiết bị âm thanh của bạn. Nếu nó không hoạt động, hãy quay lại và thử thay đổi lại cài đặt.

Những thiết lập riêng tư
Nếu vấn đề âm thanh mà bạn đang gặp phải với Windows 10 liên quan đến việc micrô không hoạt động, thì có khả năng cài đặt bảo mật của bạn không được định cấu hình đúng cách. Đây là cách để làm điều đó:
Khắc phục sự cố theo cách của bạn với âm thanh
Khi bạn gặp trường hợp không có âm thanh trong Windows 10, điều đó chắc chắn khiến bạn khó chịu. Và đôi khi rất khó để tìm ra nguồn gốc của vấn đề. Cách tốt nhất để vượt qua nó là chỉ cần thử nhiều cách tiếp cận khác nhau. Và nếu bạn may mắn, bạn sẽ sửa chữa nó đủ nhanh. Nếu sự cố là do bản cập nhật Windows, bạn có thể thực hiện các bước. Nếu bạn không định cấu hình đúng cài đặt của mình, nó có thể được giải quyết. Tuy nhiên, nếu loa của bạn bị hỏng, bạn sẽ cần mua loa mới.
Bạn đã gặp sự cố âm thanh với Windows 10 trước đây chưa? Bạn đã giải quyết chúng như thế nào? Cho chúng tôi biết trong phần ý kiến dưới đây.























![Cách chặn một số trên thiết bị Android [tháng 9 năm 2020]](https://www.macspots.com/img/mac/90/how-block-number-an-android-device.jpg)