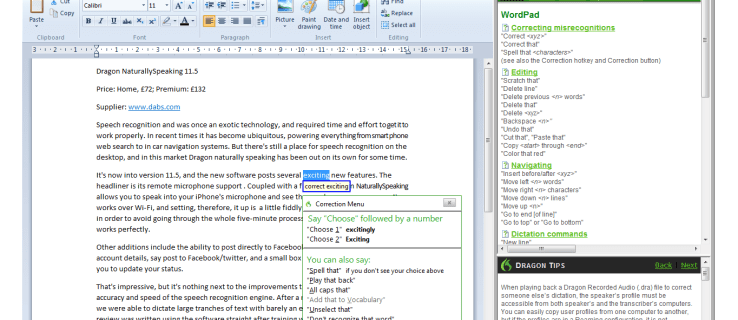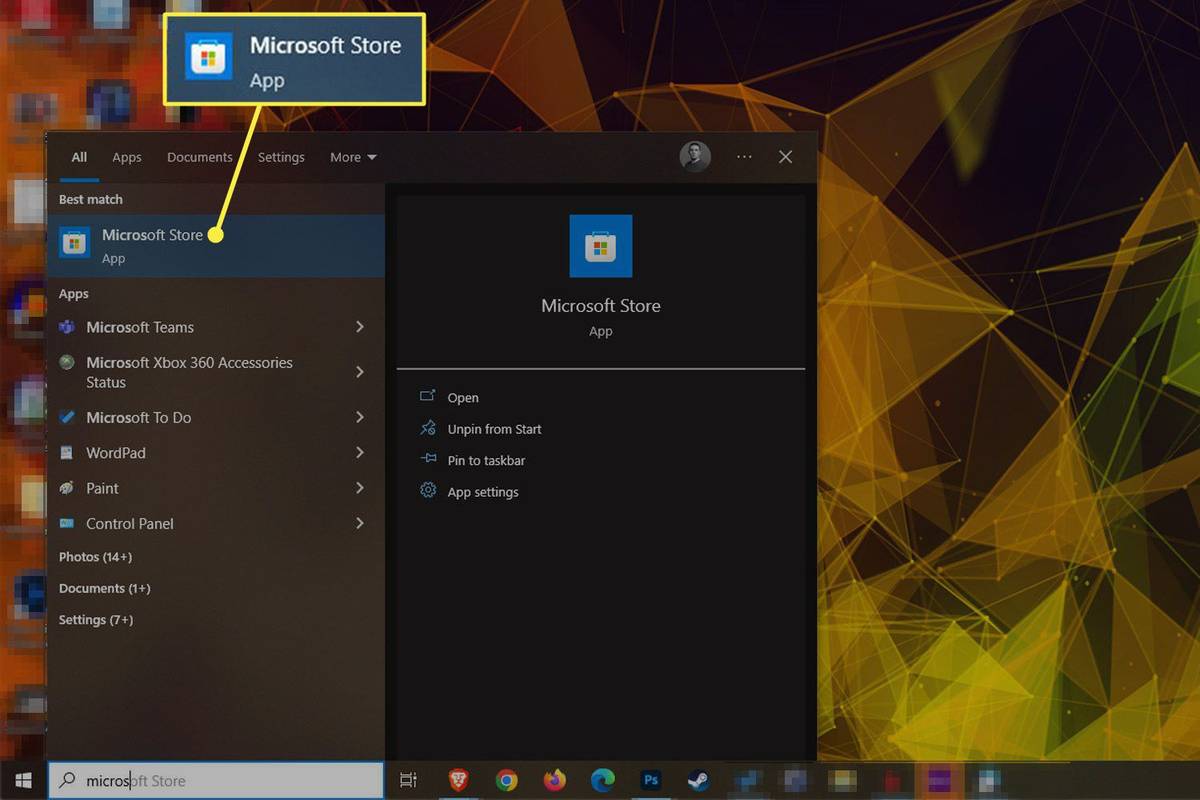GIF là các tệp Định dạng trao đổi đồ họa. Những tệp này được biết đến rộng rãi nhất dưới dạng hình ảnh động được sử dụng làm giai thoại hài hước trên phương tiện truyền thông xã hội. Tuy nhiên, có rất nhiều công dụng khác nữa.

Việc có cùng một hình nền bất động trên máy Mac của bạn có thể trở nên nhàm chán khá nhanh. Nhưng bạn có biết rằng bạn có thể làm sống động màn hình của mình và đặt GIF động làm hình nền không? Trong bài viết này, chúng tôi sẽ hướng dẫn bạn cách thực hiện chính xác.
Đặt GIF động làm hình nền trên máy tính Mac của bạn
Hệ điều hành của máy tính (macOS) không có phần mềm hỗ trợ đặt ảnh động GIF làm hình nền hoặc trình bảo vệ màn hình.
Tuy nhiên, điều đó không có nghĩa là bạn không thể cài đặt các chương trình bổ sung có thể giúp bạn. Có rất nhiều chương trình bạn có thể tìm thấy trên mạng cho việc này, nhưng hầu hết chúng đều có đầy lỗi hoặc hoàn toàn không hoạt động.
May mắn thay, chúng tôi đã tìm thấy hai chương trình mà bạn chắc chắn có thể dựa vào. Các chương trình này cũng liên tục được cập nhật, vì vậy người dùng có thể tận hưởng nhiều tính năng hơn hầu như hàng tháng. Trên hết, chúng hoàn toàn miễn phí.
Hãy xem qua cả hai và xem tất cả những gì họ nói.
Trước khi chúng tôi bắt đầu
Vì các hướng dẫn sau đây sẽ chỉ cho bạn cách tải xuống, cài đặt và sử dụng các chương trình này, hãy đảm bảo rằng bạn đã tải xuống GIF động mà bạn chọn.
Bạn có thể tìm kiếm GIF mong muốn của mình trên các trang web như GIPHY , Kỳ hạn , và tương tự. Khi bạn đã tìm thấy GIF mà mình thích, hãy nhấp chuột phải vào nó và chọn Lưu dưới dạng.
chuyển hình ảnh từ iphone sang pc
Bạn cũng nên tạo ảnh GIF động của riêng mình. Có rất nhiều công cụ trực tuyến cho phép bạn tạo ảnh động chỉ bằng cách thêm ảnh của bạn. Trình tạo Gif là một trong những công cụ bạn có thể sử dụng.
cách điều chỉnh lợi nhuận trên google docs
GIFPaper
GIFPaper là một trong những chương trình đầu tiên cho phép người dùng đặt GIF động làm hình nền trên máy tính Mac. Trong các phiên bản đầu tiên, phần mềm GIFPaper không được coi là thân thiện với người dùng. Bạn cần phải cài đặt và thiết lập mọi thứ theo cách thủ công và mất khá nhiều thời gian.
Trên hết, chương trình này từng tiêu hao khoảng 15% sức mạnh CPU của máy tính để hiển thị GIF động. Bạn không cần phải hiểu biết về công nghệ để biết rằng 15% là quá nhiều.
Tuy nhiên, các nhà phát triển đã khắc phục hầu hết các vấn đề này, vì vậy GIFPaper mà chúng tôi hiện có thực sự chạy khá tốt.
Chúng tôi sẽ bắt đầu bằng cách hướng dẫn bạn cách tải xuống và cài đặt phần mềm này.
LƯU Ý: Hãy nhớ rằng hoạt ảnh luôn sử dụng nhiều RAM và sức mạnh CPU hơn các định dạng khác. Do đó, bất kể chương trình bạn chọn, bạn sẽ nhận thấy rằng CPU của bạn đang làm việc ngoài giờ.
Nếu CPU của bạn không mạnh đến mức đó và nếu bạn sở hữu một máy tính Mac cũ hơn, bạn nên tránh đặt hoạt ảnh làm hình nền. Các hoạt ảnh rất có thể sẽ bị lag và bạn có thể làm hỏng CPU của mình về lâu dài (mặc dù điều đó khá khó).
Tải xuống, cài đặt và sử dụng GIFPaper
GIFPaper không có trang web chính thức. Do đó, liên kết tải xuống mà chúng tôi sẽ cung cấp cho bạn trong bài viết này sẽ đến từ trang web của bên thứ ba. Mặc dù không nên tải xuống bất kỳ thứ gì từ trang web của bên thứ ba vì lý do an toàn, điều này liên kết có ánh sáng xanh của chúng tôi. Nếu liên kết đó ngừng hoạt động, bạn có thể kiểm tra thay thế .
Nhấp vào liên kết và tải xuống GIFPaper. Đây là những gì bạn cần làm để cài đặt và sử dụng phần mềm này:
- Nhấp đúp vào tệp cài đặt có tên GIFPaperPrefs.

- Một cửa sổ bật lên sẽ xuất hiện hỏi bạn có muốn cài đặt ngăn tùy chọn GifPaperPrefs hay không. Chọn tùy chọn bạn muốn (Chỉ cài đặt cho người dùng này hoặc Cài đặt cho tất cả người dùng máy tính này) và nhấp vào Cài đặt. Quá trình cài đặt sẽ được thực hiện sau vài giây.

- Mở chương trình GIFPaperPrefs đã cài đặt.
- Chọn Duyệt từ màn hình ban đầu và chọn GIF bạn muốn đặt.
- Sau khi chọn GIF của mình, bạn có thể điều chỉnh căn chỉnh, tỷ lệ và màu nền của nó.
- Chạy tệp thứ hai từ thư mục mà bạn đã tải xuống GIFPaper. Nó được gọi là GIFPaperAgent.

- Chọn Mở và hình nền GIF động của bạn sẽ được đặt.
AnimatedGIF
AnimatedGIF là một chương trình được phát triển cho Mac OSX / macOS cho phép người dùng phát các ảnh GIF động. Ban đầu, chương trình này hoạt động như một trình bảo vệ màn hình. Với các bản cập nhật mới nhất, AnimatedGIF có thể đặt hình nền GIF động trên máy tính Mac của bạn. Phần mềm hiện khá ổn định và không sử dụng nhiều RAM hoặc CPU, nhưng bạn vẫn nên cẩn thận vì phần mềm này khác nhau giữa các máy tính.
Đầu tiên, bạn cần tải xuống AnimatedGIF. Bạn có thể tải xuống chương trình từ đây .
Như bạn có thể thấy, chương trình được đăng trên GitHub, nơi bạn thậm chí có thể xem mã nguồn của nó. Để tải xuống AnimatedGIF, hãy nhấp vào bản phát hành mà bạn muốn. Bạn nên chọn bản phát hành mới nhất (trong trường hợp này là bản phát hành 1.5.3) vì nó có tất cả các bản cập nhật mới nhất.

Cuộn xuống phần Nội dung và tải xuống cả hai tệp zip AnimatedGif.saver và Uninstall_AnimatedGif.app. Bạn cũng có thể tải xuống mã nguồn nếu muốn, nhưng không cần thiết.

Dưới đây là cách bạn có thể cài đặt và sử dụng AnimatedGIF trên máy tính Mac của mình:
- Giải nén các tệp đã tải xuống.
- Bấm đúp vào tệp AnimatedGIF.saver. Sau đó macOS sẽ hỏi bạn có muốn cài đặt chương trình này hay không. Nhấp vào Cài đặt.
- Đi tới Tùy chọn Hệ thống.
- Chọn Máy tính để bàn và Trình bảo vệ màn hình.
- Từ đó, chọn AnimatedGIF Screensaver.
- Nhấp vào Tùy chọn Trình bảo vệ màn hình của nó.
- Chọn GIF mà bạn muốn sử dụng. Bạn cũng sẽ có thể điều chỉnh một lượng lớn cài đặt từ cửa sổ đó.

Tùy chỉnh hình nền máy tính Mac của bạn
GIFPaper và AnimatedGIF đều cho phép bạn tùy chỉnh hình nền của máy Mac bằng cách đặt GIF động chứ không phải hình nền bất động. Bây giờ bạn biết bạn cần làm gì để cài đặt và sử dụng các chương trình này. Chọn chương trình mà bạn thấy dễ sử dụng hơn và thích thú với nó.
phát nhạc từ iphone sang xbox one
Cần lưu ý một lần nữa rằng GIF và các hình ảnh động khác sử dụng nhiều năng lượng CPU và RAM hơn, vì vậy máy tính của bạn có thể chạy chậm hơn.
Bạn sẽ tham gia chương trình nào trong hai chương trình này? Bạn đã có sẵn một GIF hoàn hảo cho hình nền mới của mình chưa? Cho chúng tôi biết trong các ý kiến dưới đây.