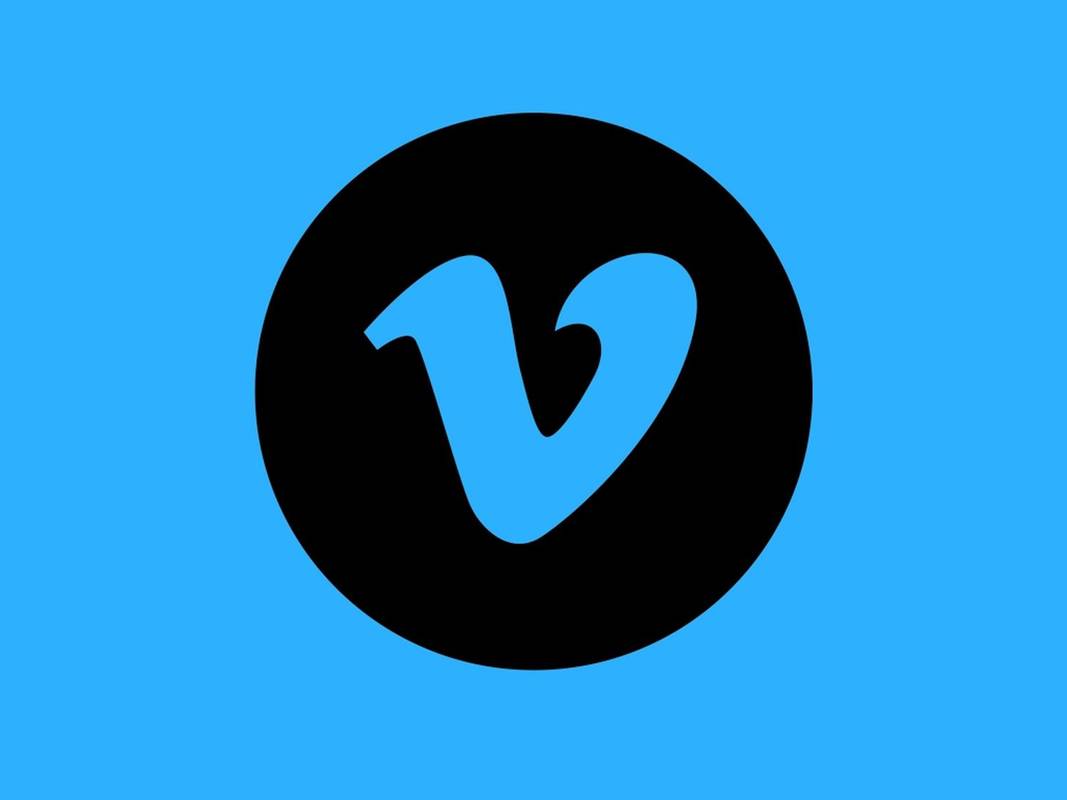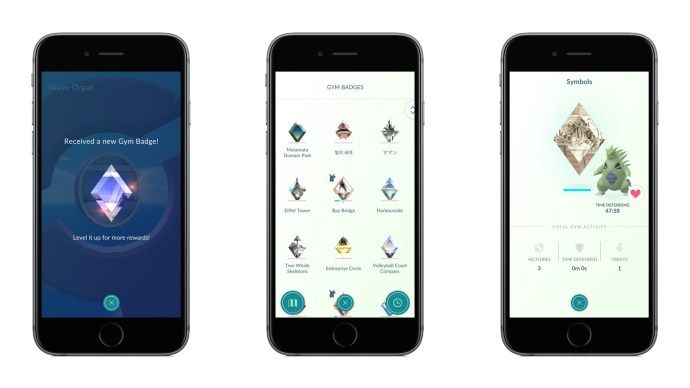Có thể có một số lý do khiến bạn muốn chuyển ảnh từ iPhone sang máy tính: để có bản sao trên ổ cứng, để chỉnh sửa hình ảnh hoặc đưa một bản sao cho bạn bè. Chuyển ảnh từ iPhone sang PC từng là một công việc hơi phức tạp vì chúng kém tương thích hơn nhiều. Tuy nhiên, kịch bản này đã thay đổi từ lâu và khi nói đến việc chia sẻ hình ảnh. Những vấn đề của cũ không còn nữa.
Trong bài viết này, bạn sẽ thấy cách chuyển ảnh từ iPhone sang máy tính một cách nhanh chóng và dễ dàng. Chúng tôi cũng sẽ giải thích các phương pháp để làm như vậy từ máy Mac hoặc PC.
Chuyển ảnh iPhone bằng iCloud
Có lẽ cách dễ nhất để chuyển ảnh của bạn sang máy tính là tải chúng xuống từ dịch vụ iCloud. Quá trình này yêu cầu bạn bật lưu trữ iCloud trên iPhone của mình. Khi bạn làm điều đó, tất cả ảnh sẽ được lưu trữ an toàn và có thể truy cập được từ bất kỳ máy tính nào — bạn chỉ cần đăng nhập bằng ID Apple của mình.
Nếu chuyển sang Mac, quá trình này tương đối đơn giản. Tuy nhiên, nếu bạn đang chuyển sang PC Windows, thì cần phải chuẩn bị một số. Làm theo các bước sau để có quyền truy cập vào ảnh iCloud của bạn:
- Đảm bảo máy tính của bạn đang chạy trên phiên bản Windows 7, 8 hoặc 10. Nếu không, hãy thực hiện các bản cập nhật cần thiết.
- Tải xuống và cài đặt iCloud cho Windows, đảm bảo khớp với phiên bản hệ điều hành của bạn.
- Đăng nhập vào iCloud bằng Apple ID của bạn. Nếu bạn không chắc chắn về cách thực hiện điều đó, hãy làm theo hướng dẫn được cung cấp với iPhone của bạn.
- Trong iCloud dành cho Windows, hãy mở Tùy chọn bên cạnh Ảnh và chọn Ảnh iCloud.
- Nhấp chuột Làm xong, sau đó Ứng dụng.
Sau khi hoàn thành mọi thứ, bạn có thể xem và tải ảnh iCloud của mình xuống bằng biểu tượng Tải xuống (đám mây có mũi tên hướng xuống). Ngoài việc tải xuống, bạn cũng có thể chỉnh sửa ảnh trên máy tính của mình trong khi trên iCloud và phiên bản đã chỉnh sửa sẽ có sẵn trên mọi thiết bị.
cách thêm điểm nổi bật trên instagram mà không cần đăng
Chuyển ảnh iPhone sang PC bằng iTunes
Để chuyển ảnh qua cáp USB sang PC, bạn cần cài đặt phiên bản iTunes mới nhất. Sau khi bạn đảm bảo rằng iTunes đã được cập nhật, hãy kết nối iPhone với PC bằng cáp USB Lightning. Hãy chú ý đến điện thoại của bạn vì nó có thể cần được mở khóa trước khi bạn tiếp tục. Nếu có lời nhắc Trust This Computer, hãy nhấn Tin cậy hoặc Cho phép, thì PC của bạn sẽ có quyền truy cập vào ảnh iPhone.
Lưu ý rằng bạn không thể chuyển bất kỳ ảnh iCloud nào nếu trước đó bạn chưa tải chúng xuống iPhone của mình. Điều này là do hình ảnh không hiển thị trên thiết bị.
Chuyển ảnh iPhone bằng ứng dụng Ảnh
Sau khi bạn đã kết nối iPhone với PC, hãy mở ứng dụng Ảnh. Bạn có thể làm điều này bằng cách đi tới Menu bắt đầu và lựa chọn Hình ảnh. Trong ứng dụng, đi tới Nhập khẩu, sau đó chọn Từ thiết bị USB, và làm theo hướng dẫn. Sau đó, bạn có thể chọn ảnh bạn muốn chuyển vào máy tính của mình.
Nếu bạn đang chuyển sang máy Mac, hãy kết nối iPhone qua USB và mở ứng dụng Ảnh. Tương tự như khi kết nối với PC, bạn có thể cần mở khóa iPhone của mình và cho phép điện thoại kết nối trên lời nhắc Trust This Computer.
Bạn sẽ thấy màn hình Nhập trong ứng dụng Ảnh, hiển thị tất cả ảnh của bạn trên iPhone. Nếu bạn không thấy điều đó, hãy nhấp vào tên điện thoại của bạn trong thanh bên ở bên trái. Tiếp theo, bạn có thể chọn ảnh bạn muốn chuyển hoặc nhấp vào Nhập tất cả ảnh mới để sao chép mọi ảnh vào máy Mac của bạn.
Chuyển hình ảnh iPhone sang PC mà không cần ứng dụng
Nếu bạn không có iTunes hoặc iCloud trên PC và muốn chuyển ảnh từ iPhone mà không cần cài đặt thêm, hãy làm theo các bước sau:
tìm danh sách bạn bè trên amazon
- Kết nối iPhone của bạn với PC bằng cáp USB. Nếu bạn không có iTunes, thay vì Trust This Computer, bạn sẽ thấy lời nhắc Cho phép thiết bị này truy cập vào ảnh và video trên điện thoại của bạn. Nhấn vào Cho phép.

- Trên PC của bạn, mở File Explorer cho Windows 10 hoặc Máy tính cho Windows 7. Trên thanh bên bên trái, bạn sẽ thấy iPhone được liệt kê là thiết bị mới. Hãy lưu ý rằng nó sẽ hiển thị tên của thiết bị - nó sẽ không chỉ được liệt kê là iPhone.

- Bấm đúp vào điện thoại trên thanh bên. Bạn sẽ chỉ thấy thư mục DCIM vì kết nối không có iTunes không cho phép bạn khám phá các tệp và thư mục khác trên iPhone.

- Trong thư mục DCIM, bạn sẽ thấy một hoặc nhiều thư mục con, tùy thuộc vào số lượng ảnh bạn có trên iPhone và việc bạn có đang sử dụng iCloud hay không. Thư mục mặc định cho ảnh là 100APPLE, trong khi đối với các thư mục bổ sung, con số sẽ tăng lên 101, 102, v.v. Tất cả ảnh iPhone của bạn đều nằm ở đó.
- Khi bạn tìm thấy tệp cần chuyển, hãy kéo và thả chúng vào vị trí bạn đã chọn trên máy tính. Ngoài ra, bạn có thể kéo và thả toàn bộ thư mục DCIM. Đảm bảo bạn đang sao chép và không di chuyển các tệp vì tùy chọn Di chuyển sẽ xóa hoàn toàn chúng khỏi iPhone.

Bạn có thể sao chép ảnh vào thư mục Ảnh hoặc vào một thư mục mới mà bạn đã tạo trước đó. Ngoài ra, nếu bạn muốn đồng thời chuyển ảnh và xóa bộ nhớ của điện thoại, thì việc di chuyển tệp sẽ là giải pháp tốt hơn là sao chép.
Chuyển hình ảnh iPhone sang PC qua Bluetooth
Một khả năng khác để chuyển ảnh sử dụng Bluetooth. Các phiên bản trước của iPhone không hỗ trợ kết nối Bluetooth với Android hoặc PC, nhưng các thiết bị hiện đại không gặp sự cố như vậy.
Kết nối iPhone với PC bằng Bluetooth dễ dàng như kết nối hai thiết bị bất kỳ qua Bluetooth. Tất cả những gì bạn cần làm là bật kết nối trên điện thoại của mình và đảm bảo rằng nó có thể phát hiện được. Sau đó, bật Bluetooth trên PC và để nó khám phá các thiết bị mới. Kết nối với iPhone, nhập mã bảo mật dùng một lần và thế là xong.
Sau khi kết nối Bluetooth được thiết lập, hãy chuyển ảnh bằng các phương pháp tương tự như được mô tả cho kết nối USB.
Chuyển ảnh iPhone sang PC bằng email
Nếu bạn gặp phải một số sự cố không lường trước được với kết nối iPhone với máy tính, có một giải pháp thay thế luôn hoạt động. Có lẽ bạn không có cáp Lightning-to-USB bên mình hoặc máy tính của bạn không hỗ trợ Bluetooth? Có thể bạn muốn đồng thời gửi cùng một bức ảnh cho nhiều người? Bạn luôn có thể sử dụng email.
Hình ảnh có thể được đính kèm vào email bằng iPhone dễ dàng như làm như vậy từ máy tính để bàn của bạn. Đảm bảo chúng ở đúng định dạng và không vượt quá giới hạn kích thước, đưa chúng vào thư, thêm người nhận và gửi. Nếu bạn không cần chuyển một số lượng lớn ảnh, đây có thể là cách tốt nhất - bạn thậm chí không cần phải ở cùng phòng với PC và bạn có thể gửi email cho chính mình.
Xử lý các định dạng tệp cụ thể
Hầu hết các tệp bạn chuyển từ iPhone của mình sẽ có các phần mở rộng JPEG, MOV và PNG thông thường. Tuy nhiên, từ iOS 11 trở đi, định dạng mặc định cho ảnh trên iPhone đã chuyển sang HEIF hoặc HEIC. Định dạng hình ảnh mới này cho phép chất lượng hình ảnh tương tự như JPEG nhưng với kích thước tệp nhỏ hơn. Có một nhược điểm: phần mở rộng tệp không thể xem được trên bất kỳ thiết bị nào khác ngoài thiết bị Apple mà không sử dụng trình xem của bên thứ ba.
Nếu bạn tìm thấy ảnh HEIF hoặc HEIC trên iPhone của mình và không muốn cài đặt phần mềm của bên thứ ba để xem hoặc chuyển đổi chúng trên PC, thì có một giải pháp được tích hợp. Trong cài đặt iPhone của bạn, đi tới Hình ảnh và nhấn Tự động trong Chuyển sang Mac hoặc PC. Sau đó, iPhone sẽ tự động chuyển đổi ảnh sang JPEG khi chuyển sang PC.
tìm một số thuộc về ai
Hơn nữa, bạn có thể đặt iPhone của mình luôn tạo ảnh ở định dạng JPEG bằng cách đi tới cài đặt máy ảnh và chọn Tương thích nhất trong Định dạng.
Định vị ảnh của bạn trên máy tính
Sau khi chuyển ảnh sang máy Mac hoặc PC, bạn có thể muốn truy cập chúng để sao chép hoặc chỉnh sửa. Trên Windows, điều này tương đối dễ dàng - chúng sẽ nằm trong thư mục Ảnh hoặc trong một thư mục tùy chỉnh mà bạn đã tạo nếu bạn đã chuyển ảnh mà không có iTunes.
Tuy nhiên, để tìm tệp ảnh thực tế trên máy Mac, bạn sẽ cần phải đi xa hơn một chút. Dưới đây là các bước để tìm tệp ảnh của bạn trên Mac:
- Trong Finder, nhấp vào Trang Chủ và tìm Những bức ảnh thư mục.
- Tìm Thư viện Ảnh. Đây là thư viện ảnh hoàn chỉnh trên máy Mac của bạn. Đừng nhấp đúp vào nó vì thao tác đó sẽ chỉ mở ứng dụng Ảnh. Thay vào đó, hãy sử dụng nhấp chuột phải và chọn Xem Nội dung đóng gói.
- Trong cửa sổ mới, hãy mở Thạc sĩ thư mục.
Bây giờ, bạn có quyền truy cập vào tất cả các hình ảnh trên máy Mac của mình và bạn có thể chỉnh sửa hoặc sao chép chúng nếu bạn thấy phù hợp.
Ngoài ra, bạn có thể sử dụng tìm kiếm Spotlight để tìm ảnh theo loại. Phương pháp này có phần phức tạp hơn và hoạt động tốt nhất nếu bạn biết chính xác những gì bạn đang tìm kiếm.
Cuối cùng, có rất nhiều ứng dụng của bên thứ ba được tạo để tìm kiếm và sắp xếp ảnh trên Mac. Nếu hai phương pháp đầu tiên có vẻ quá khó khăn, bạn có thể để phần mềm thực hiện công việc cho bạn.
Cuối cùng, việc chuyển tệp và ảnh từ iPhone sang máy tính, cụ thể là PC, không còn là một vấn đề nữa. Chia sẻ giữa các nền tảng khác nhau ngày càng thuận tiện hơn khi thời gian trôi qua. Bây giờ bạn đã học tất cả các phương pháp liên quan, chẳng hạn như sử dụng dịch vụ đám mây, kết nối USB và Bluetooth và thậm chí cả email, bạn có thể chuyển ảnh từ iPhone sang máy tính ngay lập tức.