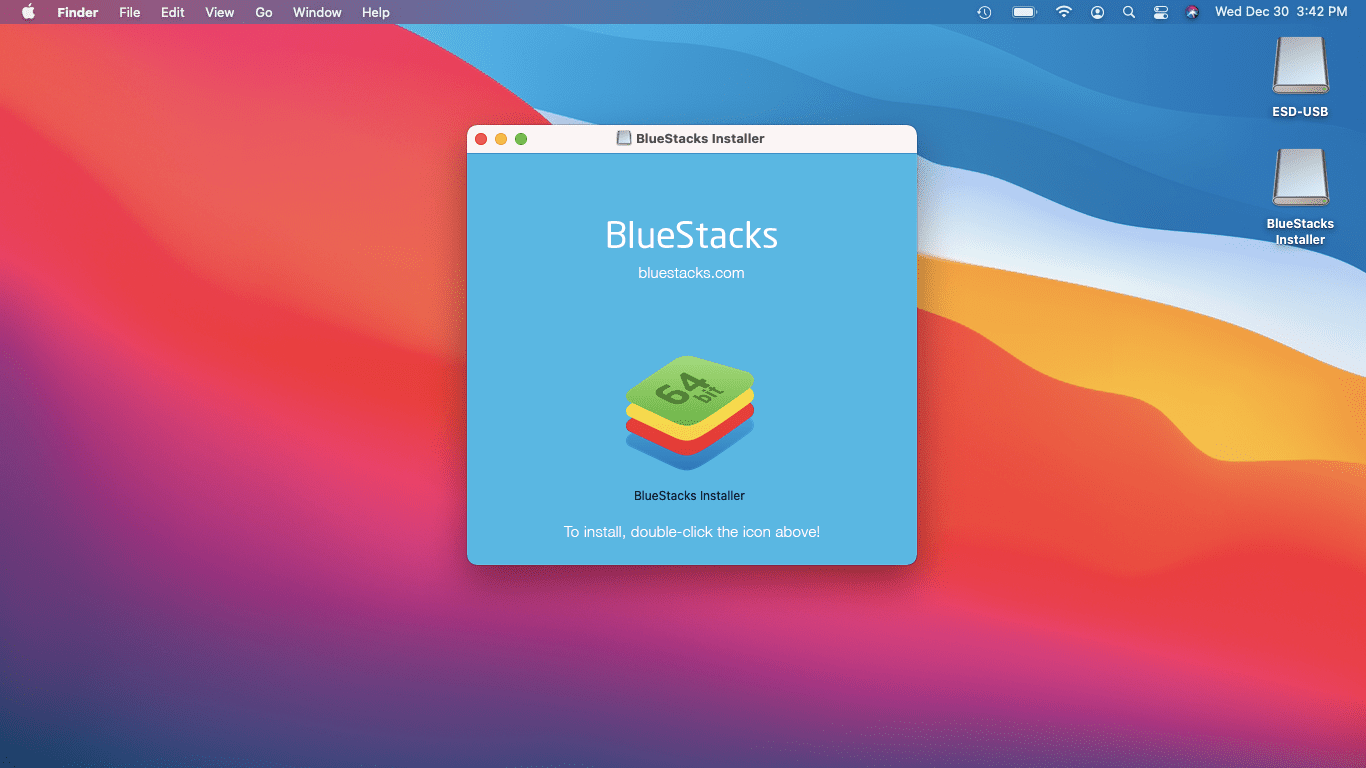Microsoft’s Word đã trở thành một từ đồng nghĩa với một trình xử lý văn bản. Ngày nay, bạn sẽ khó tìm thấy bất kỳ ai ít nhất là không quen thuộc với nó. Tuy nhiên, nếu bạn đã sử dụng Word một thời gian, bạn có thể muốn thêm gia vị cho bài viết của mình bằng một phông chữ mới. Nếu bạn là một chuyên gia viết, có thể bạn đã biết các phông chữ mặc định sẽ không phù hợp với một số dự án. Nhưng, làm thế nào để bạn thêm phông chữ mới vào Word?
Trong bài viết này, chúng tôi sẽ giải thích cách cài đặt phông chữ mới trên hệ điều hành được sử dụng thường xuyên nhất và cho phép chúng sử dụng trong Ứng dụng MS Word cũng như trong Word Online.
Thêm Phông chữ Mới trên Mac
Thêm phông chữ mới vào Word trên máy Mac được thực hiện đơn giản bởi ứng dụng gốc Font Book. Đây là những gì bạn cần làm để cài đặt phông chữ mới:
- Khi bạn đã tìm thấy và tải xuống phông chữ mong muốn, hãy đảm bảo rằng bạn đã giải nén nó. Không thể nhập tệp đã nén vào Word cho Mac.

- Khởi chạy Font Book bằng cách tìm nó trong Ứng dụng trong Finder hoặc bằng cách khởi chạy nó trực tiếp từ Spotlight. Để khởi chạy Spotlight, nhấn Cmd + Space, nhập Font Book và nhấn Enter.

- Nhấp vào nút Dấu cộng nằm phía trên danh sách phông chữ, tìm phông chữ mới và nhấn Mở.

Vậy là xong - phông chữ mới của bạn sẽ sẵn sàng để sử dụng sau khi bạn khởi động lại máy tính. Khi phông chữ đã được cài đặt trên máy Mac của bạn, bạn không cần thực hiện thêm bất kỳ bước nào để tích hợp nó vào Word. Phần mềm sẽ tự động nhận dạng nó vào lần tiếp theo bạn khởi chạy nó.
Ngoài ra, bạn có thể tải xuống và đóng gói phông chữ và nhấp đúp vào tệp. Các tệp phông chữ được hỗ trợ trên Mac là các định dạngOTF, TTF, DFONT và các định dạng cũ hơn, mặc dù bạn sẽ hiếm khi thấy những định dạng đó. Sau khi bạn nhấp đúp vào tệp, cửa sổ xem trước phông chữ sẽ mở ra. Từ đó, bạn có thể nhấp vào nút Cài đặt Phông chữ, nút này sẽ đưa bạn đến Sách Phông chữ.
Thêm phông chữ mới trên Windows
Nhận một phông chữ mới trên PC Windows cũng đơn giản như thực hiện trên máy Mac. Chỉ cần làm theo các bước sau:
- Tải xuống phông chữ và giải nén nó từ tệp ZIP. Tốt nhất là giải nén vào một thư mục con để các tệp phông chữ không bị phân tán trong thư mục Tải xuống của bạn.

- Mở cửa sổ File Explorer mới và điều hướng đến thư mục C: Windows Fonts. Đây là thư mục mặc định chứa tất cả các phông chữ của bạn.

- Kéo các tệp phông chữ vào thư mục Phông chữ và công việc sẽ được thực hiện. Windows sẽ nhận dạng mọi phông chữ mới và bạn có thể sử dụng chúng ngay lập tức.

Nếu vì lý do nào đó, tính năng nhận dạng tự động không hoạt động, bạn cũng có thể nhấp chuột phải vào tệp phông chữ và chọn Cài đặt. Ngoài ra, nhấp đúp vào tệp phông chữ sẽ mở cửa sổ xem trước phông chữ mà từ đó bạn có thể xem phông chữ trông như thế nào và nhấn Cài đặt ở góc trên cùng bên trái.
Cài đặt phông chữ mới trên Windows sẽ làm cho nó có sẵn trong Word và các trình soạn thảo văn bản khác. Nếu bạn muốn xem trước tất cả các phông chữ hiện có trên máy tính của mình, bạn có thể thực hiện điều đó bằng cách truy cập ControlPanel. Từ đó, bạn sẽ có tùy chọn truy cập trực tiếp Phông chữ hoặc tìm kiếm chúng trong Giao diện và Cá nhân hóa, tùy thuộc vào Windowslayout của bạn.
Giao diện Phông chữ trong ControlPanel có thể hữu ích cho việc cài đặt phông chữ dễ dàng cũng như xóa phông chữ. Để cài đặt một phông chữ theo cách này, chỉ cần kéo và thả nó vào cửa sổ Phông chữ. Bạn có thể sử dụng phương pháp này để cài đặt nhiều phông chữ mới cùng một lúc. Xóa afont sẽ đơn giản bằng cách nhấp chuột phải vào nó và chọn Xóa.
cách cấp thêm ram cho minecraft windows 10
Thêm Phông chữ Mới vào Word Online
Đối với người dùng Office 365, quá trình chèn phông chữ mới sẽ dễ dàng như vậy, nếu không muốn nói là ít phức tạp hơn. Sau khi bạn đã cài đặt phông chữ mới, hãy khởi chạy Word Online và bạn sẽ tìm thấy nó trên thanh công cụ Trang chủ. Trong tab Phông chữ của thanh công cụ, hãy nhấp vào hộp hiển thị phông chữ hiện đang hoạt động và nhập tên của phông chữ mới. Nhấn enter và nó sẽ được áp dụng cho tài liệu hoặc phần văn bản hiện tại của bạn. Bạn cũng có thể nhấp vào mũi tên hướng xuống và cuộn qua danh sách thả xuống, nhưng không cần phải bận tâm đến điều đó nếu bạn biết tên phông chữ mong muốn của mình.
Lưu ý rằng nếu Word Online đã hoạt động trong khi bạn đang cài đặt phông chữ, các thay đổi có thể không được áp dụng và bạn có thể không thấy phông chữ mới trong danh sách. Nếu đúng như vậy, chỉ cần khởi động lại Word Online và bạn sẽ thấy phông chữ mới được thêm vào lựa chọn.
Một điều khác cần lưu ý là việc thay đổi phông chữ sẽ chỉ áp dụng cho tài liệu hiện tại. Khi bạn bắt đầu một tài liệu mới, phông chữ sẽ trở lại mặc định.
Thêm phông chữ mới trên thiết bị di động
So với Windows PC hoặc Mac, việc thêmfonts vào Word trên thiết bị di động sẽ đòi hỏi nhiều nỗ lực hơn một chút. Đây là cách thực hiện điều đó.
Để thêm phông chữ mới trên Android, trước tiên bạn phải root thiết bị của mình. Root điện thoại thông minh hoặc thiết bị Android khác cho phép bạn truy cập vào tất cả các cài đặt và cho phép cài đặt bất kỳ ứng dụng nào. Đây là một quá trình tương đối đơn giản và có rất nhiều hướng dẫn về cách nhổ trực tuyến thiết bị Android của bạn.
Sau khi thiết bị của bạn đã được root, thiết lập và hoạt động, hãy làm theo các bước sau để thêm phông chữ mới:
- Lấy tệp phông chữ trên thiết bị của bạn bằng cách tải trực tiếp xuống điện thoại hoặc chuyển tệp đó từ máy tính.
- Định vị tệp. Đối với bước này, bạn có thể sử dụng trình khám phá tệp tích hợp hoặc cài đặt một ứng dụng khác. Vì điện thoại của bạn hiện đã được root, nên bạn có thể tìm một trình thám hiểm được hỗ trợ cho các thiết bị đã root. Nhấn và giữ tệp cho đến khi bạn thấy tùy chọn Sao chép xuất hiện - sau khi xuất hiện, hãy nhấn vào tệp đó và tệp sẽ được sao chép vào khay nhớ tạm.
- Đóng trình khám phá và tìm ứng dụng Word. Nhấn và giữ cho đến khi menu bật lên. Trên các thiết bị đã root, sẽ có tùy chọn Khám phá dữ liệu. Chọn nó và nó sẽ đưa bạn đến thư mục ứng dụngWord.
- Trong thư mục, đi tới Tập tin, sau đó đến Dữ liệu và cuối cùng là Phông chữ. Trong thư mục Phông chữ đang mở, hãy dán tệp phông chữ. Đóng mọi thứ và khởi chạy Word. Phông chữ mới bây giờ có thể được chọn.
Bạn nên lưu ý rằng việc root thiết bị Android của bạn sẽ mở ra rất nhiều khả năng mới. Tất nhiên, có những lo ngại về an toàn khi rời khỏi bong bóng Cửa hàng Google Play, nhưng với các biện pháp phòng ngừa đúng đắn, một thiết bị đã root sẽ tỏ ra khá linh hoạt và hữu ích.
Đối với iPhone, iPad hoặc thiết bị iOS khác, bạn sẽ cần quyền truy cập vào iCloud của mình và một ứng dụng chuyên biệt để cài đặt phông chữ mới. Đây là cách thực hiện:
cách xóa tiện ích mở rộng trên chrome
- Truy cập App Store để tải xuống ứng dụng trình cài đặt phông chữ. Có khá nhiều lựa chọn để chọn và bất kỳ ứng dụng nào cũng sẽ làm được điều đó.
- Chuyển tệp phông chữ iCloud của bạn.
- Truy cập iCloud và định vị tệp. Nhấn vào nó, sau đó nhấn vào biểu tượng ba chấm để mở menu thả xuống, chọn Export.
- Một menu mới sẽ hiển thị, chọn Open In và bạn sẽ thấy tùy chọn để nhập tệp phông chữ với ứng dụng trình cài đặt phông chữ mà bạn đã tải xuống trước đó. Nhấn vào tùy chọn đó.
- Khi phông chữ được cài đặt sẵn, hãy nhấn vào tệp phông chữ để bắt đầu cài đặt. Ngoài ra, hãy chọn Cài đặt từ menu. Làm theo bất kỳ hướng dẫn nào mà trình cài đặt cung cấp cho bạn.
Thao tác này sẽ kết thúc quá trình và giống với các phương pháp khác, phông chữ mới sẽ xuất hiện trong menu thích hợp sau thời gian khởi chạy Word.
Thêm phông chữ mới trên Linux
Tùy thuộc vào môi trường không ngừng phân phối Linux của bạn, một số chi tiết và ứng dụng có thể khác với những gì được mô tả. Tuy nhiên, quy trình tổng thể sẽ hoạt động giống nhau đối với đa số người dùng. Dưới đây là cách thêm phông chữ mới vào Word trên Linux:
- Tải xuống và giải nén tệp. Nếu bạn có Linux dựa trên GNOME, bấm đúp vào tệp phông chữ sẽ mở trình xem phông chữ. Ở đó, bạn sẽ tìm thấy tùy chọn Cài đặt - nhấp vào nó và phông chữ mới sẽ được cài đặt.
- Để cài đặt một hoặc nhiều chân dung theo cách thủ công, hãy cho phép xem tệp ẩn và mở Thư mục chính. Kéo các phông chữ mong muốn vào thư mục con .fonts. Nếu .fonts không tồn tại, hãy tạo thư mục mới với tên đó và đặt các phông chữ ở đó.
- Để đăng ký phông chữ mới của bạn với hệ thống, hãy chạy lệnh fc-cache từ một thiết bị đầu cuối. Sau đó, các phông chữ mới sẽ được thêm vào và có sẵn để sử dụng.
Hãy nhớ rằng nếu bạn muốn xóa một số phông chữ cũ, bạn sẽ cần chạy fc-cache sau khi xóa chúng. Phông chữ đã xóa sẽ không được đăng ký khỏi hệ thống và sẽ không gây ra bất kỳ sự cố nào.
Làm cho Từ của bạn Đếm
Tùy thuộc vào thiết bị của bạn, việc thêm newfonts vào Word sẽ dễ dàng hoặc phức tạp hơn. Tuy nhiên, bây giờ bạn đã biết cách thêm phông chữ mới vào Word, cho dù bạn đang sử dụng Windows PC, Mac hay thiết bị di động, bạn có thể mang lại nhiều sự đa dạng hơn cho tài liệu của mình. Với rất nhiều sự lựa chọn, các phông chữ khác nhau sẽ mang lại sự tinh tế mới cho Tài liệu Word của bạn.
Bạn đã quản lý để thêm phông chữ mới vào Wordon trên thiết bị của mình thành công chưa? Bạn đã làm điều đó trên hệ điều hành nào? Hãy cho chúng tôi biết trong phần bình luận bên dưới.