Cho dù bạn là một lập trình viên máy tính hay một người dùng máy tính bình thường, có lẽ bạn đã từng cần so sánh hai tệp tại một số thời điểm. Cách hành động tốt nhất là không lướt qua các tệp theo cách thủ công để xác định sự khác biệt. Làm như vậy sẽ chỉ lãng phí thời gian đáng lẽ có thể được sử dụng ở nơi khác tốt hơn. Hoặc thậm chí tệ hơn, bạn có thể gặp rủi ro bỏ lỡ bất kỳ sự khác biệt đáng kể nào có thể xảy ra giữa hai tệp.
cách nhập mật khẩu vào chrome từ tệp csv

Nhưng đừng lo lắng. Bài viết này đi sâu vào các chi tiết cụ thể của việc so sánh hai tệp bằng trình soạn thảo văn bản ưa thích của bạn, Sổ tay ++. Chúng tôi sẽ chỉ ra cách bạn có thể so sánh hai tệp có và không có plugin, cũng như cách phân biệt hai tệp trong trường hợp bạn đang làm việc với hệ thống kiểm soát phiên bản. Hãy đi sâu vào ngay.
Cách so sánh hai tệp bằng Notepad ++
Có nhiều lý do khiến bạn muốn so sánh hai phiên bản khác nhau của một tệp. Ví dụ: nếu bạn đang sao chép tệp từ thư mục này sang thư mục khác, việc mất gói và hỏng dữ liệu có thể xảy ra trong quá trình sao chép. Để đảm bảo rằng tệp của bạn thực sự giống với phiên bản gốc, bạn phải thực hiện một số so sánh.
Notepad++ là một công cụ tốt để so sánh các tệp. Thật không may, chức năng này không được tích hợp trong phần mềm. Vì lý do đó, bạn sẽ cần cài đặt plugin So sánh để quy trình mang lại bất kỳ kết quả có ý nghĩa nào. Đúng như tên gọi, plugin So sánh cho phép bạn so sánh hai tệp bằng cách đánh dấu bất kỳ sự khác biệt trực quan nào xảy ra giữa chúng. Sự khác biệt được làm nổi bật thông qua việc sử dụng các màu sắc và biểu tượng khác nhau. Ví dụ: màu đỏ có nghĩa là một dòng đã bị bỏ qua, màu xanh lá cây có nghĩa là một dòng đã được thêm vào và màu cam có nghĩa là dòng đó đã được sửa đổi.
Sử dụng plugin, bạn có thể so sánh các lần lặp lại khác nhau của các tệp được lưu trữ trên máy cục bộ của mình. Để đặt tiêu chuẩn cao hơn nữa, plugin cho phép bạn so sánh các tệp được lưu trữ trên các kho lưu trữ trực tuyến, cụ thể là Git và SVN. Bất kể nhu cầu của bạn là gì, plugin So sánh Notepad ++ đều đáp ứng được nhu cầu của bạn.
Cách so sánh hai tệp trong Notepad ++ cạnh nhau
Để so sánh hai tệp trong Notepad ++ cạnh nhau, hãy làm theo các bước sau.
- Trên máy tính của bạn, hãy mở Sổ tay ++ ứng dụng.

- Chuyển đến “Plugin” và chọn “Plugin Admin”. Nếu bạn bỏ lỡ tùy chọn “Quản trị plugin…”, hãy điều hướng đến “?” sau đó chọn “Giới thiệu về Notepad++” và kiểm tra kỹ xem bạn có đang chạy phiên bản hiện tại không.
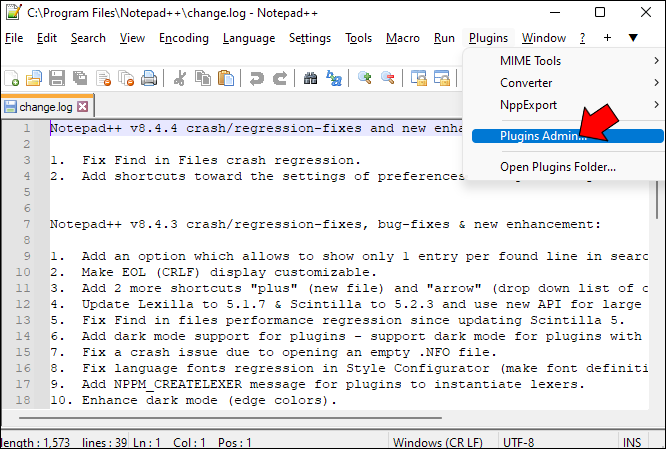
- Trên phương thức “Quản trị plugin”, hãy tìm kiếm plugin có tên “So sánh” và chọn nó từ kết quả.
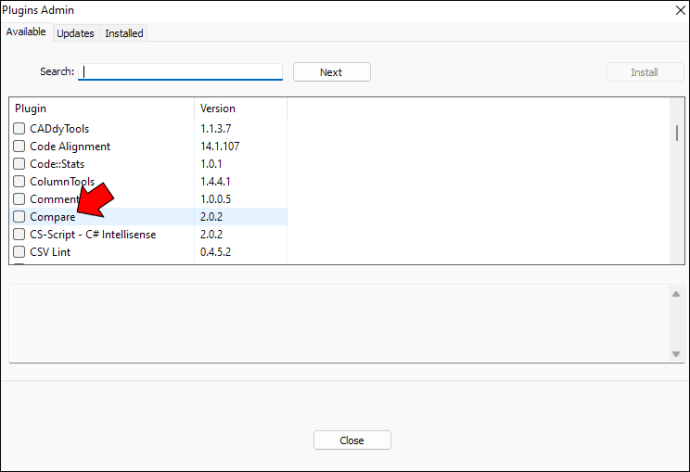
- Ở góc trên bên phải màn hình, nhấn nút “Cài đặt”.
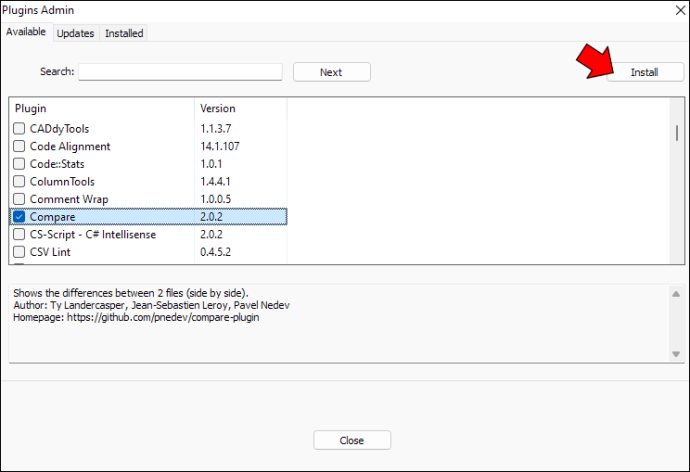
- Thực hiện theo các hướng dẫn được cung cấp trong trình hướng dẫn cài đặt để hoàn tất quá trình thiết lập plugin.
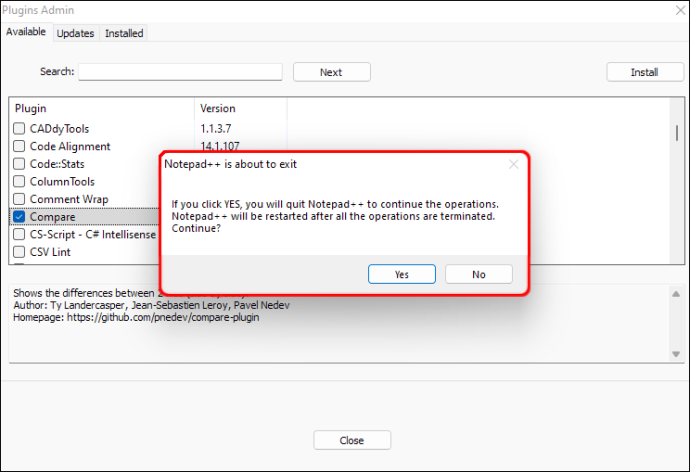
- Kéo và thả hai tệp bạn muốn so sánh vào trình soạn thảo Notepad++ và đảm bảo chúng nằm cạnh nhau.
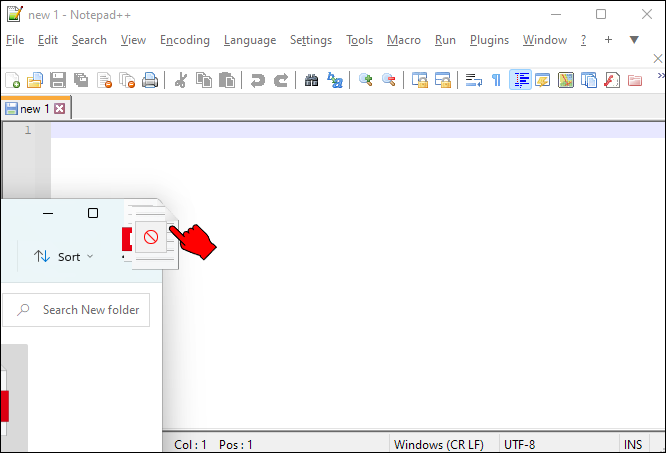
- Trên menu trên cùng, điều hướng đến “Plugin” và mở rộng menu “So sánh”.

- Từ các tùy chọn, chọn “So sánh”. Ngoài ra, bạn có thể nhấn “Ctrl + Alt + C.”
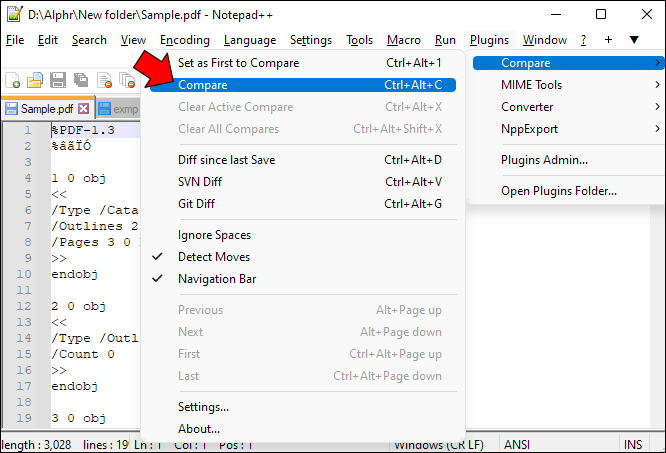
- Thay vì cuộn qua tệp theo cách thủ công để xác định sự khác biệt được đánh dấu, thay vào đó, hãy sử dụng biểu tượng “So sánh Điều hướng”, đặc biệt đối với các tệp lớn.
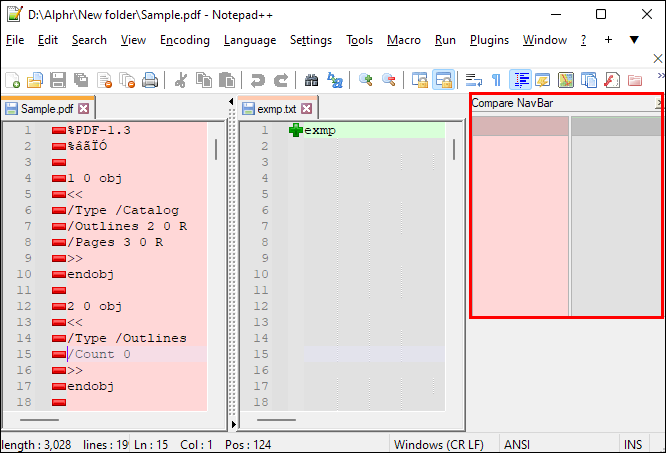
Nếu bạn có sở thích cá nhân hóa và thích điều chỉnh mọi thứ một chút, thì bạn thật may mắn. Plugin So sánh cho phép bạn điều chỉnh cài đặt, mang lại cho bạn trải nghiệm tùy chỉnh từ ứng dụng. Đây là cách tùy chỉnh cài đặt plugin So sánh của bạn.
- Chuyển đến “Plugin” và mở menu “So sánh”.

- Từ các tùy chọn, chọn “Cài đặt”.
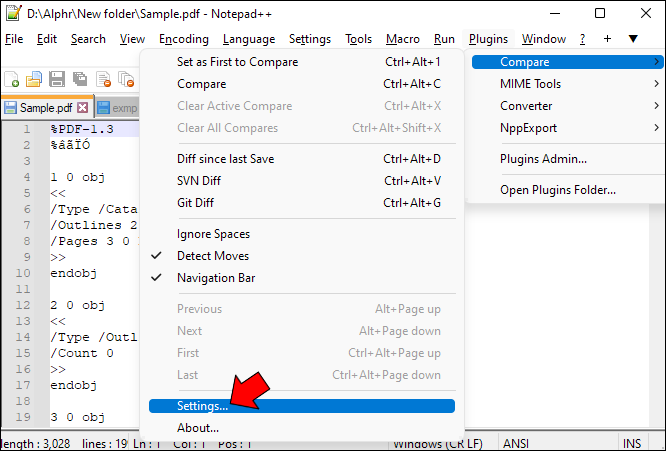
- Chọn tất cả các cài đặt trước tùy chỉnh cho tệp của bạn và nhấn nút “Đặt lại”.
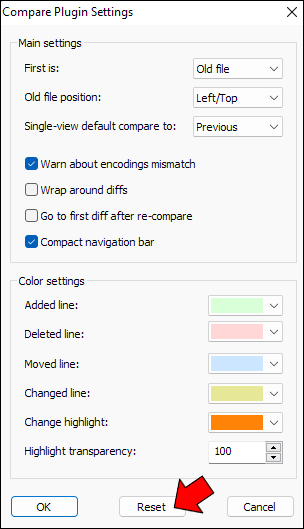
Khi bạn đã so sánh xong các tệp của mình, hãy chuyển đến “So sánh” và chọn tùy chọn “Xóa tất cả so sánh”. Điều này sẽ đưa các tệp của bạn trở lại bình thường và xóa tất cả các phần nổi bật.
Cách phân biệt hai tệp bằng Notepad ++
Nếu bạn là nhà phát triển và muốn phân biệt hai tệp bằng Notepad ++, bạn sẽ cần cài đặt plugin So sánh. Plugin cho phép bạn phân biệt hai tệp được lưu trữ trên kho lưu trữ cục bộ. Hiện tại, plugin So sánh chỉ hỗ trợ hai hệ thống phiên bản, Git và SVN.
Đây là cách phân biệt các tệp Git bằng Notepad ++.
- Phóng Sổ tay ++.

- Mở kho lưu trữ Git chứa mã của bạn.
- Chuyển đến “Plugin” và mở rộng menu “So sánh”.

- Từ các tùy chọn, chọn “Git Diff.”
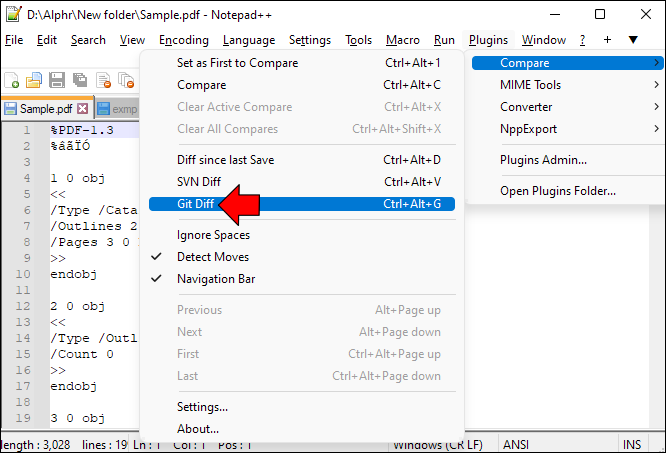
Với tùy chọn Git Diff được chọn, bạn sẽ thấy sự khác biệt giữa tệp hiện tại và tệp bạn đã lưu trữ trên kho lưu trữ Git.
Cách phân biệt hai tệp SVN bằng Notepad ++.
- Mở Sổ tay ++.

- Mở tệp kho lưu trữ SVN mà bạn muốn khác biệt.
- Chuyển đến “Plugin” và mở rộng menu “So sánh”.

- Từ các tùy chọn, chọn “SVN Diff.”
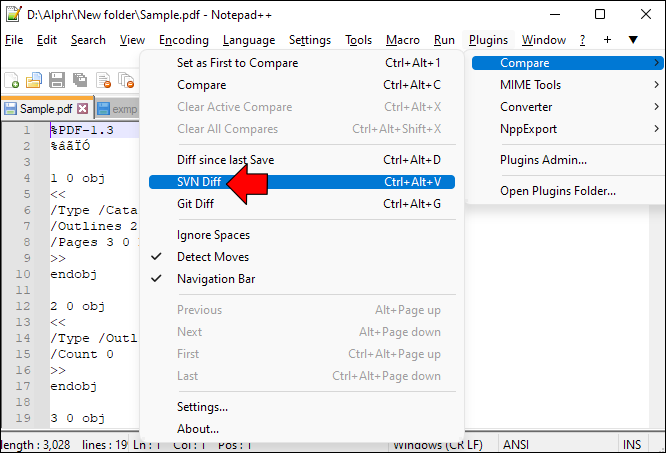
Cách so sánh hai tệp trong Notepad ++ mà không cần plugin
Bạn không muốn trải qua quá trình cài đặt plugin của bên thứ ba? Chà, đây là cách so sánh hai tệp trong Notepad ++ mà không cần plugin.
- Mở Sổ tay ++.

- Kéo và thả hai tệp bạn muốn so sánh vào trình chỉnh sửa.
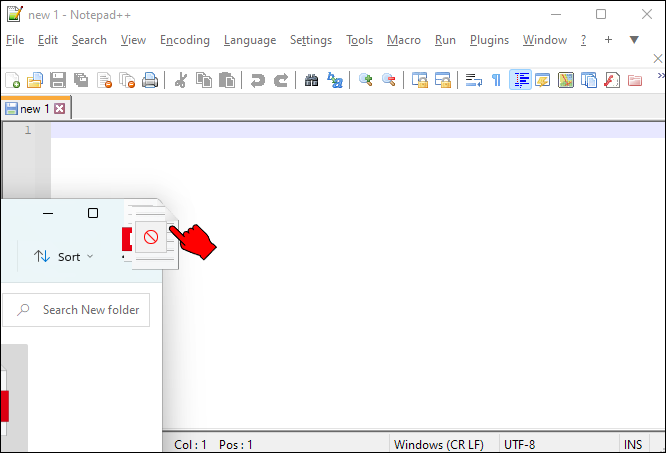
- Khi hai tệp đang mở, nhấp chuột phải vào tab tệp và chọn “Chuyển sang Chế độ xem khác”.
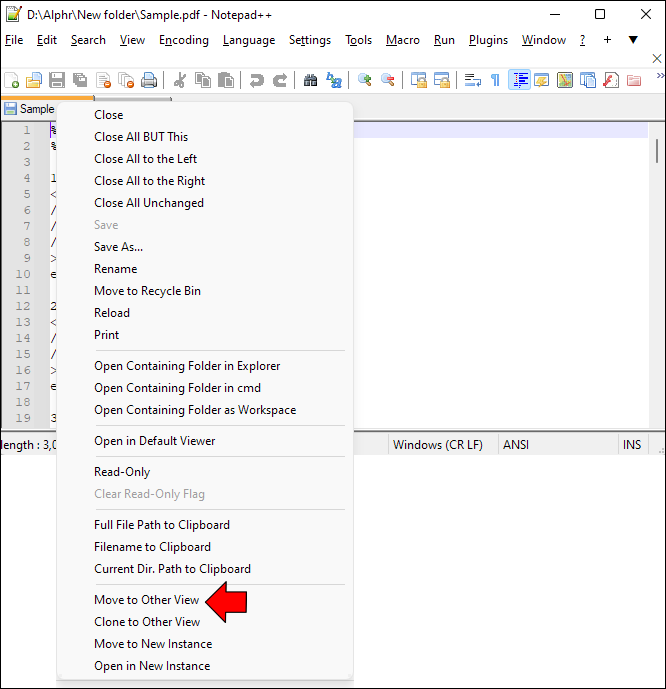
- Các tệp của bạn bây giờ sẽ nằm cạnh nhau và bạn có thể so sánh chúng.
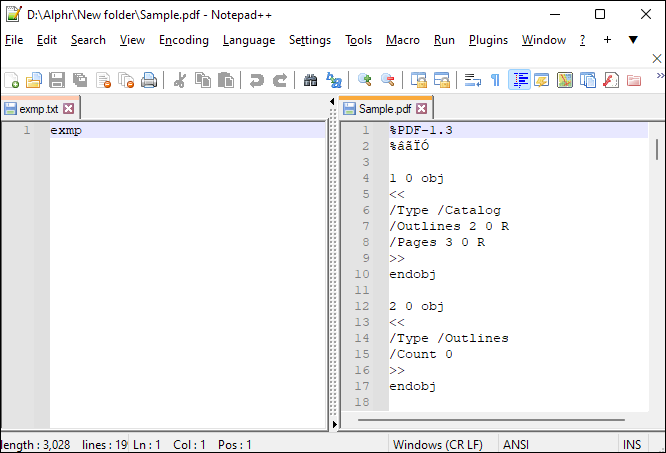
Nhược điểm của phương pháp trên là khó so sánh hai tệp lớn. Nếu bạn lướt qua các tệp theo cách thủ công, bạn chắc chắn sẽ bỏ lỡ một số chi tiết quan trọng.
Câu hỏi thường gặp
Git và SVN có giống nhau không?
Git và SVN đều là hệ thống kiểm soát phiên bản, nhưng chúng không phải là cùng một nền tảng (hãy nghĩ đến Facebook và Instagram; cả hai đều là mạng xã hội, nhưng không hoàn toàn là cùng một nền tảng). Trong khi Git được phân cấp, SVN gần như là một hệ thống phiên bản tập trung.
Bỏ qua cách cũ để đọc lướt qua các tập tin
Các tệp là một phần thiết yếu trong quy trình công việc của chúng tôi và việc biết sự khác biệt giữa hai phiên bản tệp không phải là một rắc rối. Notepad ++ có plugin So sánh, giúp quá trình này dễ dàng hơn nhiều. Plugin có Git Diff và SVN Diff, giúp các lập trình viên dễ dàng phân biệt các tệp được lưu trữ trong kho lưu trữ và cơ sở dữ liệu trực tuyến. Bất kể nhu cầu của bạn là gì, chúng tôi hy vọng giờ đây bạn có thể so sánh các tệp thông qua trình soạn thảo văn bản Notepad++.
Bạn đã thử sử dụng lệnh hoặc tập lệnh mã để so sánh hai tệp với Notepad ++ chưa? Vui lòng cho chúng tôi biết trong phần bình luận bên dưới.









