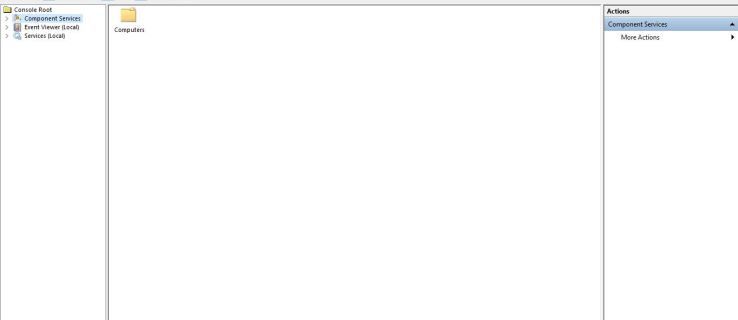Không có gì gây ra cảm giác chìm đó như khởi động MacBook Pro của bạn và không có gì xảy ra. Nó thường xảy ra khi bạn có nhiều việc phải học, thời hạn sắp đến hoặc một email quan trọng cần gửi. Các thiết bị của Apple được biết đến là rất đáng tin cậy, nhưng bất kể danh tiếng, mọi thiết bị đều có vấn đề ở điểm này hay điểm khác. Đây là những việc cần làm nếu MacBook Pro của bạn không bật.

Hướng dẫn này giả định rằng bạn chưa thực hiện bất kỳ thay đổi nào gần đây đối với MacBook Pro của mình, chẳng hạn như thêm hoặc thay thế RAM hoặc bất kỳ sửa đổi phần cứng quan trọng nào.

Kiểm tra và kiểm tra lại
Khi ban đầu bạn cố gắng bật MacBook Pro của mình, nó chắc chắn không bật lên hoặc màn hình chỉ đen? Màn hình đen là một vấn đề thường xuyên xảy ra đối với máy tính xách tay và không bị giới hạn ở Apple. Trước khi bạn làm bất cứ điều gì khác, trước tiên hãy đảm bảo rằng bạn không chỉ vô tình đặt độ sáng thành 0. Có hai phím dọc theo đầu bàn phím có biểu tượng mặt trời trên chúng. Một là làm tối màn hình và một là làm sáng nó. Hãy thử những cái đó. Nếu những điều đó không có tác dụng, hãy tiếp tục. Tắt máy tính xách tay, tháo tất cả các thiết bị ngoại vi mà bạn có thể đã gắn vào, sau đó bật lại trong khi nghe cẩn thận.
Bạn có nghe thấy tiếng vo ve nào không? Có tiếng bíp nào không? Tiếng ồn của quạt? Nếu bạn nghe thấy gì đó nhưng không thấy gì, đó có thể là màn hình chứ không phải do chính máy tính xách tay. Nếu bạn không nghe thấy gì, chúng tôi cần khắc phục sự cố thêm.
Nếu đó là màn hình trống
Nếu bạn nghe thấy tiếng ồn và nhận được phản hồi trong khi thực hiện các tác vụ nhưng màn hình đen, bạn có thể thử khởi động MacBook ở Chế độ khôi phục để sửa chữa mọi sự cố đang gặp phải. Để khởi động ở Chế độ khôi phục, hãy giữ nút nguồn. Nếu điều này hoạt động, bạn sẽ thấy màn hình tiện ích macOS.
cách xem ai đó có bao nhiêu người đăng ký trên twitch

Nếu điều này thành công, hãy khởi động lại Macbook của bạn và nó sẽ khởi động bình thường. Nếu không, hãy tiếp tục đọc, có thể có các vấn đề khác.
Kiểm tra kết nối
Cắm bộ sạc MacBook Pro của bạn vào máy tính xách tay và vào ổ cắm trên tường. Xác minh rằng cả hai kết nối đều chặt chẽ. Đảm bảo rằng dây nguồn không bị hỏng khi bạn ở đó. Nếu không có gì xảy ra, hãy thử một ổ cắm trên tường khác hoặc kiểm tra ổ cắm bạn đang sử dụng với một thiết bị khác.
Nếu ổ cắm hoạt động, hãy kiểm tra dây nguồn hoặc bộ chuyển đổi. Nếu bạn đủ may mắn để có một trong hai thứ này, hãy thử chúng. Nếu bạn có thể mượn một khoản dư trong năm phút, hãy làm điều đó. Nhưng trước tiên, hãy hứa không làm vỡ nó vì nó đáng giá bằng vàng. Nếu máy tính xách tay vẫn không hoạt động với bộ sạc khác, hãy tiếp tục khắc phục sự cố.

Đảm bảo rằng bạn đang sử dụng cáp nhãn hiệu Apple nếu có thể. Một số cáp sạc của bên thứ ba không có cường độ dòng điện chính xác cần thiết để cấp nguồn cho thiết bị của bạn đúng cách. Sử dụng cáp và khối sạc đi kèm với thiết bị của bạn có thể là mẹo để bật máy tính của bạn.
Chu kỳ điện
Bước tiếp theo liên quan đến việc thực hiện toàn bộ chu kỳ năng lượng của MacBook Pro. Mặc dù nghe có vẻ liên quan, nhưng nó thực sự rất đơn giản. Tất cả những gì bạn cần làm là giữ nút nguồn trong tối thiểu mười giây. Thao tác này sẽ cắt toàn bộ nguồn điện của máy tính xách tay và tương đương với việc tháo pin. Bạn có thể nghe thấy tiếng ồn khi làm việc này, nhưng cũng có thể không.
Khi bạn đã nhấn giữ nút nguồn, hãy để nó vài giây rồi nhấn lại để khởi động MacBook Pro như bình thường. Nếu bạn may mắn, nó sẽ khởi động như bình thường. Nếu không, MacBook Pro sẽ vẫn không khởi động và bạn cần tiếp tục đọc.
làm thế nào để xem một số lượt thích trên instagram

Đặt lại SMC
SMC là Bộ điều khiển quản lý hệ thống. Nó quản lý tất cả các chức năng cấp thấp của Macbook Pro, chẳng hạn như nút nguồn, màn hình, pin, quạt, cảm biến chuyển động, bàn phím, đèn báo và các yếu tố tương tự khác. Việc đặt lại SMC thường được để cho đến khi cuối cùng vì nó đặt lại nhiều cài đặt về mặc định của chúng. Nếu bạn đã tiến xa đến mức này mà không thể khởi động MacBook Pro, thì việc đặt lại SMC bây giờ là cần thiết.
làm cách nào để tắt nhận xét trên một bài đăng trên facebook
Khi máy tính xách tay đã rút phích cắm khỏi bộ sạc và bất kỳ thiết bị ngoại vi nào:
- Nhấn giữ Shift + Control + Option và nhấn nút nguồn. Giữ tất cả chúng trong mười giây.
- Bỏ tất cả các phím và kết nối lại bộ sạc.
- Nhấn nút nguồn để khởi động máy tính xách tay của bạn.
Nếu lỗi SMC khiến MacBook Pro không khởi động được, thì bây giờ nó sẽ khởi động bình thường. Bạn sẽ phải cấu hình lại một số cài đặt phần cứng sau khi khởi động, nhưng đó là một cái giá nhỏ để trả cho máy tính xách tay của bạn hoạt động trở lại. Đặc biệt là khi so sánh với việc bảo trì chuyên nghiệp lâu có thể mất và đôi khi tốn kém bao nhiêu.
Tháo pin
Nếu bạn đang sử dụng MacBook Pro cũ hơn, nó có thể có pin rời. Tôi có một cái cũ từ năm 2008 có lỗi này và sẽ cố gắng xóa nó để hỗ trợ khắc phục sự cố. Nếu máy của bạn là loại cũ, hãy kiểm tra bên dưới để xem pin có thể tháo rời được hay không. Bạn sẽ thấy một chiếc kẹp khóa nhỏ bên dưới bên cạnh pin nếu nó có thể tháo rời.
- Hoàn tác kẹp khóa bên dưới MacBook Pro của bạn.
- Nhấc nắp nhựa để lộ pin.
- Kéo mấu nhỏ để giải phóng pin và tháo nó ra.
- Thực hiện ngược lại các bước này để thay pin và thay nắp và kẹp.
MacBook Pro mới hơn sẽ không có pin rời, vì vậy điều này sẽ không liên quan đến bạn nếu bạn có một chiếc máy mới hơn.
Rút phích cắm các phụ kiện của bạn
Nghe có vẻ lạ, nhưng nếu MacBook của bạn gặp sự cố khi khởi động đúng cách, bạn nên thử khởi động nó với mọi thứ đã được rút phích cắm. Mọi thiết bị USB, máy in hoặc các kết nối khác nên được rút tạm thời. Sau khi hoàn tất, hãy thử khởi động lại MacBook của bạn bằng cách nhấn và giữ nút nguồn.
Bước tiếp theo
Nếu MacBook Pro của bạn vẫn không bật, bạn có thể làm rất ít việc tại thời điểm này mà không làm mất hiệu lực bảo hành. Tốt hơn là bạn nên tìm nơi gần bạn nhất cửa hàng táo và để một trong các kỹ thuật viên xem xét. Nó có thể tốn tiền, nó có thể không. Những gì nó nên làm là làm cho máy tính xách tay của bạn hoạt động trở lại mà không ảnh hưởng đến bảo hành hoặc có khả năng làm cho mọi thứ tồi tệ hơn!


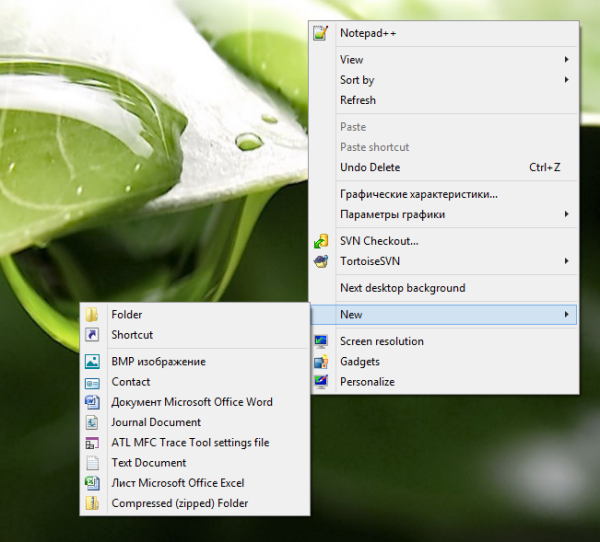




![Cách đăng lại video trên Instagram [tháng 2 năm 2020]](https://www.macspots.com/img/twitter/87/how-repost-videos-instagram.jpg)