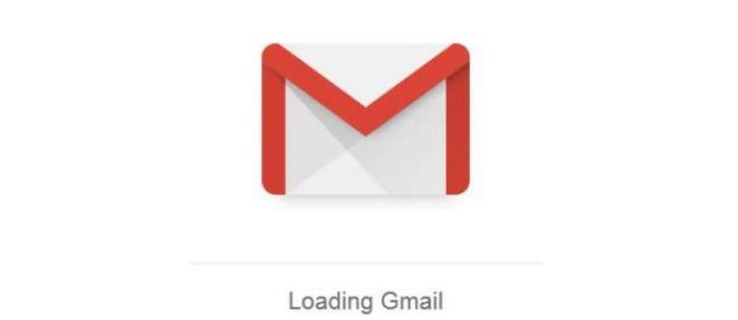Việc cố gắng đặt báo thức trên Macbook của bạn không dễ dàng như bạn tưởng. Có thể bạn đang cố gắng tính thời gian cho bản thân để tính toán số từ mỗi phút, thiết lập lời nhắc cho lịch trình hàng ngày của mình hoặc thậm chí hẹn giờ thực phẩm trong lò. Thật không may, không giống như iPhone và iPad của bạn, ứng dụng Đồng hồ tích hợp của Apple không có trên Macbook. Điều đó có nghĩa là bạn không thể dễ dàng đặt báo thức trên MacBook Pro, MacBook Air hoặc thậm chí là thiết bị di động như MacBook.

Vì vậy, làm thế nào để bạn thiết lập báo thức trên MacBook sau đó? Có một số cách mà bạn có thể làm điều đó. Bài viết này hướng dẫn bạn cách sử dụng tất cả các phương pháp có sẵn cho bạn. Đây là tin sốt dẻo.
Tùy chọn số 1: Yêu cầu Siri đặt lời nhắc trên MacBook của bạn
Nếu bạn có bất kỳ mẫu MacBook nào với macOS Sierra hoặc cao hơn, bạn có thể yêu cầu Siri thực hiện các tác vụ cụ thể cho bạn. Siri không thể đặt báo thức vì không có ứng dụng đồng hồ cho chúng, nhưng cô ấy có thể đặt lời nhắc thông qua ứng dụng Lời nhắc. Ứng dụng sẽ không hoạt động như một bộ hẹn giờ, nhưng nó sẽ nhắc nhở bạn về sự kiện bạn đã thiết lập, bằng cách sử dụng thông báo khi thời gian đã đặt diễn ra. Trước tiên, bạn cần đảm bảo rằng Siri đã được bật trên MacBook của mình. Đây là cách thêm Siri.
- Mở Tùy chọn Hệ thống.

- Bấm vào syria biểu tượng.

- Ở phía bên trái của cửa sổ, chọn hộp có nội dung Bật Hỏi Siri .

- Một cửa sổ bật lên sẽ xuất hiện, hỏi bạn có chắc chắn không. Chỉ cần nhấn Kích hoạt khi nó xuất hiện.

- Bây giờ Siri đã được bật, bạn có thể nhấn vào biểu tượng Siri ở góc trên cùng bên phải trên thanh menu. Bạn cũng có thể nói Hey Siri trên các thiết bị tương thích.

- Nói to nội dung bạn muốn được nhắc và khi nào. Ví dụ: Nhắc lại tôi đến đón John lúc 3 giờ chiều.

- Để xóa lời nhắc, hãy nói Xóa lời nhắc [tiêu đề lời nhắc]. Trong ví dụ ở trên, chúng tôi muốn nói, Xóa lời nhắc Đón John. Siri sẽ xác nhận điều đó và yêu cầu bạn nói Có.

Tùy chọn # 2: Thiết lập báo thức trực tuyến
Như một sự thay thế cho Ứng dụng lời nhắc và Siri, bạn có thể sử dụng một ứng dụng web trực tuyến để đặt cho mình một lời nhắc. Hãy nhớ rằng bạn cần đảm bảo rằng MacBook của bạn không bị tắt tiếng để tính năng này hoạt động, vì các ứng dụng web thường không có quyền kiểm soát hệ thống. Một lựa chọn miễn phí là vclock.com .
làm cách nào để tắt trợ lý google
Khi bạn truy cập vào trang web, hãy nhấp vào Đặt báo thức và một cửa sổ sẽ bật lên để bạn điền thông tin chi tiết. Chuyển qua tab giờ và phút để chọn thời gian trong ngày bạn muốn báo thức kêu. Khi bạn hoàn tất việc thiết lập các chi tiết, hãy nhấp vào Khởi đầu cái nút. Miễn là MacBook của bạn không bị tắt tiếng và bạn vẫn mở tab, báo thức sẽ kêu. Ứng dụng web có các tùy chọn cho Hẹn giờ , Đồng hồ bấm giờ và Đồng hồ thế giới trên thanh điều hướng bên trái.
Tùy chọn # 3: Sử dụng Bộ hẹn giờ của Google

Nếu bạn đang tìm kiếm một cách đáng tin cậy để đặt hẹn giờ, thì Google có thể là câu trả lời. Mở Google và tìm kiếm bộ đếm thời gian trực tuyến. Google có một ứng dụng web cài sẵn xuất hiện trong kết quả tìm kiếm. Bạn có thể thiết lập bộ hẹn giờ để hẹn giờ tắt trong một khoảng thời gian cụ thể là phút hoặc giờ. Khi bạn đã thiết lập xong, hãy nhấn vào Khởi đầu và đồng hồ sẽ đếm ngược, cảnh báo cho bạn khi nó về 0. Bạn sẽ cần giữ tab mở và MacBook của bạn không bị tắt tiếng!
Tùy chọn số 4: Sử dụng ứng dụng của bên thứ ba
Giải pháp thay thế cuối cùng mà bạn có là tải ứng dụng báo thức xuống MacBook của mình. Mở App Store và trong thanh tìm kiếm, tìm kiếm báo thức. Bạn có thể chọn một trong những điều hấp dẫn nhất đối với bạn, nhưng bài viết này sử dụng Thời gian thức dậy - Đồng hồ báo thức .
làm thế nào để đạt được điểm nhanh cao
Khi bạn đã tải ứng dụng xuống MacBook của mình, hãy mở ứng dụng, sau đó đặt báo thức. Nó khá đơn giản, vì nó hoạt động tương tự như bất kỳ ứng dụng báo thức hoặc hẹn giờ nào ngoài đó. Khi thiết lập, bạn sẽ thấy một hộp hiển thị màu cam bên dưới thời gian hiện tại, hiển thị thời điểm báo thức của bạn sẽ kêu. Một trong những điều thú vị về Giờ thức dậy là có một số âm thanh khác nhau để lựa chọn trong Cài đặt của ứng dụng. Bạn thậm chí có thể chọn các kiểu đồng hồ LED khác nhau nếu muốn!
Như bạn có thể thấy, việc thiết lập báo thức trên MacBook phức tạp hơn một chút so với khi không có ứng dụng Đồng hồ đó trên thiết bị của bạn. May mắn thay, có rất nhiều cách khác để thiết lập báo thức hoặc hẹn giờ, mặc dù không có cách nào trong số đó là thuận tiện nhất. Bộ hẹn giờ miễn phí của Google có lẽ là cách tốt nhất để đáp ứng nhu cầu báo thức của bạn, vì nó có nghĩa là bạn không phải điều hướng đến bất kỳ trang web nào trông kỳ quặc hoặc dễ hỏng, mặc dù bạn cũng có thể tải xuống Báo thức từ App Store của máy Mac nếu bạn không. không ngại chiếm một số không gian máy tính xách tay của bạn.