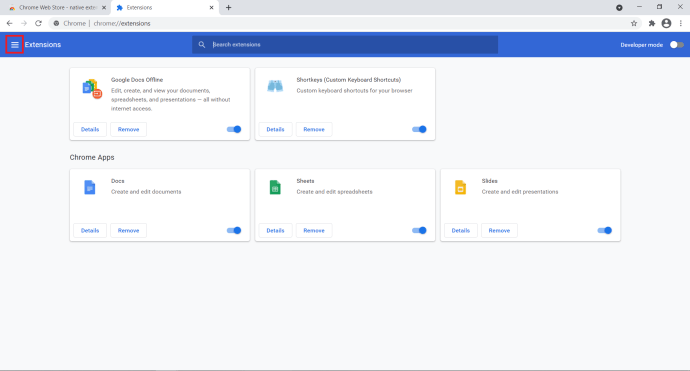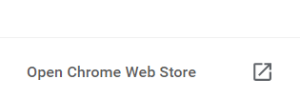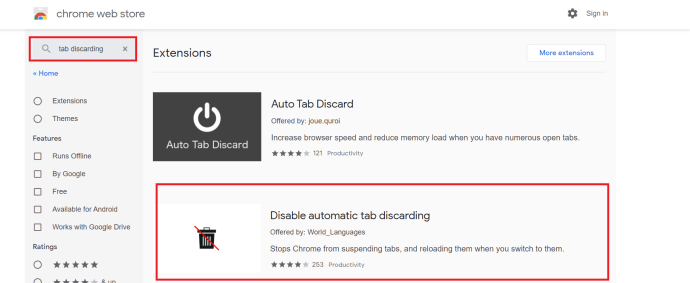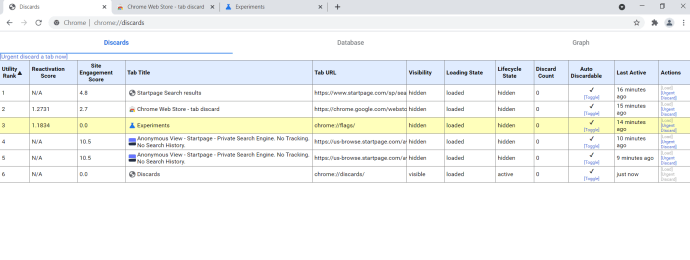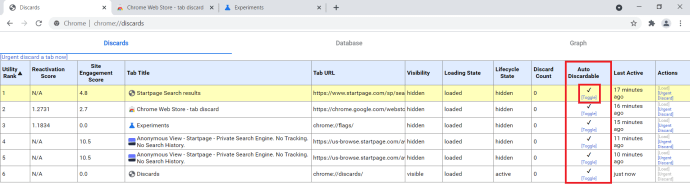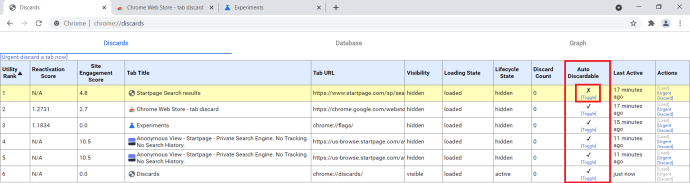Nếu bạn dành nhiều thời gian duyệt web trực tuyến, bạn có thể tự hỏi tại sao các tab Chrome của mình lại tiếp tục được làm mới và liệu bạn có thể làm gì để ngăn chặn điều này hay không. Cái nhấp nháy khó chịu từ khóe mắt của bạn khiến một số người phát điên. Có thể bạn không biết nhưng Chrome có chức năng quản lý bộ nhớ riêng, được gọi là Bỏ qua và tải lại tab, giúp tạm dừng các tab không hoạt động để chúng không sử dụng quá nhiều tài nguyên. Điều này hoạt động cùng với các quy trình của Chrome để cố gắng giảm thiểu chi phí đáng kể mà trình duyệt mang lại. Ý tưởng là tiết kiệm càng nhiều tài nguyên càng tốt cho tất cả các loại thiết bị. Chrome sẽ tải trang khi bạn yêu cầu và giữ trang đó trong bộ nhớ. Nếu bạn có nhiều RAM dự phòng, nó sẽ ở đó cho đến khi bạn cần. Nếu bạn bắt đầu sử dụng hết RAM, tab sẽ được chuyển sang trạng thái 'ngủ' và bộ nhớ được giải phóng để sử dụng ở nơi khác. Sau đó, khi bạn muốn sử dụng tab cụ thể đó, Chrome sẽ yêu cầu một trang mới từ web thay vì sử dụng trang cục bộ trong bộ nhớ. Đây là lý do tại sao nếu internet của bạn bị ngắt, bạn vẫn có thể xem bản cập nhật cuối cùng của trang miễn là bạn không làm mới nó theo cách thủ công.

Bằng cách tiết kiệm RAM và giảm tải CPU, bạn có thể ngăn các tab của mình làm mới và trợ giúp tăng tốc trải nghiệm Chrome của bạn đáng kể. Bất kể bạn đang sử dụng một chiếc máy tính xách tay hoàn toàn mới hay một chiếc PC cũ hơn với RAM hạn chế, bộ nhớ có thể là một nguồn tài nguyên khan hiếm luôn có nhu cầu. Nếu bạn sử dụng nhiều tab và đẩy bộ nhớ của mình đến giới hạn của nó, điều này có thể dẫn đến nhiều dữ liệu được yêu cầu lặp đi lặp lại. Mặc dù hầu hết thời gian, điều này dẫn đến một chút phiền toái nhỏ, nhưng nếu bạn đang điền vào biểu mẫu trực tuyến hoặc sử dụng giỏ hàng trong cửa hàng trực tuyến, điều này thực sự có thể làm hỏng trải nghiệm duyệt web của bạn. Vì vậy, chúng ta sẽ phải xem xét việc khắc phục tính năng Hủy bỏ và Tải lại tab để giải quyết vấn đề này.

làm thế nào để kiểm tra những gì bạn có ram
Loại bỏ tab với một tiện ích mở rộng
Rất tiếc, tùy chọn chrome: // flags / # automatic-tab-discarding đã không được dùng nữa và bị xóa khỏi phiên bản hiện tại của các tính năng thử nghiệm có sẵn để sử dụng trong trình duyệt. Vì vậy, lựa chọn duy nhất là tải xuống một tiện ích mở rộng của Chrome để thực hiện công việc cho bạn.
- Mở tab Chrome mới, nhập ‘chrome: // extensionsVào thanh Tìm kiếm và nhấn Đi vào .
- Bây giờ, hãy nhấp vào menu chính trong trang của tiện ích, đó là biểu tượng ba đường ngang bên cạnh Tiện ích mở rộng .
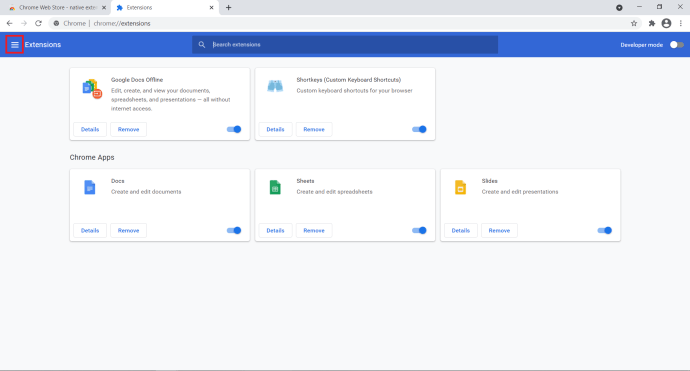
- Tiếp theo, nhấp vào Mở Cửa hàng Chrome trực tuyến ở cuối cửa sổ bên xuất hiện. Bạn cũng có thể truy cập trực tiếp vào Cửa hàng Google Chrome qua url, nhưng thật tuyệt khi có một số tùy chọn để bạn lựa chọn.
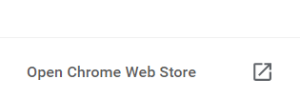
- Kiểu 'loại bỏ tabVào thanh Tìm kiếm rồi chọn Tắt tính năng hủy tab tự động từ danh sách các phần mở rộng.
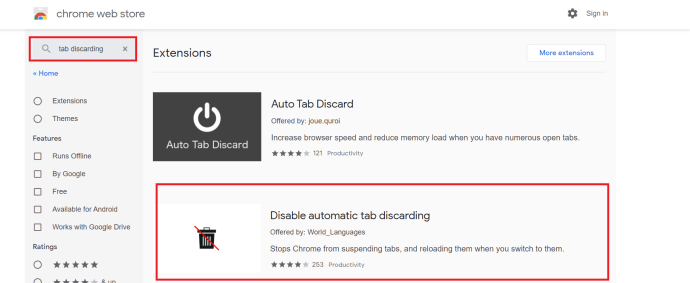
- Nhấp chuột Thêm vào Chrome để cài đặt tiện ích mở rộng vào trình duyệt của bạn.
Tiện ích mở rộng này sẽ thực hiện quy trình được đề cập bên dưới mỗi khi mở trình duyệt mới, nhưng nếu bạn không muốn cài đặt một loạt ứng dụng của bên thứ ba vào trình duyệt của mình, thì hãy tiếp tục đọc để xem quy trình được thực hiện theo cách thủ công như thế nào.
Tắt Tính năng tự động hủy bỏ trên tab theo cách thủ công
Nếu bạn muốn biết thêm về Chrome và tính năng hủy tab, có một trang gọn gàng cho bạn biết tất cả về điều đó trong Chrome và cũng cung cấp cách tắt tính năng tự động làm mới trên các tab không hoạt động trong trình duyệt của bạn.
cách kết nối lịch triển vọng với lịch google
- Mở tab Chrome mới.
- Dán ‘chrome: // discardsVào thanh Tìm kiếm và nhấn Đi vào .
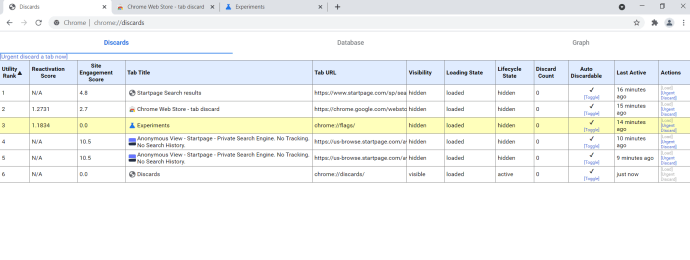
- Bây giờ, xác định vị trí Tự động hủy bỏ và nhấp vào Toggle bên dưới dấu kiểm của tab bạn muốn tắt nó.
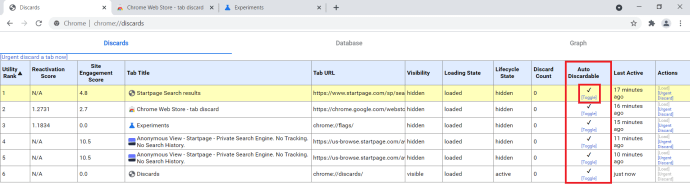
- Bây giờ bạn sẽ thấy một X phía trên Chuyển đổi tùy chọn cho tab.
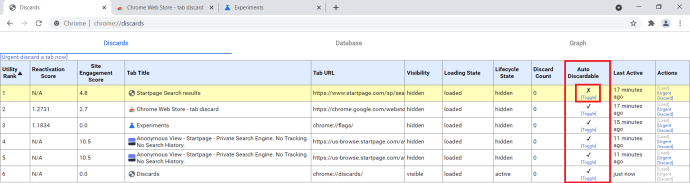
- Lặp lại quy trình này cho bất kỳ tab nào khác mà bạn cần.
Ghi chú: Đây không phải là cài đặt vĩnh viễn, bạn sẽ cần lặp lại quy trình này mỗi khi mở trình duyệt Chrome mới.
Nếu bạn muốn tắt tính năng tự động loại bỏ tab và PC của bạn bắt đầu chậm lại, bạn có thể tắt một số tab hoặc kiểm tra trang này để xem tab nào đã được mở trong khoảng thời gian. Nếu bạn chọn tab Cơ sở dữ liệu trên trang, bạn thậm chí có thể xem mỗi tab đang sử dụng bao nhiêu bộ nhớ. Điều này có thể hữu ích nếu bạn cần giải phóng một số RAM.
chú thích đóng vizio tv sẽ không tắt
Chỉ cần xác định tab có dung lượng bộ nhớ nhiều nhất, đi tới Loại bỏ và chọn Loại bỏ khẩn cấp cho tab đó. Kiểm tra và xem liệu điều này có giúp bạn không. Nếu không, hãy rửa sạch và lặp lại cho đến khi thiết bị của bạn trở lại bình thường.
Tôi thành thật mà nói rằng đại đa số người dùng nên bật tính năng hủy tab tự động trên thiết bị của họ. Điều đó đặc biệt đúng nếu bạn đang sử dụng thiết bị di động. Chỉ khi bạn thấy độ trễ làm mới thực sự khó chịu hoặc làm giảm hàng kilobyte khỏi gói dữ liệu của mình thì bạn mới cần phải xử lý vấn đề này. Nếu không, đây là một trong những cài đặt tốt nhất nên để yên.
Bạn đã tắt tính năng hủy tab tự động chưa? Nó có làm cho cuộc sống tốt hơn không? Hãy cho chúng tôi biết suy nghĩ của bạn bên dưới!