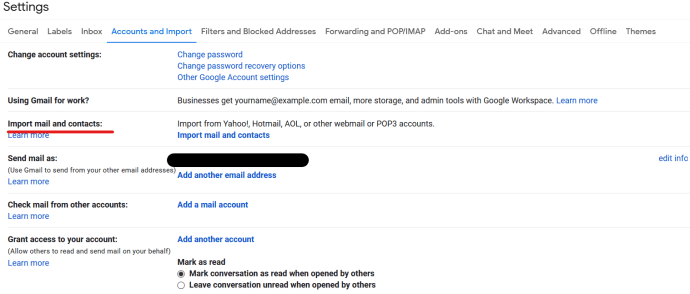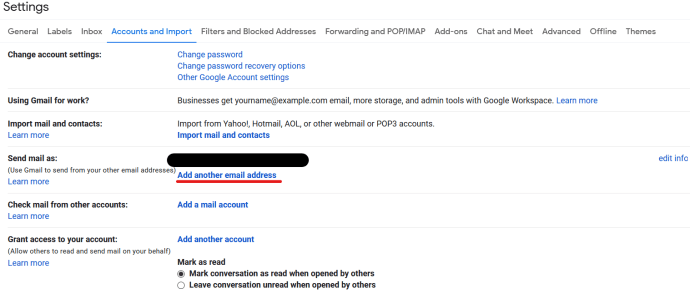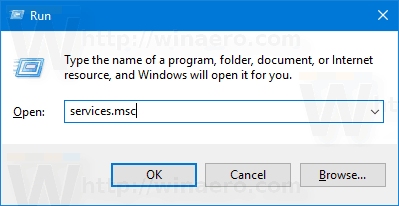Có nhiều địa chỉ email có thể là một rắc rối, nhưng không có nghĩa là bạn phải kiểm tra nhiều tài khoản mỗi ngày để cập nhật email của mình. Bạn có thể tự động chuyển tiếp các bản sao của email từ địa chỉ này sang địa chỉ khác và trả lời bằng tài khoản khác và làm cho nó giống như được gửi từ tài khoản ban đầu. Hướng dẫn này sẽ chỉ cho bạn cách chuyển tiếp email từ AOL sang Gmail, nhập danh bạ AOL của bạn và hơn thế nữa.
cách vô hiệu hóa vĩnh viễn cập nhật windows trong windows 10
AOL đã tồn tại trong nhiều thập kỷ và vẫn đang cung cấp các dịch vụ email nếu không muốn nói là rất nhiều. Nếu bạn đang dần chuyển sang sử dụng Gmail từ AOL, thì hãy làm mọi việc một cách từ từ để bạn nắm bắt được những người thường gửi email cho bạn tại AOL là cách để làm điều đó. Một phần của quá trình di chuyển đó là chuyển tiếp email.
Chuyển tiếp email là nơi bạn định cấu hình một tài khoản email để tạo bản sao kỹ thuật số của email và tự động chuyển tiếp bản sao đó sang tài khoản email khác. Email gốc vẫn còn trong hộp thư đến của bạn và bản sao sẽ được gửi đến bất cứ nơi nào bạn muốn. Đó là một cách nhanh chóng, miễn phí và đơn giản để di chuyển các tài khoản email hoặc kiểm tra nhiều email từ một nơi.

Chuyển tiếp thư AOL tới Gmail
Hướng dẫn này sẽ mô tả việc chuyển tiếp thư AOL tới Gmail nhưng bạn có thể làm điều tương tự với hầu hết các tài khoản email khác. Chuyển tiếp bất kỳ email nào vào Gmail đều sử dụng các bước tương tự, bạn chỉ cần nhập các chi tiết tài khoản email nguồn khác nhau. Phần còn lại phải giống hệt nhau.
- Đăng nhập vào Gmail.
- Chọn biểu tượng bánh răng ở bên phải, sau đó chọn Tài khoản và Nhập.
- Chọn Kiểm tra Email từ các Tài khoản Khác và Thêm Tài khoản Email.
- Nhập địa chỉ email AOL của bạn vào hộp bật lên và nhấn Tiếp theo.
- Kiểm tra chi tiết máy chủ email và nhập mật khẩu AOL của bạn khi được nhắc.
- Chọn ‘Để lại bản sao của các thư đã truy xuất trên máy chủ’ để giữ các bản sao với AOL.
- Chọn Thêm tài khoản.

Điều này đủ để chuyển tiếp tất cả các email từ AOL sang Gmail. Bạn sẽ bắt đầu thấy các email xuất hiện ngay lập tức miễn là Gmail có thể truy cập vào máy chủ thư AOL.
Theo tùy chọn, bạn có thể muốn sử dụng tùy chọn ‘Gắn nhãn thư đến’ ở Bước 6. Bên dưới ‘Để lại bản sao của thư đã truy xuất trên máy chủ’, bạn sẽ thấy tùy chọn ‘Gắn nhãn thư đến’. Nếu bạn có một hộp thư đến bận, việc thêm nhãn sẽ giúp các email được chuyển tiếp dễ nhìn thấy hơn trong Gmail. Nó hoàn toàn là tùy chọn nhưng hữu ích nếu bạn nhận được nhiều thư.
Nhập danh bạ và tin nhắn từ AOL vào Gmail
Giờ đây, tính năng chuyển tiếp đã được thiết lập và hoạt động, bạn cũng có thể nhập danh bạ và tin nhắn hộp thư đến hiện có của mình từ AOL vào Gmail.
- Đăng nhập vào Gmail.
- Chọn biểu tượng bánh răng ở bên phải, sau đó chọn Tài khoản và Nhập.
- Chọn Nhập Thư và Danh bạ từ trung tâm.
- Thêm địa chỉ email AOL của bạn vào hộp bật lên và nhấn Tiếp theo.
- Nhập mật khẩu AOL của bạn vào hộp để cho phép Gmail truy cập danh bạ của bạn.
- Chọn Tiếp tục.
- Chọn một trong hai hoặc cả hai, Nhập Danh bạ và Nhập Email.
- Chọn Bắt đầu nhập và sau đó chọn OK.
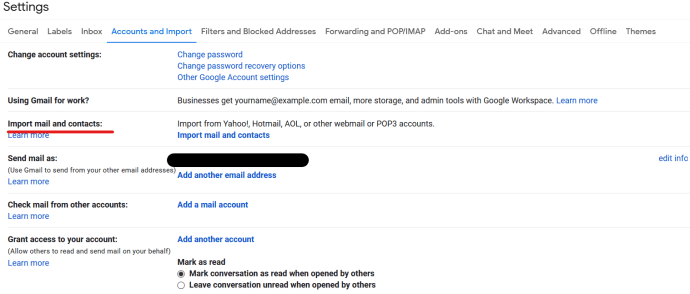
Quá trình nhập sẽ mất một chút thời gian tùy thuộc vào mức độ bận rộn của các máy chủ email và số lượng địa chỉ liên hệ và email bạn có. Sau khi hoàn tất, bạn sẽ có một bản sao chính xác của danh bạ và hộp thư đến AOL của mình ngay bây giờ trong Gmail.
Windows 10 máy tính từ xa không hoạt động

Gửi email từ Gmail bằng địa chỉ AOL của bạn
Trong quá trình di chuyển, bạn có thể thấy việc gửi email từ địa chỉ AOL của mình từ bên trong Gmail trở nên dễ dàng hơn. Đây là một tính năng hữu ích có nghĩa là bạn chỉ phải đăng nhập vào một tài khoản email duy nhất để gửi email từ nhiều tài khoản.
Thiết lập nó như thế này:
làm thế nào để ghi lại trên snapchat mà không cần giữ nó
- Đăng nhập vào Gmail.
- Chọn biểu tượng bánh răng ở bên phải, sau đó chọn Tài khoản và Nhập.
- Chọn Thêm địa chỉ email khác từ hàng Gửi thư bằng địa chỉ.
- Nhập địa chỉ email AOL của bạn từ hộp bật lên.
- Chọn Bước tiếp theo và Gửi xác minh.
- Đăng nhập vào địa chỉ AOL của bạn và xác minh email từ Gmail.
- Trong Gmail, mở một thư mới và chọn địa chỉ AOL của bạn trong phần Từ.
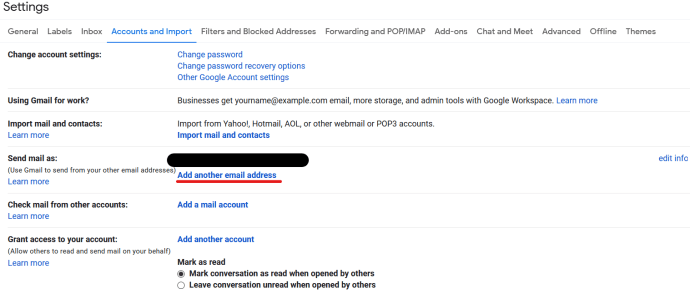
Khi bạn gửi email, bây giờ bạn có thể chọn địa chỉ Gmail hoặc AOL của mình để xuất hiện trong phần Từ. Người nhận sau đó sẽ có thể trả lời bất cứ điều gì có trong đó. Trả lời AOL có nghĩa là thư trả lời đó sẽ được chuyển tiếp tự động đến Gmail như trên.
Bạn có thể đặt chế độ này là vĩnh viễn nếu muốn bằng cách quay lại Accounts and Import và chọn Send Mail As và chọn AOL làm mặc định. Điều đó sẽ chỉ làm mọi người bối rối vì vậy tôi không khuyên bạn nên làm điều đó!