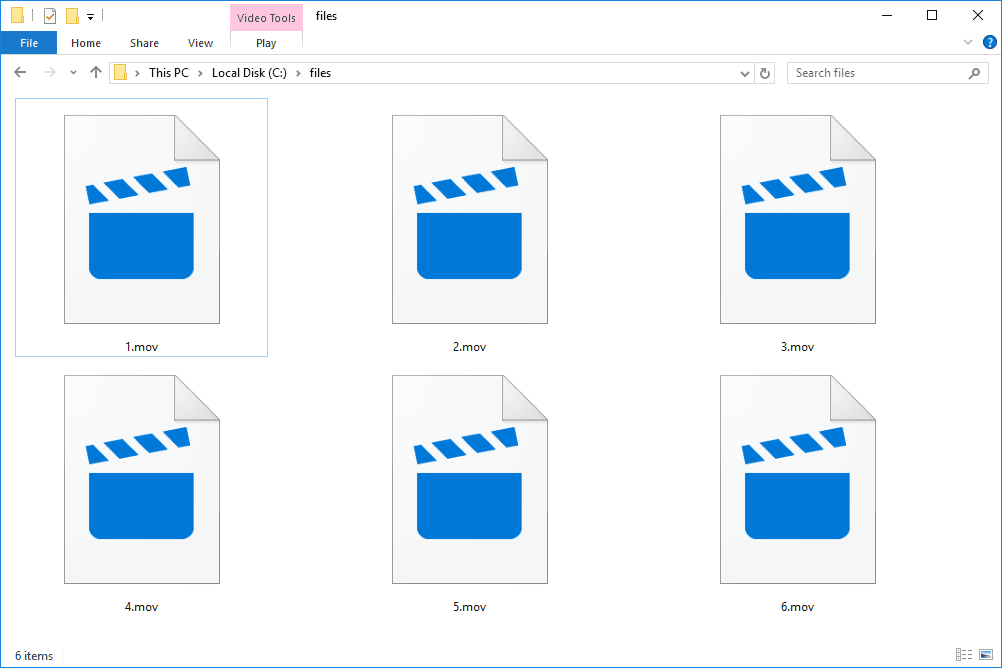Kindle thế hệ thứ 7 của Amazon có một loạt các chức năng mới thú vị; bây giờ Kindle Voyage một Kindle Paperwhite có rất nhiều thứ khác để cung cấp, đặc biệt là Thư viện gia đình, cho phép bạn chia sẻ sách điện tử trên các thiết bị với gia đình, hoàn toàn miễn phí.
Xem liên quan Amazon Kindle Unlimited là gì? Amazon của Netflix dành cho sách có xứng đáng không? Sách Kindle miễn phí: Cách mua và mượn sách Kindle miễn phí ở Vương quốc Anh Đánh giá Amazon Kindle Paperwhite
Nếu bạn muốn bắt đầu chia sẻ sách trên các thiết bị của mình - này, tại sao không bắt đầu câu lạc bộ sách gia đình! - đọc tiếp hướng dẫn của chúng tôi về cách thiết lập chức năng Thư viện gia đình của Amazon.
Cách thiết lập Thư viện gia đình cho Kindle: trước khi bạn bắt đầu

Trước khi bắt đầu, bạn cần đảm bảo những người trong gia đình bạn có thiết bị tương thích với Thư viện gia đình. Hiện tại, điều này được giới hạn cho Kindle thế hệ thứ 7, Kindle Voyage và máy đọc sách điện tử Kindle Paperwhite.
Dịch vụ này được giới hạn cho một hộ gia đình bao gồm hai người lớn và tối đa bốn trẻ em. Mỗi người lớn sẽ cần tài khoản Amazon của riêng họ, trong khi tài khoản của trẻ em được thiết lập như một phần của tài khoản người lớn.
Cả người lớn cũng sẽ phải ủy quyền cho nhau để sử dụng các chi tiết thẻ thanh toán được liên kết với tài khoản tương ứng của họ.
Cách thiết lập Thư viện gia đình cho Kindle: bước một
Trước hết, bạn sẽ cần thành lập một hộ gia đình. Trên Kindle của bạn, hãy vuốt xuống từ đầu màn hình để hiển thị màn hình thông báo và nhấn vào menu Cài đặt.

Tiếp theo, nhấn vào Hồ sơ hộ gia đình. Tại đây, bạn có thể thêm trẻ em hoặc một người lớn khác vào hộ gia đình của mình.

Thêm một đứa trẻ Thêm một đứa trẻ khá đơn giản. Nhấn vào Add Child, gán tên cho chúng và chọn chúng là con trai hay con gái và thêm ngày sinh của chúng. Bạn cũng có thể chọn ảnh người dùng của họ và quyết định sử dụng Amazon Free Time hay Hồ sơ thanh thiếu niên để kiểm soát việc sử dụng của họ.

Nhấn vào Thêm hồ sơ và hồ sơ mới của bạn sẽ được tạo. Sau đó, bạn sẽ được đưa đến một màn hình nơi bạn có thể quyết định nội dung bạn muốn để họ xem.

Thêm một người lớn Để thêm một hồ sơ người lớn khác, bạn sẽ cần người lớn khác có mặt. Nhấn vào Thêm hồ sơ người lớn và bạn sẽ được nhắc chuyển thiết bị cho người khác. Tại đây, họ có thể đăng nhập bằng tài khoản Amazon hiện có của mình hoặc tạo một tài khoản mới.
Sau khi đã đăng nhập hoặc đã đăng ký, họ có thể nhấn Thêm hồ sơ ở cuối màn hình và họ sẽ được thêm vào hộ gia đình.

Cách thiết lập Thư viện gia đình cho Kindle: bước hai
Để thiết lập thư viện gia đình của bạn, hãy truy cập [a hfre = https: //www.amazon.co.uk/mn/dcw/myx.html/ref=kinw_myk_surl_1#/home/content/booksAll/dateDsc/ title = amazon follow = no] Quản lý nội dung và thiết bị của bạn [/ a] trên trang web chính của Amazon. Nếu bạn chưa đăng nhập, bạn sẽ được nhắc làm như vậy.

Nhấp vào Nội dung của bạn và bạn sẽ thấy tất cả các sách Kindle bạn đã mua. Chọn Hiển thị Thư viện Gia đình và hai tùy chọn mới - Thêm vào Thư viện Gia đình và Xóa khỏi Thư viện Gia đình - sẽ xuất hiện ở đầu danh sách dưới dạng các nút. Cho đến khi bạn chọn bất kỳ nội dung nào, chúng sẽ được chuyển sang bản ghost.
Cách thiết lập Thư viện gia đình cho Kindle: bước ba
Chọn các đầu sách bạn muốn chia sẻ trong thư viện gia đình của mình bằng cách nhấp vào hộp đánh dấu ở bên trái của chúng. Sau khi bạn đã chọn tất cả nội dung bạn muốn chia sẻ, hãy nhấp vào nút Thêm vào Thư viện gia đình ở trên cùng.

Sau đó, bạn sẽ thấy một màn hình bật lên, nơi bạn có thể quyết định từng người trong hộ gia đình mà bạn muốn chia sẻ nội dung. Điều này có nghĩa là bạn có thể chia sẻ một số nội dung nhất định với người lớn khác trong gia đình mình, nhưng không phải con bạn, chẳng hạn như nếu bạn cảm thấy nội dung đó không phù hợp với lứa tuổi. Tương tự như vậy, nếu bạn có con ở độ tuổi rộng, bạn có thể chỉ muốn chia sẻ một số nội dung với con cả chứ không phải con nhỏ nhất.

Chọn từ menu thả xuống hồ sơ bạn muốn chia sẻ nội dung và nhấp vào OK. Sau đó, ảnh hồ sơ của người đó sẽ xuất hiện bên cạnh tiêu đề trong danh sách Thư viện gia đình.

Lặp lại hành động này cho những người mà bạn muốn chia sẻ nội dung.
Vậy là xong - thư viện gia đình của bạn hiện đã được thiết lập.
tại sao tôi không đăng bài trên instagram của tôi lên facebook
Cách thiết lập Thư viện gia đình cho Kindle: bước bốn
Nếu bạn muốn xóa một tên sách khỏi thư viện gia đình của mình, hãy thực hiện lại bước hai và chọn tên sách bạn muốn xóa theo cách giống như cách chúng đã được thêm vào trong bước ba.
Bây giờ, thay vì chọn Thêm vào Thư viện gia đình, hãy nhấp vào Xóa bỏ Thư viện gia đình. Một lần nữa, bạn sẽ thấy một menu thả xuống, nơi bạn có thể chọn những cấu hình nào bạn muốn xóa nội dung. Lưu ý rằng tất cả các tên trong Hộ gia đình của bạn sẽ xuất hiện, không chỉ những tên đã được chia sẻ nội dung với họ.
Nhấp vào OK và quyền truy cập của họ sẽ bị thu hồi.
Nếu bạn cần xóa toàn bộ hồ sơ khỏi hộ gia đình của mình, bạn có thể thực hiện việc này giống như cách bạn thiết lập hồ sơ.

Trong Hồ sơ hộ gia đình trên Kindle của bạn, nhấp vào hồ sơ bạn muốn xóa và ở cuối menu hồ sơ có tùy chọn Xóa khỏi Hộ gia đình. Nhấn vào nó và bạn sẽ thấy một thông báo yêu cầu bạn xác nhận việc xóa họ. Bằng cách nhấp vào xóa hồ sơ, bạn sẽ thu hồi quyền truy cập của họ vào tất cả nội dung được chia sẻ cũng như xóa chúng khỏi mọi thiết bị được chia sẻ.
Trang tiếp theo