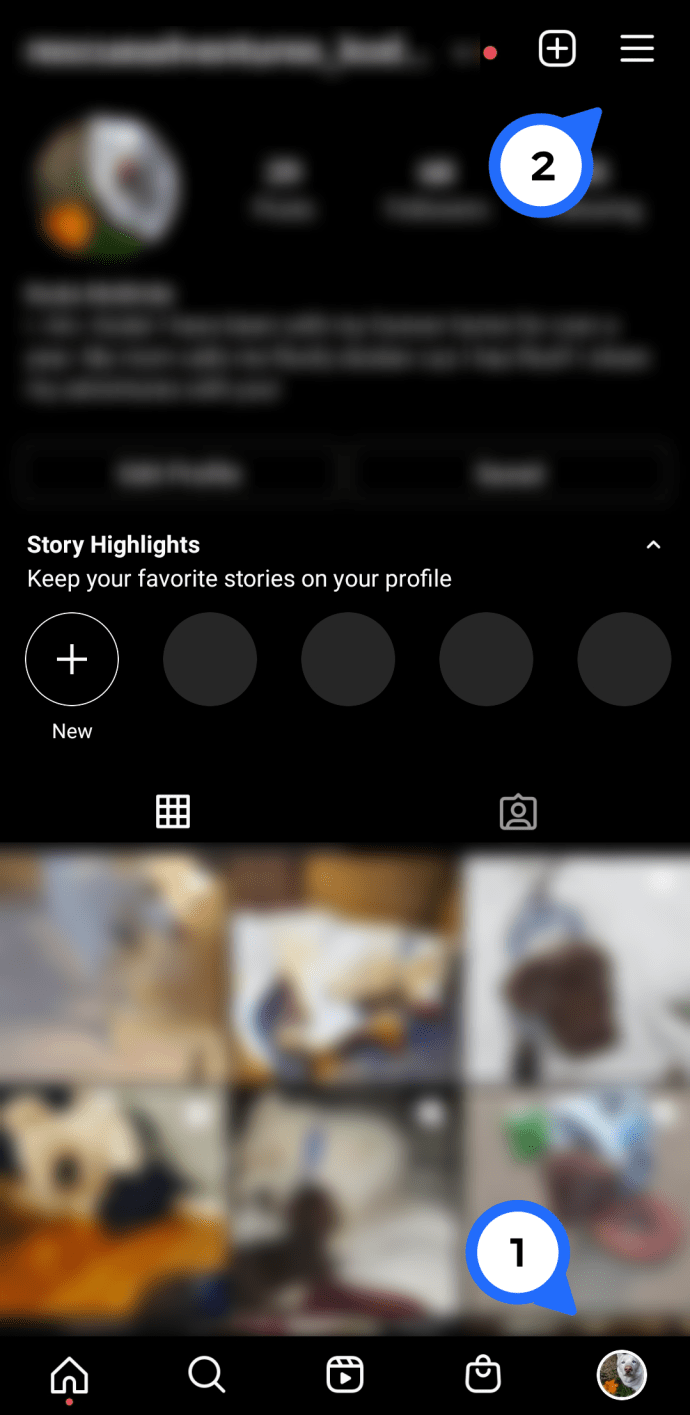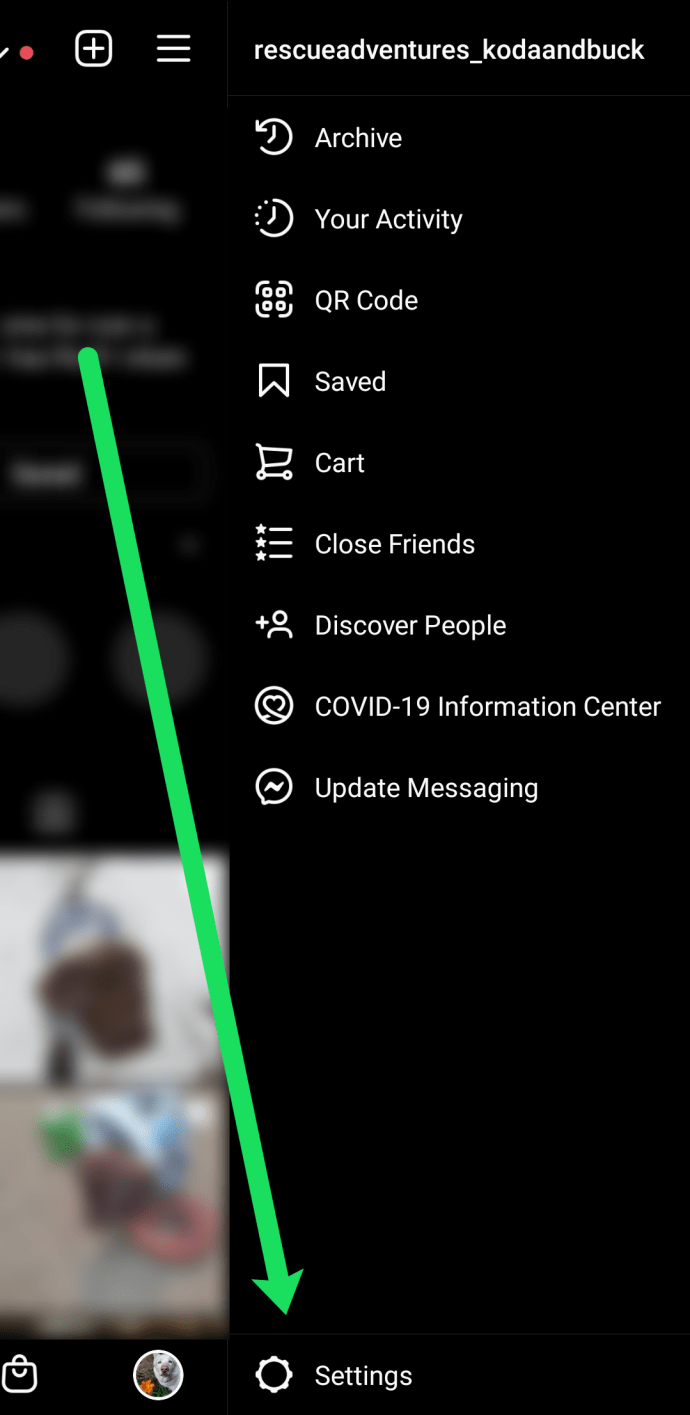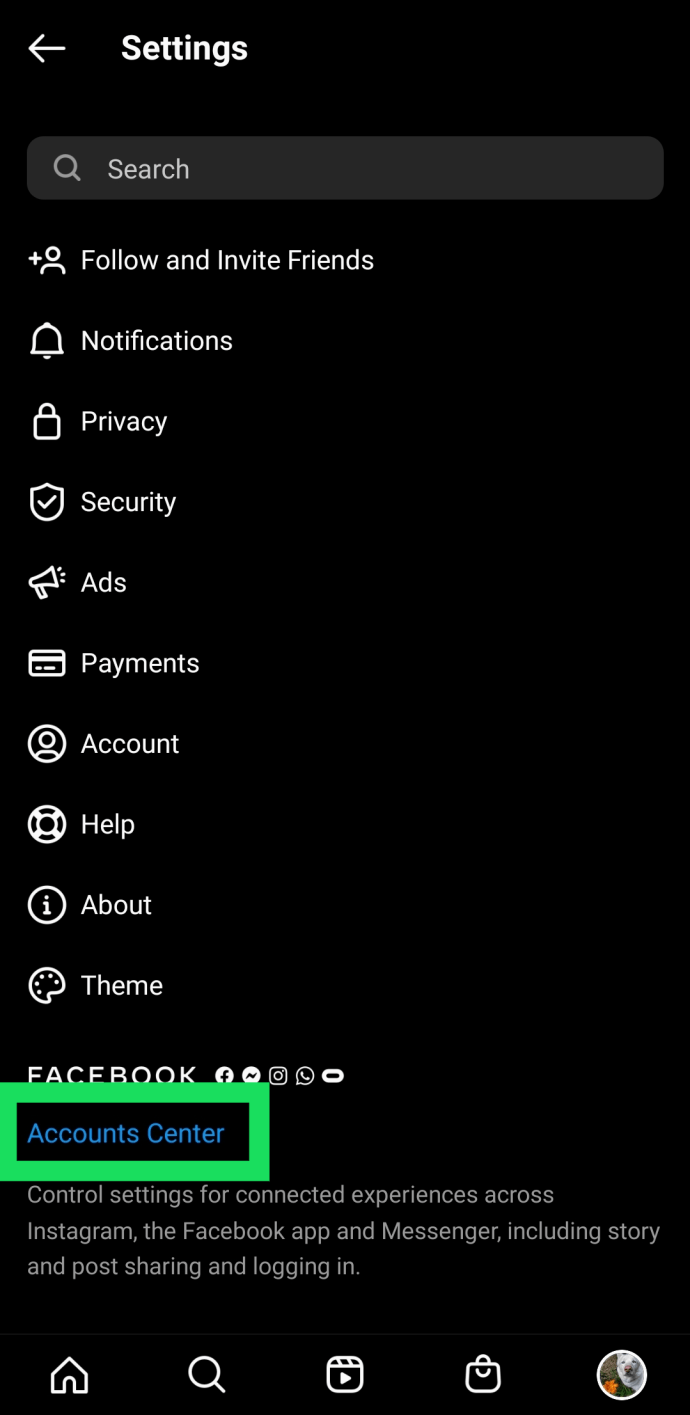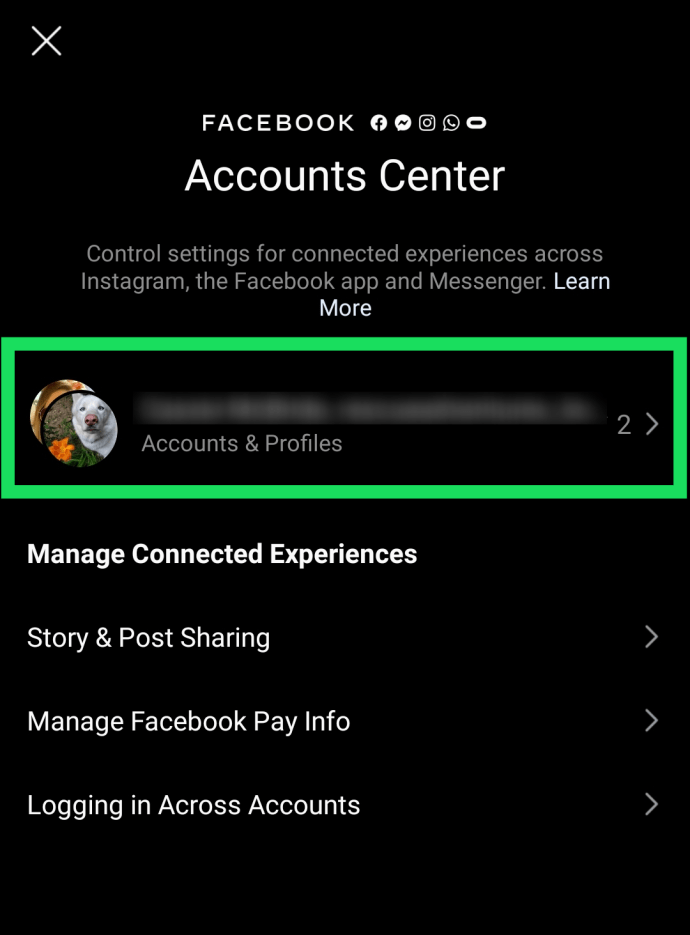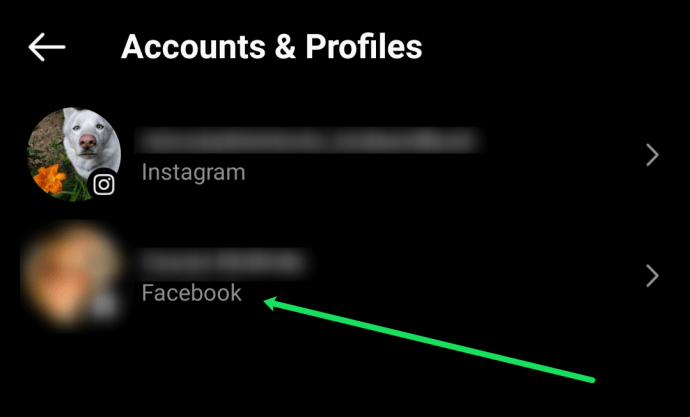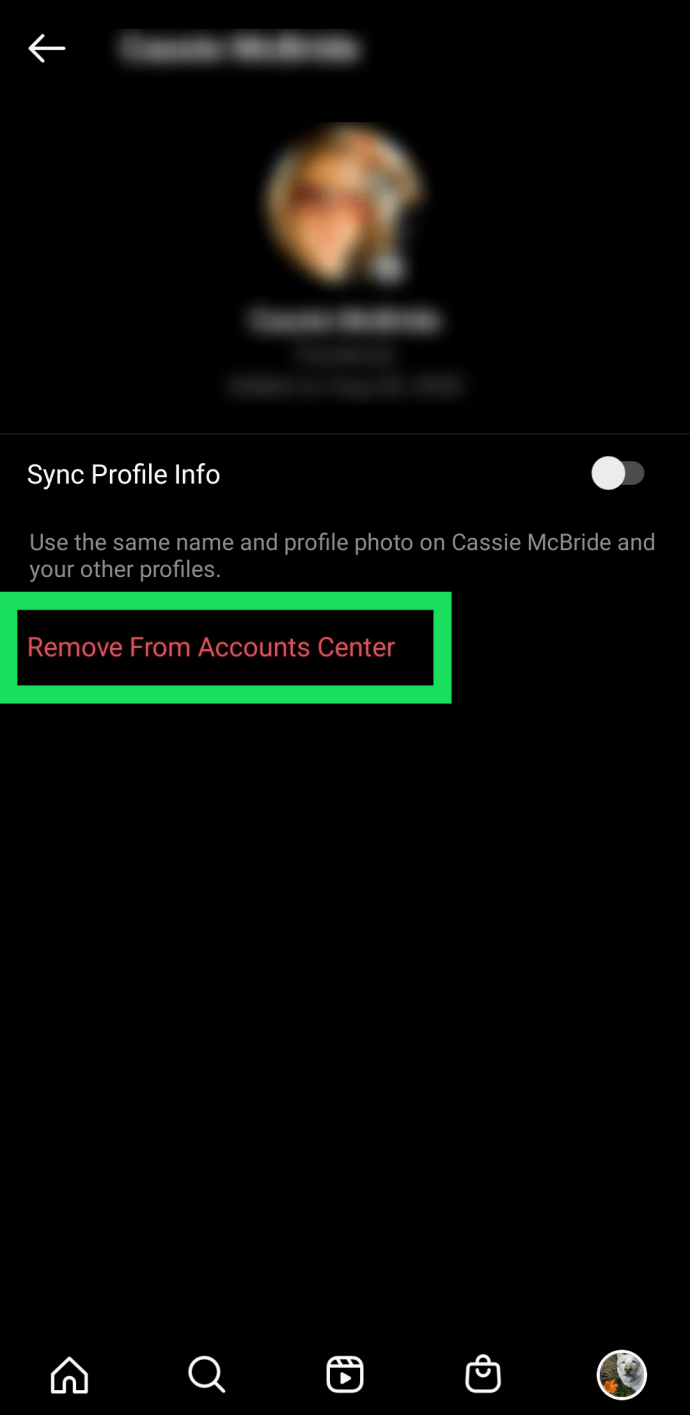Kể từ khi Facebook mua lại Instagram, công ty đã gắn kết cả hai lại với nhau để họ có thể hỗ trợ nhau theo nhiều cách. Một trong những cách hữu ích hơn mà Facebook và Instagram bổ sung cho nhau là cung cấp cho người dùng khả năng chia sẻ hình ảnh Instagram trực tiếp lên Facebook.
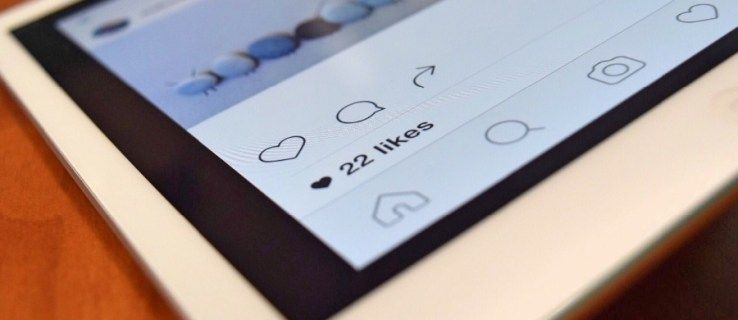
Về lý thuyết, bạn có thể chia sẻ hình ảnh Instagram trực tiếp lên Facebook. Trong thực tế, tùy chọn này đôi khi vẫn còn một chút lỗi nhưng sẽ tốt hơn.

Nếu bạn đang gặp sự cố với việc chia sẻ hình ảnh từ Instagram trực tiếp trên Facebook, thì đây là một số cách bạn có thể thử để khắc phục sự cố.
Bạn đã có thể liên kết tài khoản Facebook và Instagram của mình từ rất lâu trước khi Facebook mua Instagram.
Tuy nhiên, hệ thống đằng sau hậu trường dường như đã thay đổi với việc mua lại và tính năng từng hoạt động đáng tin cậy giờ có vẻ hơi thất thường. Tuy nhiên, các tích hợp dường như đang được cải thiện theo thời gian.
Vấn đề có thể có hai dạng. Đầu tiên cho bạn biết rằng hình ảnh đã được chia sẻ thành công nhưng không bao giờ xuất hiện trên Facebook và thứ khác là bạn chia sẻ điều gì đó từ Instagram và nó dường như không thực hiện được bất kỳ điều gì.
Đối với tài khoản cá nhân của mình, bạn sẽ tạo kết nối giữa Instagram và Facebook từ Instagram.
windows 10 không thể nhấp vào nút bắt đầu
Nếu bạn cũng có Trang Facebook doanh nghiệp, thì bạn cần đảm bảo rằng Instagram có quyền đăng lên Trang Facebook của bạn.
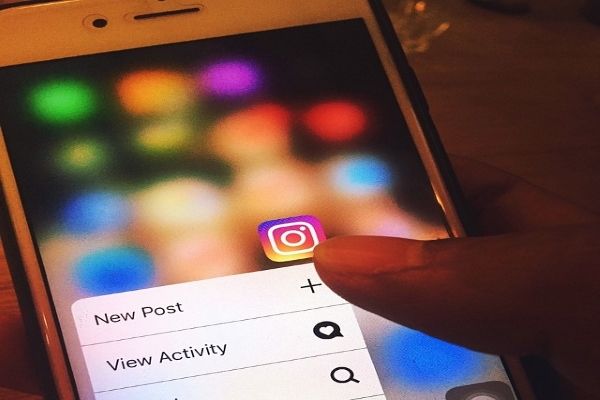
Chia sẻ trên Instagram không hiển thị trên Facebook
Điều gì sẽ xảy ra khi bạn chia sẻ từ Instagram là bạn thấy một xác nhận cho bạn biết Bài đăng của bạn đã được chia sẻ thành công và nó xuất hiện trên trang Facebook của bạn.
Như đã đề cập ở trên, đôi khi bạn thấy thông báo đó nhưng không có gì xuất hiện trên Facebook và đôi khi không có gì xảy ra cả và bạn không thấy thông báo.
Dù bằng cách nào, đây là một số cách để khắc phục.
Đăng xuất và sau đó đăng nhập lại
Đơn giản nhất và do đó, điều đầu tiên cần làm là ra ngoài và sau đó quay lại cả Instagram và Facebook.
Giải pháp đơn giản này có thể giải quyết tất cả các loại vấn đề với các ứng dụng riêng lẻ, nhưng nó cũng có thể giải quyết các vấn đề với sự tích hợp giữa hai dịch vụ.
Đăng xuất khỏi cả hai dịch vụ, sau đó đăng nhập lại và sau đó kiểm tra xem bây giờ bạn có thể chia sẻ thành công hình ảnh từ Instagram trực tiếp lên Facebook hay không.
Kiểm tra liên kết giữa Facebook và Instagram
Khả năng chia sẻ phụ thuộc vào liên kết giữa tài khoản Instagram của bạn và tài khoản Facebook của bạn còn nguyên vẹn.
Rất nhiều người dùng đã nhận thấy rằng việc kiểm tra liên kết và đôi khi đặt lại nó là đủ để lượt chia sẻ từ Instagram đến Facebook hoạt động trở lại. Dưới đây là cách kiểm tra liên kết giữa Facebook và Instagram từ tài khoản Instagram của bạn:
- Mở ứng dụng Instagram trên thiết bị của bạn.
- Nhấn vào ba đường ngang ở góc trên bên phải.
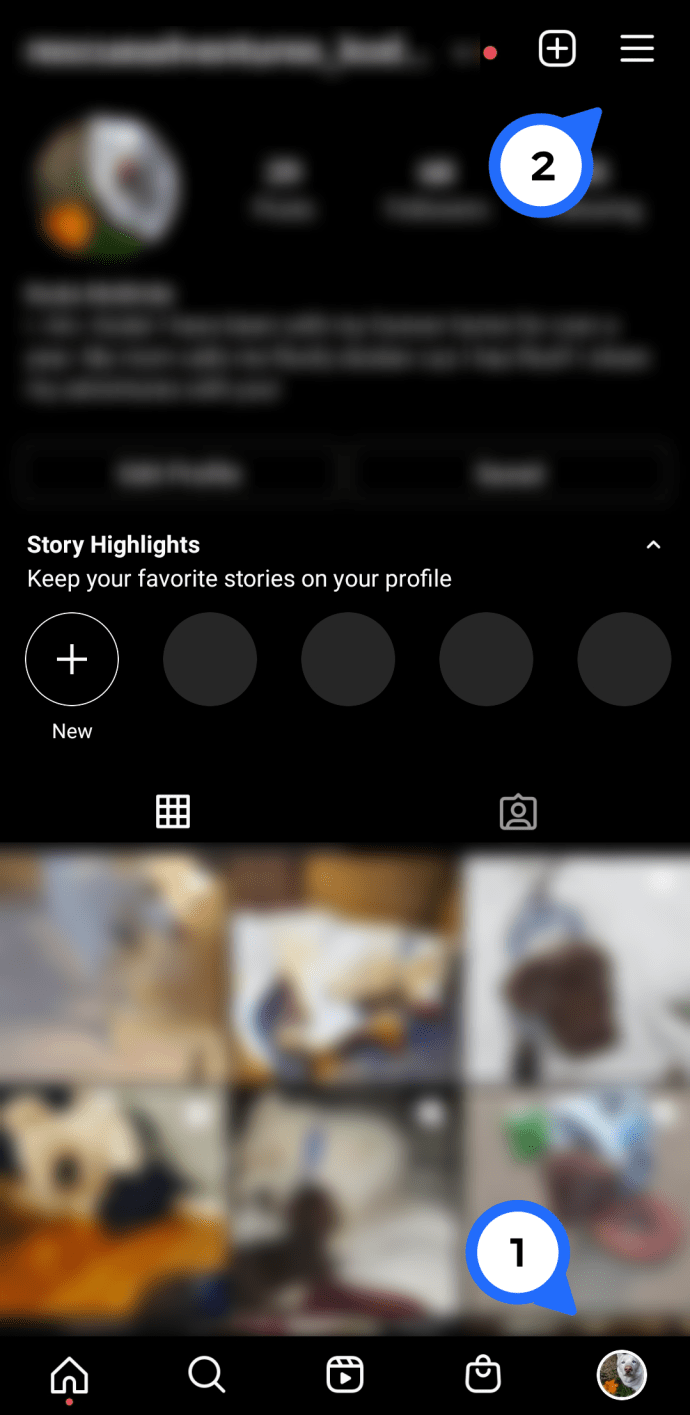
- Từ hồ sơ của bạn, nhấn Cài đặt
.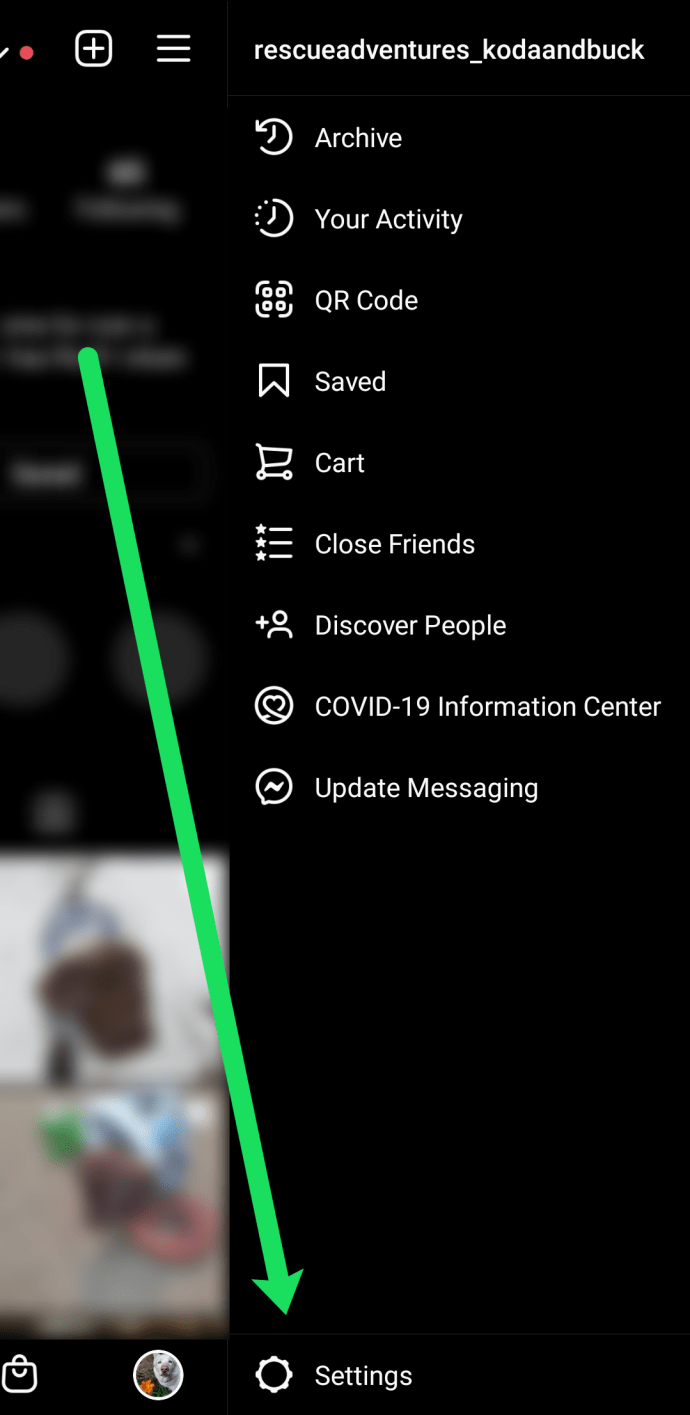
- Nhấn vào Tài khoản Trung tâm .
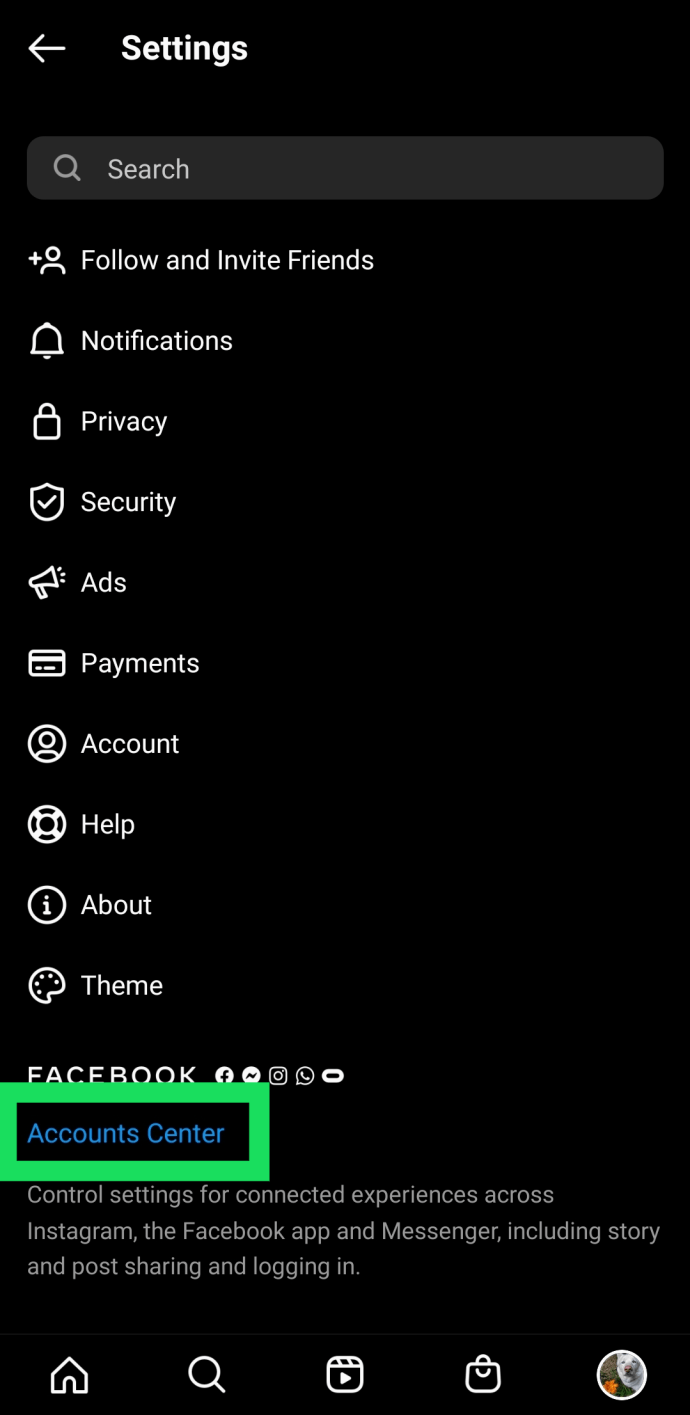
- Sau đó nhấn vào tùy chọn tài khoản.
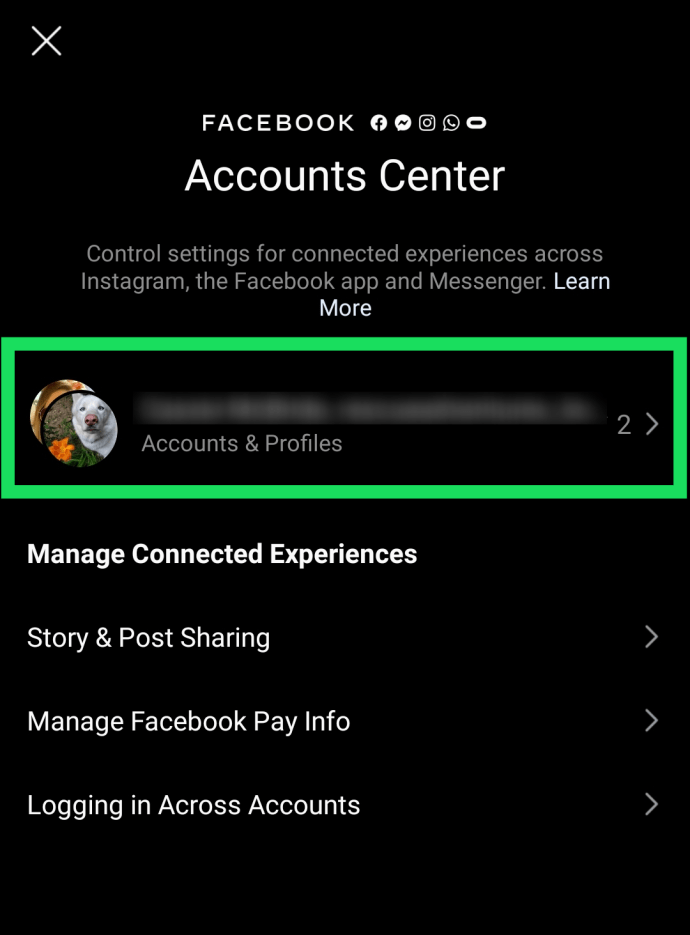
- Xác minh rằng tài khoản Facebook của bạn xuất hiện trong danh sách.
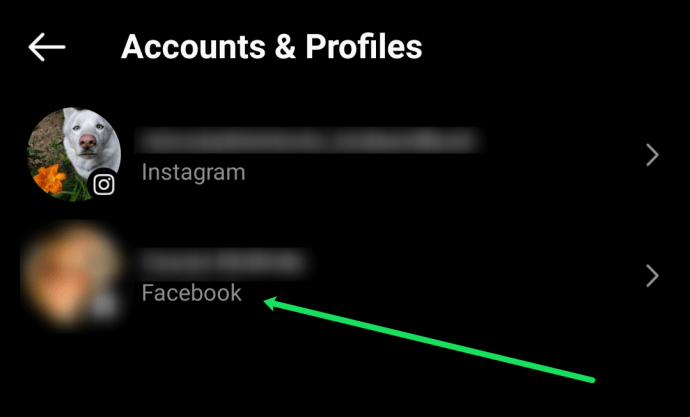
Ngoài ra, bạn có thể được yêu cầu đăng nhập vào Facebook và kiểm tra liên kết từ Facebook bằng cách làm theo các hướng dẫn sau:
Khi bạn lần đầu tiên nhìn thấy Facebook trong danh sách Tài khoản được Liên kết, nó sẽ có màu xanh lam với biểu tượng Facebook bên cạnh, cùng với tên của bạn được liên kết với tài khoản Facebook của bạn
Nếu bạn nhấn vào Facebook, bạn sẽ có thể đăng nhập vào Facebook từ Instagram bằng cách nhấn vào Đăng nhập.
Nếu cách đó không hiệu quả, hãy để chúng tôi đặt lại liên kết để đảm bảo Facebook được xác thực và liên kết đúng cách với tài khoản Instagram của bạn.
windows 10 build 15002
- Làm theo hướng dẫn ở trên, đi đến Trung tâm tài khoản.
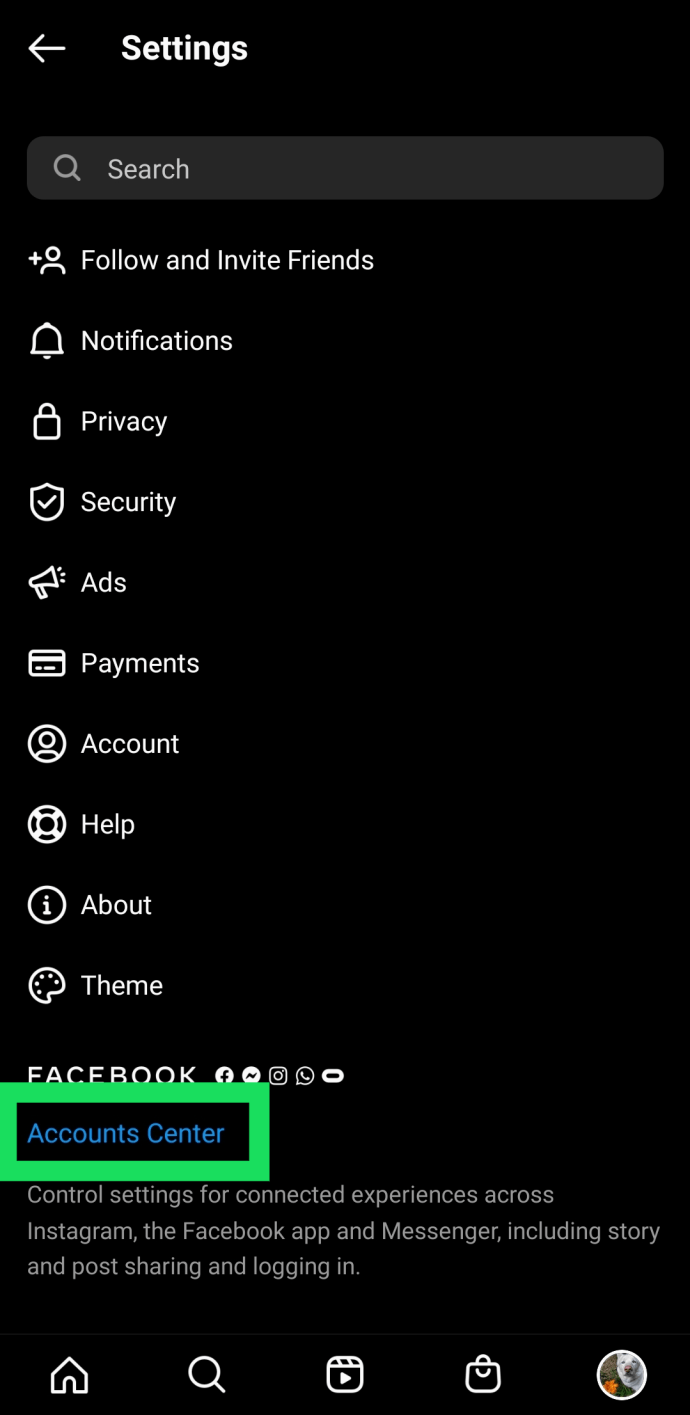
- Nhấn vào tài khoản Facebook của bạn.
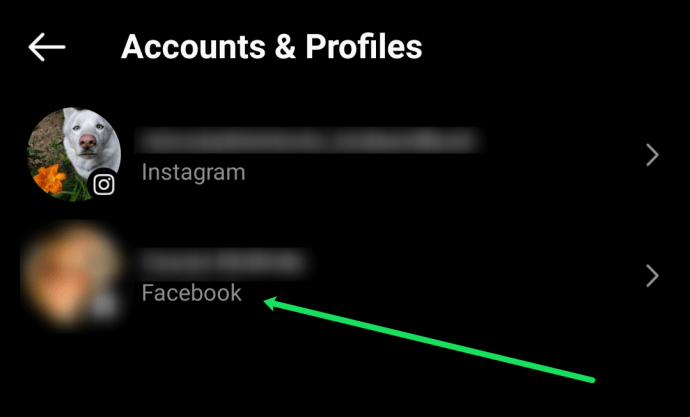
- Nhấn vào 'Xóa khỏi Trung tâm tài khoản.'
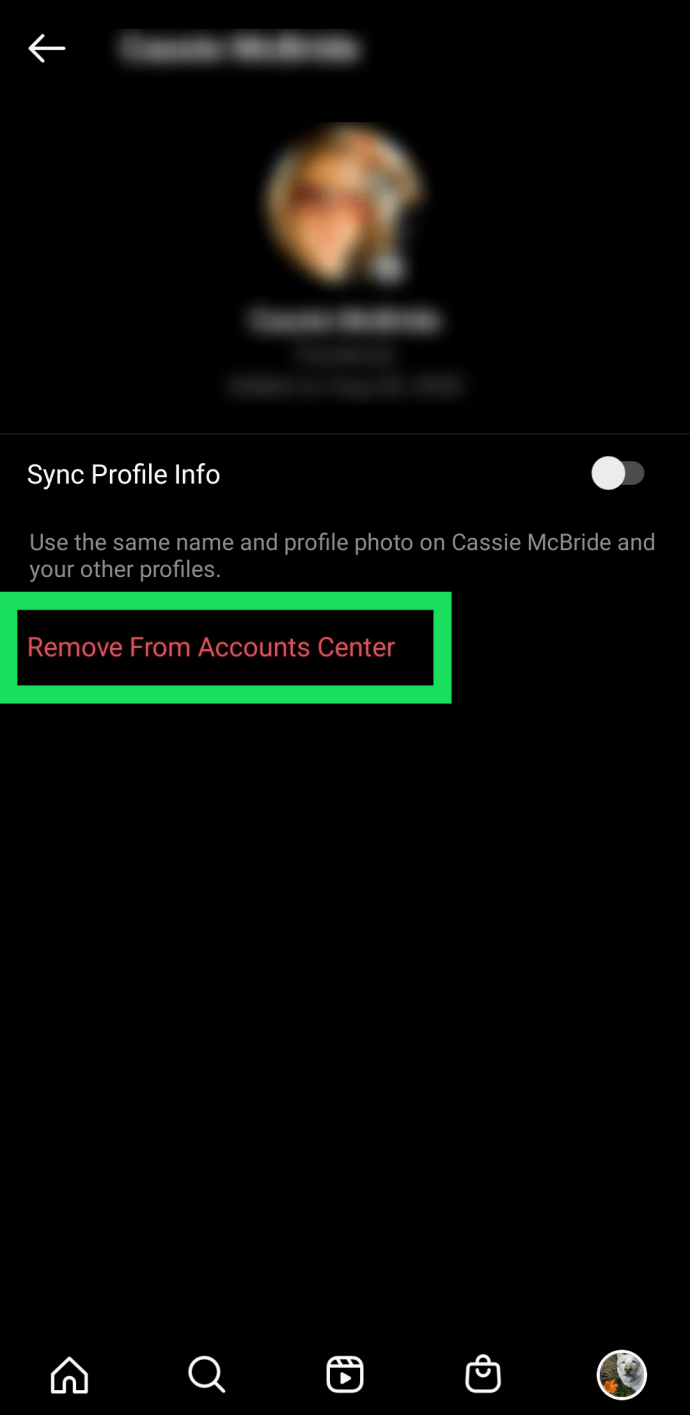
Thao tác này sẽ liên kết hoặc liên kết lại tài khoản Facebook với tài khoản Instagram của bạn và cho phép bạn chia sẻ hình ảnh Instagram lên Facebook.
Điều này sẽ khắc phục vấn đề. Không có gì phải làm trong Facebook với tài khoản Facebook cá nhân. Tuy nhiên, nếu bạn có một Trang Facebook cho doanh nghiệp của mình, thì quy trình sẽ khác một chút.
Kết nối tài khoản Instagram của tôi và Trang Facebook
Nếu bạn đã liên kết tài khoản Instagram với tài khoản Facebook của mình nhưng nhận thấy bạn không thể đăng lên Trang Facebook doanh nghiệp của mình, bạn cần đảm bảo rằng mình đã cấp quyền cho Instagram để đăng lên Trang của mình. Cấp cho Instagram quyền đăng lên Trang của bạn bằng cách làm theo các hướng dẫn sau trên máy tính xách tay hoặc máy tính để bàn của bạn bằng trình duyệt web:

- Nhấp chuộtCài đặtở đầu Trang Facebook của bạn,
- Sau đó nhấn vàoInstagramở phía bên trái của Cài đặt.
- Tiếp theo, nhấp vàoKết nối tài khoản.
- Cuối cùng, nhập tên người dùng và mật khẩu của bạn, sau đó nhấp vàoĐăng nhập.
Xóa bộ nhớ cache của ứng dụng hoặc cài đặt lại Facebook
Nếu bạn vẫn gặp sự cố khi đăng từ Instagram lên Facebook từ thiết bị di động của mình, điều cuối cùng cần thử là xóa bộ nhớ cache của ứng dụng trên thiết bị của bạn. Xóa bộ nhớ cache của ứng dụng có thể giải quyết các vấn đề không liên quan đến Facebook hoặc Instagram. Trong trường hợp của iOS, bạn sẽ cài đặt lại ứng dụng thay vì chỉ xóa bộ nhớ cache.
Trên Android, hãy làm theo các hướng dẫn này riêng cho Facebook và Instagram
- Gõ vào Cài đặt
- Gõ vào Ứng dụng
- Gõ vào Facebook hoặc là Instagram
- Nhấn vào Lưu trữ
- Cuối cùng, chạm vào Thông thoáng Bộ nhớ đệm
Trên iOS (không cài đặt lại ứng dụng sẽ xóa bộ nhớ cache của ứng dụng cho ứng dụng được đề cập):
- Nhấn vào Cài đặt
- Nhấn vào chung
- Chọn Bộ nhớ iPhone hoặc Bộ nhớ iPage tùy thuộc vào thiết bị iOS bạn đang sử dụng.
- Nhấn vào Facebook
- Nhấn vào Xóa ứng dụng
- Cài đặt lại ứng dụng Facebook từ App Store.
- Lặp lại quy trình tương tự cho Instagram để có được một bản cài đặt sạch sẽ mà không cần dữ liệu.
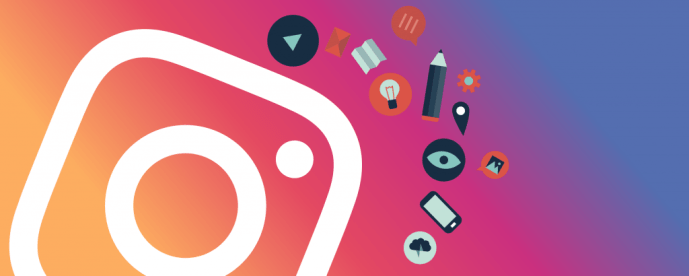
Bạn có biết bất kỳ phương pháp nào khác để khắc phục loại sự cố này không? Nếu vậy, hãy cho chúng tôi biết về nó dưới đây!