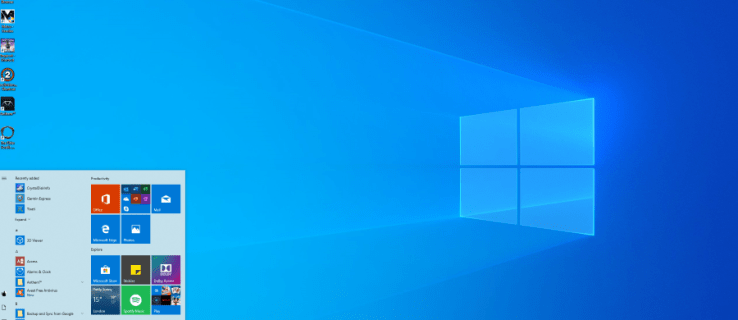Trong một thế giới bị ám ảnh bởi năng suất và hiệu quả chi phí, Chromebook là một sự phù hợp tự nhiên. Họ cung cấp một nền tảng mạnh mẽ và ổn định, khuyến khích sự cộng tác. Tuy nhiên, về cơ bản chúng vẫn là máy tính xách tay. Giống như tất cả các máy tính xách tay khác, chúng có thể gặp sự cố phần mềm và phần cứng và từ chối bật.

Điểm bán hàng chính của Chromebook là giá thành của chúng, nhưng điểm cuối cùng là độ tin cậy. Nhiều người chọn Chromebook vì chúng có thành tích ổn định tuyệt vời, vì vậy có thể rất bực bội nếu một người từ chối khởi động. Trong bài viết này, bạn sẽ tìm thấy một số cách để giải quyết các sự cố phổ biến khiến Chromebook không thể khởi động hoặc khởi động.
làm thế nào để biết bạn có bao nhiêu bài hát trên apple music
Trợ giúp, Chrome OS không tải
Trước khi chúng ta bắt đầu, cần lưu ý rằng tất cả Chromebook đều chạy cùng một hệ điều hành nhưng chúng được sản xuất bởi một số công ty khác nhau. Các bước nêu trong tài liệu này có thể thay đổi một chút nhưng chúng gần như phải tuân theo cùng một phác thảo cho dù đó là thương hiệu nào.
Thiết bị bên ngoài
Đôi khi các thiết bị ngoại vi và các thiết bị bên ngoài khác có thể gây ra sự cố cho Chromebook và ngăn Chrome OS tải đúng cách. Đó là một nơi tốt để bắt đầu. Nếu bạn đã cắm bất kỳ thiết bị USB nào, hãy tháo chúng ra. Ngoài ra, hãy đảm bảo rằng tất cả các thẻ nhớ đã được tháo ra khỏi các khe cắm liên quan. Bất kỳ thứ gì không cần thiết phải được ngắt kết nối, bao gồm cả ổ cứng gắn ngoài.
Sau khi bạn đã xóa tất cả các thiết bị, hãy khởi động Chromebook. Nếu nó khởi động, một trong các thiết bị đã gây ra sự cố. Hãy kết nối lại từng thiết bị một và khởi động lại Chromebook của bạn sau khi kết nối lại từng thiết bị để tìm xem đó là thiết bị nào.
Nếu điều này không giải quyết được vấn đề, giải pháp tiếp theo là thực hiện khôi phục cài đặt gốc.
Hard Reset
Việc đặt lại cưỡng bức sẽ không xóa dữ liệu được lưu trữ trên ổ cứng của máy tính. Mọi thứ được lưu trên Google Drive sẽ không bị ảnh hưởng cũng như không có bất kỳ thứ gì trên bộ nhớ ngoài.
Tin tốt là nếu điều này hoạt động, Chromebook của bạn sẽ chạy tốt như lần đầu tiên bạn khởi động.
Để thực hiện khôi phục cài đặt gốc, bạn nên nhấn và giữ Làm mới và nút Nguồn giảm trong năm giây. Máy tính sẽ tắt hoàn toàn (không có đèn sáng) và sau đó bật lại. Nếu nó không khởi động sau khi tất cả các đèn tắt, hãy đợi năm giây và nhấn lại nút nguồn. Nếu bạn đang làm việc trên Chromebook kiểu máy tính bảng, hãy nhấn và giữ nút Tăng âm lượng và nút nguồn.

Nếu đèn tắt nhưng nó không khởi động lại, có thể do lỗi trong hệ điều hành. Để khắc phục, bạn sẽ phải khôi phục hệ thống.
Khôi phục hệ thống
Nếu Chromebook của bạn chỉ đơn giản là không khởi động, hãy thực hiện tất cả các bản sửa lỗi khác trước khi thực hiện việc này, vì nó có liên quan nhiều hơn một chút. Nếu không có cách nào trong số chúng hoạt động, hãy thử hỏi trên các diễn đàn chuyên gia để có giải pháp cho vấn đề cụ thể của bạn. Nếu nóLàkhởi động nhưng nó hiển thị thông báo Chrome OS bị thiếu hoặc bị hỏng thì nó sẽ cần khôi phục hệ thống.
Khôi phục hệ thống sẽ xóa mọi thứ trên Chromebook của bạn, bao gồm cài đặt và mọi thứ trong thư mục tải xuống. Bạn cũng sẽ cần một máy tính đang hoạt động khác để thực hiện khôi phục, cũng như ổ USB trống có bộ nhớ ít nhất 8GB.
cách thêm thiết bị vào google play
Trước tiên, hãy cài đặt trình duyệt Chrome trên máy tính đang làm việc của bạn và tải xuống Tiện ích khôi phục Chrome . Khởi động tiện ích và chọn kiểu Chromebook của bạn từ danh sách. Bạn cũng có thể chọn số kiểu máy sẽ được hiển thị ở cuối thông báo lỗi trên Chromebook. Sau đó, nhấp vào Tiếp tục.

Cắm ổ USB vào máy tính đang hoạt động và chọn nó từ menu thả xuống xuất hiện và nhấp vào Tiếp tục một lần nữa. Trong màn hình sau, bạn nên nhấp vào Tạo ngay để hoàn tất quy trình. Sau đó, bạn có thể xóa ổ đĩa flash khỏi máy tính của mình.
Bây giờ bạn cần vào chế độ khôi phục trên Chromebook. Nhấn và giữ các phím Escape và Refresh rồi nhấn nút Nguồn một lần. Khi bạn nhìn thấy một thông báo trên màn hình, hãy nhả các phím khác. Bạn sẽ thấy thông báo Chrome OS bị thiếu hoặc bị hỏng. Vui lòng cắm thẻ nhớ USB hoặc thẻ SD khôi phục. trên màn hình của bạn. Khi điều đó xảy ra, hãy cắm ổ USB mà bạn đã chuẩn bị vào Chromebook và làm theo hướng dẫn xuất hiện trên màn hình.
Khi hệ thống được khôi phục hoàn toàn, bạn sẽ được nhắc thực hiện lại thiết lập ban đầu.
Một sự khởi đầu mới
Chromebook thường rất ổn định và đáng tin cậy. Tuy nhiên, điều đó không có nghĩa là chúng không sai và nếu bạn gặp rắc rối với của mình, một trong những phương pháp này sẽ hữu ích.
Đảm bảo rằng bạn đã xem xét mọi khả năng trước khi cam kết Khôi phục Hệ thống. Trên thực tế, quá trình khôi phục hệ thống chỉ nên được thực hiện nếu Chromebook yêu cầu nó một cách rõ ràng kèm theo thông báo lỗi.
Bạn có hài lòng với Chromebook của mình không? Nếu bạn gặp sự cố thì nguyên nhân là gì và bạn khắc phục nó như thế nào? Chia sẻ suy nghĩ của bạn trong các ý kiến.