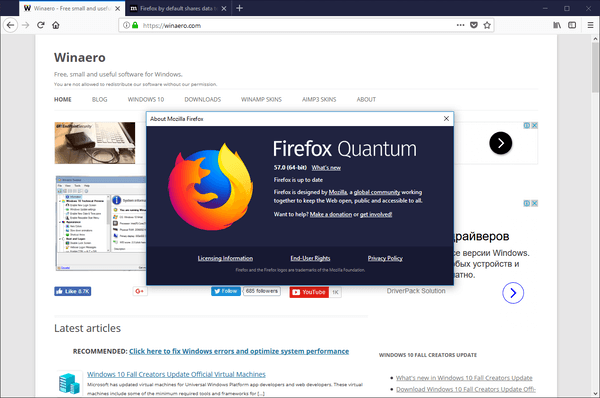Có một lý do khiến Windows 10 là phiên bản cuối cùng mà Microsoft sẽ phát hành ra công chúng: Windows 10 nhanh hơn, an toàn hơn và có nhiều khả năng hơn bất kỳ phiên bản nào trước đây. Thay vì nâng cấp Windows lên phiên bản 11 hoặc phiên bản 12, Microsoft đã chuyển sang tung ra các bản cập nhật lớn với các tính năng mới sau mỗi sáu đến mười hai tháng, với các bản sửa lỗi đến trong một số bản vá định kỳ vài tuần một lần.

Tất nhiên, chỉ vì Windows 10 ổn định hơn bất kỳ phiên bản Windows nào trước đó không có nghĩa là bạn sẽ không gặp phải một số va chạm khi sử dụng máy tính của mình. Mọi hệ điều hành đều có phần lỗi và sự cố tương đối, và Windows 10 vẫn thuộc loại đó.
Nếu PC chạy Windows 10 của bạn tiếp tục bị treo hoặc không phản hồi, có thể bạn đang ở bước cuối cùng. Một máy tính liên tục đóng băng khi bạn đang cố gắng làm việc sẽ khiến bạn bực mình và có thể dẫn đến mất dữ liệu, mất thời gian và giảm năng suất.
Nếu không có gì hoạt động trên PC của bạn cho đến khi bạn khởi động lại cứng, bạn không đơn độc. Đây là một sự cố thường gặp và bạn sẽ muốn khắc phục. Thay vì để máy tính của bạn tiếp tục bị treo, hãy tăng tốc Windows 10 và khôi phục máy tính của bạn và chạy ngay lập tức.
Phản hồi của máy tính Windows 10
Máy tính bị khóa như vậy thường là do phần mềm. Nó hiếm khi là phần cứng vì những thứ đó sẽ gây ra sự cố hệ thống chứ không phải là đóng băng. Máy quá nóng sẽ khiến máy bị sập nguồn, lỗi phần cứng thường sẽ bị màn hình xanh.
Sự cố RAM có thể gây ra tình trạng đóng băng nhưng điều đó hiếm khi xảy ra. Nó chủ yếu là do phần mềm. Có quá nhiều chương trình yêu cầu tài nguyên, thiếu tệp, hỏng tệp, gián đoạn hệ thống hoặc hàng đợi tác vụ của bộ xử lý bị kẹt.
Trước khi chúng tôi tiến hành các bản sửa lỗi dài hạn, hãy xem lại những gì bạn có thể làm để yêu cầu Windows phản hồi.
Buộc khởi động lại máy tính của bạn
Nhấn và giữ nút nguồn trong vài giây cho đến khi nó tắt. Chờ khoảng 30 giây trước khi khởi động lại nó. Đối với hầu hết các vấn đề, điều này sẽ giúp bạn sao lưu và chạy nhanh chóng.
Mở Trình quản lý Tác vụ
Sử dụng kết hợp bàn phím CTRL + ALT + Xóa mở trình quản lý tác vụ của bạn và buộc thoát khỏi mọi ứng dụng đang mở bị đóng băng. Nếu một ứng dụng gặp lỗi nghiêm trọng, nó có thể gây chậm toàn bộ hệ thống của bạn.
Tiếp theo, bạn sẽ muốn thực hiện một số cách khắc phục sự cố cơ bản để tìm ra và khắc phục vĩnh viễn các lý do cơ bản gây ra sự cố của bạn.
Khắc phục sự cố trong Windows 10
May mắn thay, Windows 10 giúp bạn dễ dàng bắt đầu quá trình khắc phục sự cố. Sau khi bạn đã khắc phục sự cố ban đầu và máy tính của bạn đang phản hồi, hãy bắt đầu quá trình khắc phục sự cố. Điều này đặc biệt quan trọng nếu máy tính của bạn đã bị khóa nhiều lần.
- Trước tiên, hãy kiểm tra bất kỳ tùy chọn nào để khắc phục các lỗi đã phát hiện. Nếu một cửa sổ không bật lên, hãy chuyển đến Cài đặt máy tính của bạn và nhấp vào Khắc phục sự cố . Nếu có sẵn, nó sẽ xuất hiện ở đây.

Chạy trình khắc phục sự cố có thể đẩy nhanh giải pháp của bạn bằng cách chỉ cho bạn đúng vấn đề. Bạn cũng có thể thử chạy thiết bị Windows 10 của mình trong Chế độ an toàn để xác định vấn đề. Chế độ An toàn về cơ bản chỉ chạy các quy trình gốc trên thiết bị của bạn. Điều này có nghĩa là nếu máy tính ngừng đóng băng, có phần mềm của bên thứ ba gây ra sự cố.
- Giả sử máy tính của bạn hiện không bị đóng băng, hãy sử dụng Thắng + R phím tắt và nhập vào ‘msconfig‘Và nhấp vào đồng ý .

- Tiếp theo, kiểm tra dấu ‘ Khởi động an toàn ‘Hộp bên dưới Khởi động và khởi động lại máy tính của bạn. Sau khi khởi động lại, máy tính của bạn đang ở Chế độ An toàn và bạn có thể bắt đầu phát hiện phần mềm gây ra sự cố đóng băng của mình.

Kiểm tra các thay đổi trong Windows 10
Khi máy tính Windows 10 ngừng phản hồi mà không có lý do thường là do có gì đó đã thay đổi. Trước khi chúng tôi bắt đầu khắc phục sự cố, bạn có thực hiện bất kỳ thay đổi nào gần đây không? Đã thêm một chương trình mới? Đã cài đặt phần mềm chống vi-rút hoặc bảo mật mới? Gần đây đã mã hóa ổ cứng của bạn? Thực hiện bất kỳ thay đổi quan trọng nào khác? Nếu vậy, đó là nơi để bắt đầu.
google trang tính biên giới màu xanh lá cây với tên
Nếu bạn đã thực hiện thay đổi và máy tính Windows 10 của bạn bắt đầu đóng băng, hãy hoàn tác thay đổi đó hoặc xóa chương trình. Khởi động lại máy tính của bạn và xem nó có bị treo lại hay không. Nếu có, hãy chuyển sang các kỹ thuật khắc phục sự cố khác. Nếu máy tính không còn bị treo nữa, thì chính thay đổi bạn đã thực hiện đã gây ra lỗi đó. Điều tra thêm.

Xem các chương trình đang chạy
Đôi khi, việc mở quá nhiều tab trình duyệt hoặc quá nhiều chương trình chạy cùng một lúc có thể khiến máy tính Windows 10 bị khóa. Windows khá tốt trong việc gửi ứng dụng sang chế độ ngủ nhưng nó không hoàn hảo.
- Nhấp chuột phải vào một không gian trống trên Thanh tác vụ và chọn Quản lý công việc .

- Giữ nó mở trên máy tính để bàn của bạn và theo dõi các chương trình đang chạy.

Theo dõi ổn định Trình quản lý tác vụ và việc sử dụng bộ xử lý. Nếu may mắn, bạn sẽ bắt gặp một chương trình sử dụng hết bộ xử lý khi máy tính của bạn bị đóng băng hoặc nó sẽ bị treo khi Trình quản lý tác vụ hiển thị với chương trình vi phạm có màu đỏ. Loại bỏ hoặc cài đặt lại chương trình đó nếu có.
Có thể không có tài nguyên nào của chương trình, vì vậy nếu bạn không thấy, hãy chuyển sang nhiệm vụ tiếp theo.
Tìm các tệp bị thiếu
Nếu máy tính của bạn bị treo khi bạn đang thực hiện một tác vụ cụ thể, chẳng hạn như xử lý văn bản, chỉnh sửa video hoặc một cái gì đó, thì đó có thể là chương trình gây ra tình trạng treo. Nếu bạn có thể xác định một chương trình duy nhất, hãy gỡ cài đặt và cài đặt lại chương trình đó. Một tệp được yêu cầu có thể đã bị hỏng hoặc vô tình bị ghi đè và gây ra khóa.
Xóa chương trình và cài đặt lại để xem có phải như vậy không. Trước tiên, hãy kiểm tra xem dữ liệu của bạn từ chương trình có được giữ lại hay không trước khi xóa nó!

Tệp bị lỗi khiến Windows 10 bị đóng băng
Windows 10 đôi khi có xu hướng tự tạo ra một mớ hỗn độn và yêu cầu một chút công việc để nó trở lại bình thường. Có một số công cụ được tích hợp trong hệ điều hành có thể trợ giúp, SFC và DISM.
System File Checker, SFC, là một công cụ tích hợp quét Windows để tìm lỗi và tự động sửa chúng. DISM, Deployment Image Servicing và Management có thể kiểm tra Windows Store và Windows Update để tìm lỗi. Cả hai đều có thể được chạy từ dòng lệnh.
- Nhấp chuột phải vào nút Start của Windows và chọn Command Prompt (Admin).

- Kiểu 'sfc / scannow' va đanh Đi vào . Chờ cho quá trình kiểm tra hoàn tất.

- Kiểu 'dism / online / cleanup-image / restorehealth' va đanh Đi vào .

Hai lần kiểm tra hoàn toàn riêng biệt, vì vậy bạn sẽ cần phải đợi SFC hoàn thành trước khi bắt đầu DISM. Bạn sẽ thấy tiến trình trên màn hình cùng với các đề cập về bất kỳ lỗi hoặc sự cố tệp nào mà công cụ tìm thấy. Cả hai công cụ sẽ tự động thay thế mọi tệp bị hỏng hoặc bị thiếu nên sau khi hoàn tất, đó là điều đó.
Các vấn đề về trình điều khiển khiến máy tính ngừng phản hồi
Một dạng khác của vấn đề tệp là trình điều khiển. Nếu quá trình kiểm tra Windows 10 ổn, bạn có thể thử cài đặt lại tất cả các trình điều khiển của mình. Vì cập nhật trình điều khiển luôn là một điều tốt, nên dù sao thì đây cũng là một thực tiễn tốt. Đây là cách thực hiện điều này.
- Đầu tiên, điều hướng đến Quản lý thiết bị trên PC của bạn bằng cách nhấp chuột phải vào Menu bắt đầu và nhấp vào nó.

- Tiếp theo, xác định vị trí các trình điều khiển bạn cần để cập nhật hoặc cài đặt lại. Khi bạn đã nhấp vào trình điều khiển, hãy chọn ' Gỡ cài đặt thiết bị Tùy chọn ‘từ menu thả xuống.

Khởi động lại máy tính của bạn và Windows sẽ cài đặt lại trình điều khiển cho bạn.
Cài đặt lại hoặc khôi phục Windows 10
Nếu không có cách nào trong số đó hoạt động, lựa chọn thực sự duy nhất của bạn là cài đặt lại Windows 10 hoặc thực hiện khôi phục hệ thống. Chọn Điểm khôi phục trước khi tình trạng đóng băng bắt đầu xảy ra hoặc khởi động từ phương tiện cài đặt Windows 10 của bạn và chọn cài đặt lại trong khi vẫn giữ các tệp và cài đặt của bạn. Hy vọng rằng, điều đó sẽ sửa chữa nó!