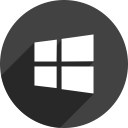Với rất nhiều phông chữ đi kèm với Microsoft Word, rất có thể bạn sẽ tìm thấy phông chữ phù hợp cho bất kỳ dịp nào. Tuy nhiên, thậm chí nhiều phông chữ có thể không đủ đôi khi. Có lẽ bạn đang tìm kiếm một phông chữ có thể làm cho văn bản của bạn khác một chút so với phần còn lại nhưng không quá nhiều? Những lần khác, bạn có thể muốn sử dụng afont không giống bất kỳ cách nào khác để đạt được hiệu ứng đáng kinh ngạc mà bạn đang tìm kiếm.
Dù bằng cách nào, sau khi bạn tìm và tải xuống phông chữ bạn muốn sử dụng trong tài liệu của mình, trước tiên bạn sẽ phải thêm phông chữ đó vào Word. Mặc dù việc này nghe có vẻ khá đơn giản, nhưng có những trường hợp nó trở thành một nhiệm vụ khá phức tạp.
Cách thêm Phông chữ Mới vào Microsoft Word trên máy Mac
Vì Microsoft Word sử dụng thư viện phông chữ trong hệ điều hành Mac OS X, trước tiên bạn sẽ phải thêm chúng vào thư viện. Để quản lý phông chữ trên máy tính Mac của bạn, tốt nhất bạn nên sử dụng ứng dụng gốc Sách phông chữ.
- Mở Finder trên máy Mac của bạn.

- Điều hướng đến vị trí chứa tệp phông chữ mới của bạn. Nếu nó nằm trong kho lưu trữ ZIP, trước tiên bạn sẽ phải giải nén nó.

- Bấm đúp vào tệp phông chữ bạn muốn cài đặt.

- Cửa sổ xem trước phông chữ sẽ mở ra. Nhấp vào nút Cài đặt Phông chữ ở cuối cửa sổ.

- Thao tác này sẽ cài đặt phông chữ và mở Sổ phông chữ. Kiểm tra xem bạn đã cài đặt đúng phông chữ chưa.

- Khởi động lại máy tính của bạn để các thay đổi có hiệu lực.

Vậy là xong, phông chữ mới của bạn có trong thư viện phông chữ của Mac và có sẵn cho bất kỳ ứng dụng nào hoạt động với phông chữ, bao gồm cả Microsoft Word.
Lưu ý rằng nếu bạn đang sử dụng Microsoft Office 2011 cho Mac, bạn sẽ phải thêm phông chữ mới theo cách thủ công vào bộ sưu tập phông chữ tương thích với Office. Khi bạn cài đặt một phông chữ mới và Sách Phông chữ mở ra, hãy kéo và thả phông chữ vào bộ sưu tập Tương thích WindowsOffice. Bạn có thể tìm thấy nó trong menu bên trái của Font Book, bên dưới phần Bộ sưu tập.
youtube cách tìm bình luận của bạn
Có một điều quan trọng hơn cần lưu ý ở đây. Khi bạn sử dụng một phông chữ cụ thể không có sẵn trong Microsoft Word theo mặc định, chỉ bạn mới có thể nhìn thấy nó. Nếu bạn chia sẻ tài liệu của mình với người không có phông chữ cụ thể đó trên thiết bị của họ, văn bản sẽ xuất hiện ở phông chữ Word mặc định.
Để khắc phục sự cố này, bạn sẽ phải nhúng phông chữ đó vào tài liệu Word của mình. Rất tiếc, phiên bản Mac OS của Microsoft Word không hỗ trợ tính năng này. Cách duy nhất để làm điều này là mở tài liệu Word của bạn trên máy tính Windows và nhúng phông chữ. Tất nhiên, điều này ngụ ý rằng bạn sẽ phải cài đặt phông chữ trên máy tính Windows
Nếu bạn không cần bất kỳ ai khác chỉnh sửa tệp Word của mình, thì bạn có thể chuyển tệp đó sang PDF. Thao tác này sẽ tự động lưu tệp với phông chữ cụ thể đó để xem trên tất cả các thiết bị khác.
Cách thêm Phông chữ Mới vào Microsoft Word trên PC
Tương tự như Mac, bạn cũng sẽ phải cài đặt phông chữ của mình trước khi có thể sử dụng. Nó sẽ có sẵn cho tất cả các ứng dụng khác trên máy tính của bạn hoạt động với phông chữ. Để thực hiện việc này, hãy làm theo các bước bên dưới.
- Mở File Explorer trên máy tính của bạn và điều hướng đến vị trí của phông chữ mới của bạn. Nếu nó nằm trong tệp ZIP, trước tiên bạn sẽ phải giải nén nó.

- Bây giờ hãy nhấp vào biểu tượng Windows ở góc dưới cùng bên trái của màn hình. Nếu bạn đang sử dụng phiên bản Windows cũ hơn, hãy nhấp vào nút Bắt đầu ở cùng một vị trí.

- Nhấp vào biểu tượng Cài đặt ngay phía trên nút Windows.

- Trong thanh tìm kiếm, nhập phông chữ và nhấp vào tùy chọn Cài đặt phông chữ xuất hiện trong danh sách kết quả.

- Bây giờ, hãy di chuyển cả cửa sổ vị trí phông chữ và cửa sổ Phông chữ để chúng ở cạnh nhau.

- Kéo và thả tệp phông chữ của bạn vào phần Thêm phông chữ của cửa sổ Phông chữ. Tốt nhất bạn nên thả nó vào vùng hình chữ nhật có ghi Kéo và thả để cài đặt.

- Hành động này sẽ tự động cài đặt phông chữ mới của bạn và thế là xong.
Mặc dù phông chữ hiện đã có sẵn, nhưng tốt nhất là bạn nên khởi động lại máy tính của mình tại thời điểm này. Đó là nếu bạn muốn đảm bảo rằng tất cả các ứng dụng có liên quan sẽ có thể nhìn thấy nó.
Nếu vì lý do nào đó mà bạn không thể tìm thấy phông chữ mới trong Word, bạn có thể thử cài đặt phông chữ theo cách này.
- Mở vị trí của phông chữ mới trong File Explorer.

- Bấm đúp vào tệp .ttf hoặc .otf, tùy theo tệp nào khả dụng.

- Thao tác này sẽ mở cửa sổ xem trước phông chữ. Nhấp vào nút Cài đặt ở góc trên cùng bên trái của màn hình.

- Tùy thuộc vào cài đặt quyền riêng tư và bảo mật trên máy tính của bạn, bạn có thể phải xác nhận hành động cài đặt.

Nếu bạn muốn chia sẻ tài liệu Word sử dụng phông chữ mới của mình, trước tiên bạn phải nhúng tài liệu đó vào tài liệu. Bằng cách này, những người khác sẽ có thể nhìn thấy phông chữ nếu họ mở tài liệu. Để làm điều này, hãy làm theo các bước dưới đây.
- Mở tài liệu Word được đề cập.

- Nhấp vào tab Tệp ở đầu cửa sổ.

- Nhấp vào Tùy chọn ở dưới cùng.

- Menu Word Options xuất hiện. Nhấp vào Lưu ở bên trái.

- Trong phần chính của màn hình, cuộn xuống phần Bảo tồn độ trung thực khi chia sẻ tài liệu này:.

- Chọn hộp kiểm bên cạnh Nhúng phông chữ vào tệp.

- Tiếp theo, bạn cũng có thể muốn chọn hộp bên cạnh Chỉ nhúng các ký tự được sử dụng trong tài liệu. Điều này sẽ giúp giảm kích thước tệp tổng thể của tài liệu của bạn.

- Chọn tùy chọn Không nhúng phông chữ hệ thống chung để giảm thêm kích thước tệp. Đây là một bước quan trọng vì Word sẽ nhúng tất cả các phông chữ hệ thống khác ngay cả khi không được sử dụng.

- Nhấp vào OK để xác nhận các thay đổi và thế là xong. Bạn đã nhúng phông chữ mới vào tài liệu Word của mình.

Cách thêm Phông chữ Mới vào Microsoft Word trên iPhone
Nếu bạn muốn thêm phông chữ vào iPhone của mình, bạn sẽ cần sử dụng ứng dụng của bên thứ ba để thực hiện việc đó. Một trong những ứng dụng như vậy là AnyFont và nó có sẵn trên Cửa hàng ứng dụng của Apple . Cài đặt ứng dụng và bạn đã sẵn sàng bắt đầu.
Bước đầu tiên là sao chép phông chữ mới vào bộ nhớ trực tuyến iCloud của bạn, sau đó thực hiện như sau.
làm thế nào để xóa một cuộc trò chuyện bất hòa
- Mở iCloud và điều hướng đến vị trí của phông chữ.
- Nhấn vào tệp phông chữ.
- Nhấn vào menu tùy chọn ở góc trên cùng bên phải của màn hình.
- Nhấn vào Xuất.
- Nhấn vào Mở trong.
- Nhấn vào Nhập bằng AnyFont.
- Khi ứng dụng AnyFont mở ra, hãy nhấn vào tệp phông chữ bạn muốn sử dụng.
- Nhấn vào biểu tượng Aa.
- Nếu cài đặt phông chữ không tự động bắt đầu, một màn hình khác sẽ xuất hiện. Nhấn vào Cài đặt.
- Sau khi cài đặt, khởi động lại Microsoft Word và bạn đã sẵn sàng sử dụng phông chữ mới của mình.
Cách thêm Phông chữ Mới vào Microsoft Word trên iPad
Cũng giống như iPhone, việc cài đặt phông chữ mới cho Microsoft Word trên iPad yêu cầu ứng dụng của bên thứ ba. Kiểm tra phần ở trên để đọc từng bước theo quy trình có thể giúp bạn điều này.
Cách thêm phông chữ mới vào Microsoft Word trên thiết bị Android
Không giống như iOS, việc thêm phông chữ mới vào MS Word trên Android không phải là dễ dàng, thật không may. Lý do chính là không có bất kỳ ứng dụng bên thứ ba nào cho phép bạn làm điều đó.
May mắn thay cho người dùng Samsung, có ứng dụng iFont của diyun. Nó cho phép cài đặt các phông chữ khác nhau vào thiết bị của bạn và nó có sẵn trên GooglePlay . Nếu bạn không có thiết bị Samsung, cách duy nhất để sử dụng ứng dụng iFont bằng cách root điện thoại thông minh hoặc máy tính bảng của bạn.
Nếu không muốn root Android vì lý do bảo mật, bạn không thể sử dụng trình khởi chạy màn hình chính GO Launcher EX. Mặc dù đây không phải là một lựa chọn tuyệt vời nếu bạn không thích các trình khởi chạy của bên thứ ba, nhưng trình khởi chạy này sẽ cho phép bạn thêm bất kỳ phông chữ nào bạn muốn.
- Tải về GO Launcher EX từ Google Play vào thiết bị Android của bạn.

- Sau khi hoàn tất, hãy khởi động lại thiết bị của bạn.

- Khi thiết bị khởi động và chạy, toàn bộ giao diện thiết bị của bạn bây giờ sẽ là GO Launcher EX.

Để sử dụng bất kỳ phông chữ nào, bạn có thể thêm chúng vào thư mục phông chữ chuyên dụng trong GOLauncher EX. Đơn giản chỉ cần duyệt qua Local Storage / Go Launcher EX / Fonts và sao chép anyfonts vào vị trí đó. Bạn có thể làm điều đó từ máy tính của mình hoặc bằng cách tải xuống các fonts bằng thiết bị Android của bạn.
Xin lưu ý rằng một số máy tính sẽ không thể thấy thư mục GO Launcher EXparent. Nếu vậy, hãy tạo một thư mục mới trên thiết bị của bạn, chẳng hạn như Phông chữ và sao chép các tệp vào đó. Sau đó, bạn có thể chỉ cần sử dụng trình duyệt tệp trên Android của mình để sao chép tệp vào thư mục GO Launcher EX / Fonts.
Khi bạn đã có các phông chữ trong thư mục phù hợp, hãy làm theo các bước bên dưới để đảm bảo GO Launcher EX quét chúng đúng cách.
- Trên màn hình chính, hãy nhấn và giữ vào một khoảng trống.

- Nhấn vào Tùy chọn.

- Nhấn vào Phông chữ.

- Nhấn vào Quét phông chữ và đợi quá trình quét hoàn tất.

- Bây giờ danh sách các phông chữ có sẵn sẽ xuất hiện. Nhấn vào phông chữ bạn muốn sử dụng để hoàn thành tác vụ.

Điều này có hiệu quả bổ sung phông chữ mới vào hệ thống, cho phép Microsoft Wordto cũng sử dụng nó.
Câu hỏi thường gặp bổ sung
Có tài nguyên phông chữ miễn phí nào tốt mà bạn có thể giới thiệu không?
Vâng, có khá nhiều. Bạn có thể tìm thấy dưới đây sáu trang web cung cấp phông chữ miễn phí. Tất nhiên, có rất nhiều người khác vì vậy hãy thoải mái tìm kiếm chúng trên mạng.
cách chụp màn hình trên sc mà họ không biết
• https://www.myfonts.com/search//free/
• https://freedesignresources.net/category/free-fonts/
• https://www.fontsquirrel.com/
• https://open-foundry.com/fonts
• https://www.theleagueofmoveabletype.com/
Phông chữ tùy chỉnh cho từ của bạn
Hy vọng rằng bây giờ bạn đã biết cách thêm phông chữ vào Microsoft Word cho bất kỳ thiết bị nào của mình. Dù là thiết bị Mac, PC Windows, Android hoặc iOS, việc thêm phông chữ sẽ giúp bạn tùy chỉnh tài liệu và văn bản khác của mình. Mặc dù việc thêm phông chữ vào Android phức tạp hơn một chút, nhưng có một số giải pháp sẽ hoạt động mà không cần root thiết bị của bạn.
Bạn đã quản lý để thêm phông chữ vào Microsoft Word của mình chưa? Bạn đang sử dụng nó trên nền tảng nào? Hãy chia sẻ kinh nghiệm của bạn trong phần bình luận bên dưới.