Cách hệ thống hết thời gian chờ khi ngủ không được giám sát thành Power Options trong Windows 10
Windows 10 đi kèm với một tùy chọn năng lượng ẩn được gọi làHệ thống hết giờ ngủ không giám sát. Nó chỉ định một khoảng thời gian trước khi hệ thống tự động chuyển sang chế độ ngủ sau khi thức dậy từ trạng thái không được giám sát. Dưới đây là cách làm cho nó hiển thị và có thể truy cập được từ Windows 10 Power Options.
Quảng cáo
Một thực tế nổi tiếng là nhiều phần cứng khác nhau có thể đánh thức PC chạy Windows 10 của bạn khỏi chế độ ngủ. Đặc biệt phổ biến là bộ điều hợp Mạng (LAN) và LAN không dây của bạn. Các thiết bị giao diện người như chuột, bàn phím, vân tay và một số thiết bị Bluetooth cũng có thể đánh thức PC của bạn.
Nếu hệ thống thức dậy từ chế độ ngủ do sự kiện hẹn giờ hoặc sự kiện đánh thức trên mạng LAN (WoL), thì giá trị thời gian chờ không cần giám sát của chế độ ngủ sẽ được sử dụng. Nếu bạn đánh thức PC của mình theo cách thủ công, thời gian chờ ngủ nhàn rỗi giá trị sẽ được sử dụng thay thế.
Tùy chọnHệ thống hết giờ ngủ không giám sátcó sẵn trong Windows Vista SP1 và các phiên bản Windows mới hơn. Giá trị của nó là số giây bắt đầu từ 0 (Không bao giờ ở chế độ ngủ).
Theo mặc định, nó bị ẩn trong Power Options, vì vậy bạn có thể bật nó như mô tả bên dưới. Bạn có thể thêm hoặc xóa nó khỏi Power Options bằng cách sử dụng tinh chỉnh Registry hoặc powercfg. Trong bài viết này, chúng tôi sẽ xem xét cả hai phương pháp.
Để hệ thống hết thời gian chờ khi ngủ không cần giám sát đến tùy chọn nguồn trong Windows 10,
- Mở một dấu nhắc lệnh nâng cao .
- Nhập hoặc sao chép-dán lệnh sau:
powercfg -attributes SUB_SLEEP 7bc4a2f9-d8fc-4469-b07b-33eb785aaca0 -ATTRIB_HIDE.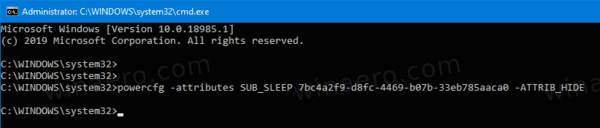
- Tùy chọn Thời gian chờ Ngủ không Giám sát của Hệ thống hiện có sẵn trong Applet tùy chọn nguồn điện .
- Để hoàn tác thay đổi, hãy sử dụng lệnh sau:
powercfg -attributes SUB_SLEEP 7bc4a2f9-d8fc-4469-b07b-33eb785aaca0 + ATTRIB_HIDE.
Bạn xong việc rồi. Trên ảnh chụp màn hình sau,Hệ thống hết giờ ngủ không giám sáttùy chọn làđược thêm vào Tùy chọn nguồn.

Nếu bạn có một máy tính xách tay, bạn sẽ có thể đặt thông số này riêng lẻ khi ở trên pin và khi được cắm vào.
Ngoài ra, bạn có thể áp dụng một chỉnh sửa Registry.
fire hd 10 sẽ không bật
Thêm thời gian chờ ngủ không cần giám sát của hệ thống vào Tùy chọn nguồn trong Registry
- Mở Registry Editor .
- Đi tới khóa sau:
HKEY_LOCAL_MACHINE SYSTEM CurrentControlSet Control Power PowerSettings 238C9FA8-0AAD-41ED-83F4-97BE242C8F20 7bc4a2f9-d8fc-4469-b07b-33eb785aaca0. Mẹo: Bạn có thể truy cập bất kỳ khóa đăng ký mong muốn nào bằng một cú nhấp chuột . - Trong ngăn bên phải, thay đổiThuộc tínhGiá trị DWORD 32-bit thành 0 để thêm nó. Xem ảnh chụp màn hình sau:
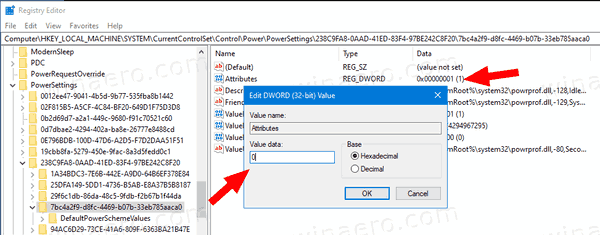
- Sau khi bạn thực hiện những thay đổi này, cài đặt sẽ xuất hiện trong Tùy chọn nguồn.
- Dữ liệu giá trị bằng 1 sẽ xóa tùy chọn.
Bạn xong việc rồi!
Mẹo: bạn có thể mở cài đặt nâng cao của gói điện trực tiếp trong Windows 10 .
Để tiết kiệm thời gian của mình, bạn có thể tải xuống các tệp Đăng ký sẵn sàng sử dụng sau:
Tải xuống tệp đăng ký
Đó là nó.
Những bài viết liên quan:
- Thêm Allow Sleep với Remote O Open Power Option trong Windows 10
- Tạo báo cáo nghiên cứu giấc ngủ trong Windows 10
- Cách tìm trạng thái ngủ khả dụng trong Windows 10
- Tắt mật khẩu ngủ trong Windows 10
- Tạo các phím tắt Shutdown, Restart, Hibernate và Sleep trong Windows 10
- Tìm phần cứng nào có thể đánh thức Windows 10
- Cách ngăn Windows 10 đánh thức từ chế độ ngủ

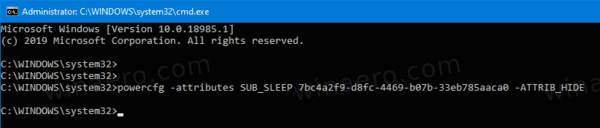

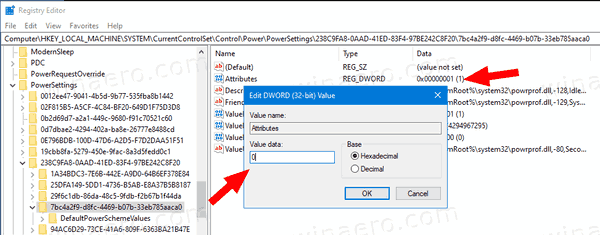





![Cách xóa vĩnh viễn tài khoản Amazon của bạn [tháng 2 năm 2021]](https://www.macspots.com/img/amazon-smart-speakers/62/how-delete-your-amazon-account-permanently.jpg)


