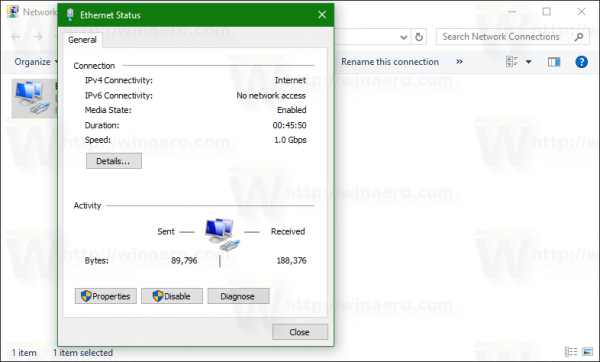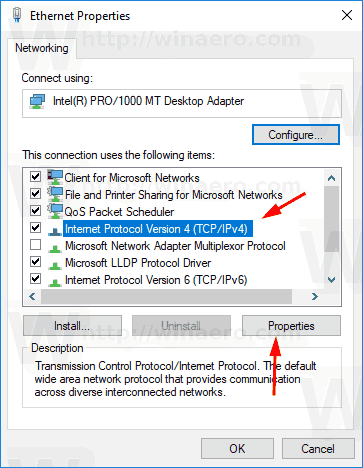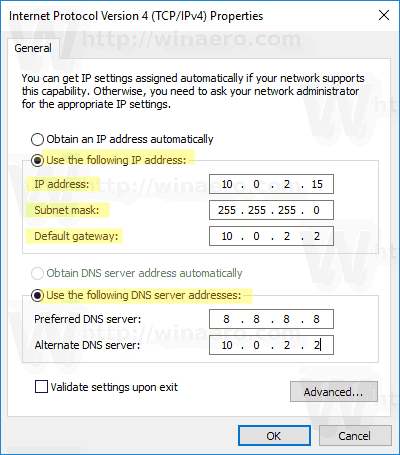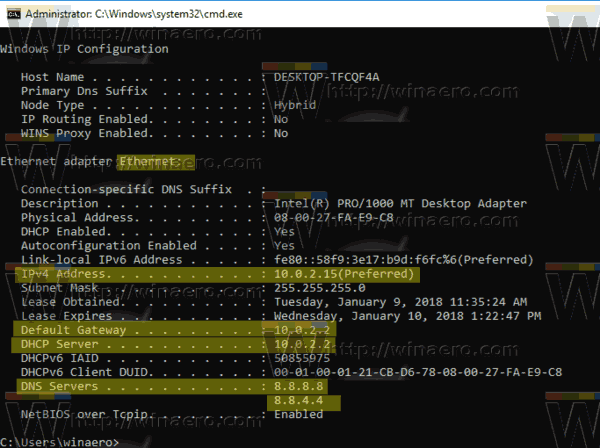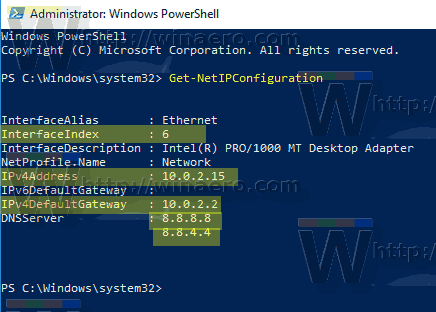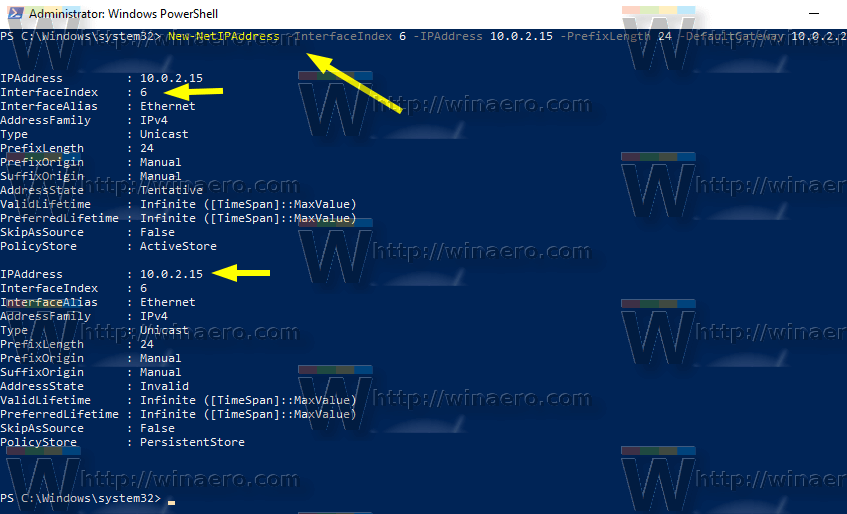Trong Windows 10, có một số cách để đặt địa chỉ IP của bạn thành giá trị tĩnh để chẩn đoán mạng hoặc nếu bạn cần tạo mạng với thiết bị khác không có máy chủ DHCP, thông qua cáp chéo Ethernet. Hãy xem cách đặt địa chỉ IP tĩnh trên Windows 10. Hãy xem cách đặt địa chỉ IP tĩnh trên Windows 10.
Quảng cáo
Địa chỉ Giao thức Internet là một dãy số (và chữ cái trong trường hợp IPv6) cho mỗi bộ điều hợp mạng được cài đặt trong thiết bị của bạn. Nó cho phép các thiết bị mạng tìm và giao tiếp với nhau. Nếu không có mọi thiết bị trong mạng có địa chỉ IP duy nhất của riêng nó, nó sẽ không thể thiết lập mạng.
Windows 10 hỗ trợ hai loại địa chỉ IP.
Một địa chỉ IP độngđược chỉ định bởi máy chủ DHCP. Thông thường nó là bộ định tuyến của bạn, nhưng nó có thể là một PC Linux chuyên dụng hoặc một máy tính chạy Windows Server.
Địa chỉ IP tĩnhthường được chỉ định thủ công bởi người dùng. Cấu hình như vậy thường được sử dụng trong các mạng nhỏ, nơi máy chủ DHCP không khả dụng và thường không được yêu cầu.
Trong Windows 10, có một số cách đặt địa chỉ IP tĩnh.
Cập nhật: Bắt đầu từ Windows 10 phiên bản 1903, bạn có thể sử dụng Cài đặt để đặt địa chỉ IP tĩnh cho thiết bị Windows 10 của bạn.
Đặt địa chỉ IP tĩnh trong Windows 10
- Mở bảng điều khiển và đi tới Control Panel Network and Internet Network and Sharing Center.
- Ở bên trái, hãy nhấp vàoThay đổi cấu hình bộ chuyển đổi.
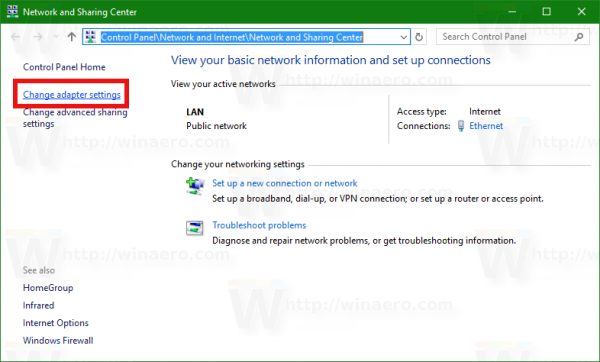
- Thư mục kết nối mạng sẽ mở ra.
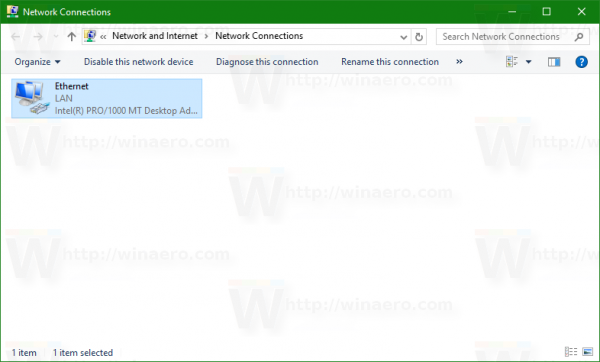 Nhấp đúp vào kết nối mạng mong muốn để mở thuộc tính của nó.
Nhấp đúp vào kết nối mạng mong muốn để mở thuộc tính của nó.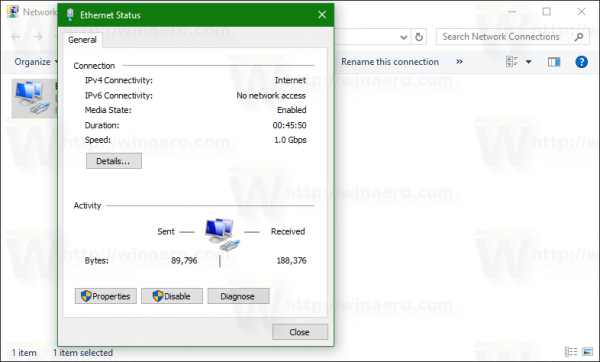
- Bấm vàoTính chấtcái nút.
- Lựa chọnGiao thức Internet Phiên bản 4 (TCP / IPv4)trong danh sách và nhấp vàoTính chấtcái nút.
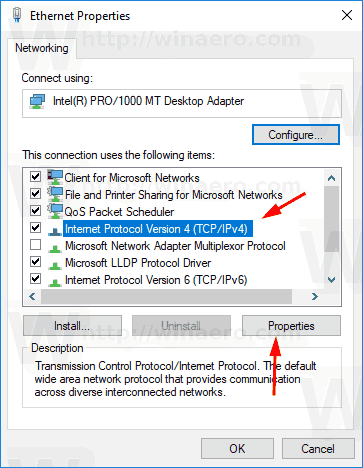
- Trong Propreties, hãy đặt tùy chọnSử dụng địa chỉ IP sauvà nhập địa chỉ IP mong muốn, ví dụ 10.0.2.15.
- Chỉ định giá trị cho mặt nạ mạng con, máy chủ Cổng và máy chủ DNS cho cấu hình mạng của bạn và nhấp vào OK.
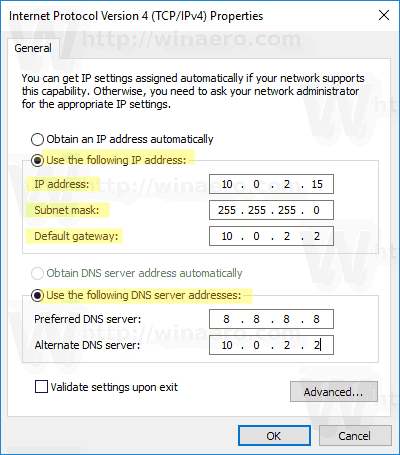
Đóng tất cả các hộp thoại đang mở và bạn đã hoàn tất.
Lưu ý: Mặt nạ mạng con là một cách thông báo cho máy tính hoặc bộ định tuyến của bạn biết địa chỉ mạng mà nó coi là địa chỉ cục bộ và địa chỉ mạng nào ở xa. Mặt nạ mạng con xác định phần nào của địa chỉ IP đại diện cho mạng của bạn và phần nào có thể được sử dụng cho các máy chủ của bạn. Đừng lo lắng, Windows sẽ tự động điền các giá trị chính xác cho mặt nạ mạng con.
Cổng mặc định chỉ đơn giản là địa chỉ IP từ xa của máy chủ chuyển tiếp (máy tính hoặc bộ định tuyến hoặc điểm truy cập) từ đó thông tin sẽ đến địa chỉ IP của bạn. Nếu bạn bỏ qua cổng mặc định, Windows sẽ hiển thị mạng dưới dạng mạng không xác định.
Để hiểu máy chủ DNS là gì, hãy xem bài viết này:
Cách thay đổi máy chủ DNS trong Windows 10
Đặt địa chỉ IP tĩnh bằng Command Prompt
- Mở một dấu nhắc lệnh mới ví dụ.
- Nhập lệnh sau để xem cấu hình mạng hiện tại của bạn:
ipconfig / all
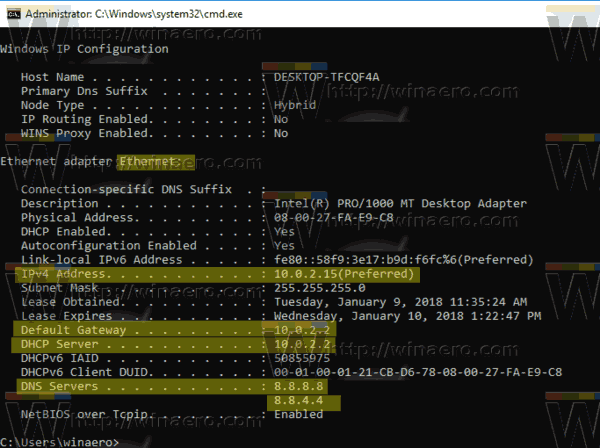
Lưu ý tên kết nối trong đầu ra. Trong trường hợp của tôi, đó là 'Ethernet'. - Để đặt một địa chỉ IP mới, hãy thực hiện lệnh sau:
giao diện netsh ip set address name = 'connection name' static your_ip_address subnet_mask default_gateway
Thay thế các phần chuỗi thích hợp bằng các giá trị chính xác cho trường hợp của bạn.
Ví dụ,giao diện netsh ip set address name = 'Ethernet' static 10.0.2.15 255.255.255.0 10.0.2.2
- Đặt máy chủ DNS cho kết nối của bạn như sau:
giao diện netsh ip set dns name = 'tên kết nối' static dns_server_ip_address

Đặt địa chỉ IP tĩnh với PowerShell
- Mở một cái mới Bảng điều khiển PowerShell với tư cách Quản trị viên .
- Thực thi lệnh ghép ngắnGet-NetIPConfigurationđể xem cấu hình mạng hiện tại.
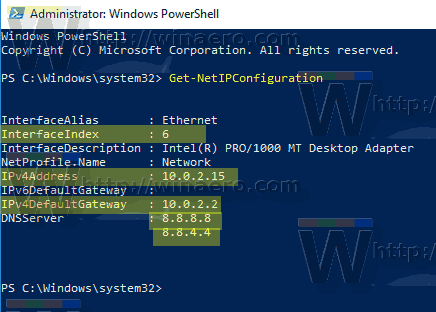
- Lưu ýInterfaceIndexgiá trị cho kết nối mạng của bạn.
- Vì vậy, hãy đặt một địa chỉ IP tĩnh mới, thực hiện lệnh sau:
New-NetIPAddress -InterfaceIndex your_InterfaceIndex_value -IPAddress your_IP_address -PrefixLength 24 -DefaultGateway you_gateway_address
Ví dụ:
New-NetIPAddress -InterfaceIndex 6 -IPAddress 10.0.2.15 -PrefixLength 24 -DefaultGateway 10.0.2.2
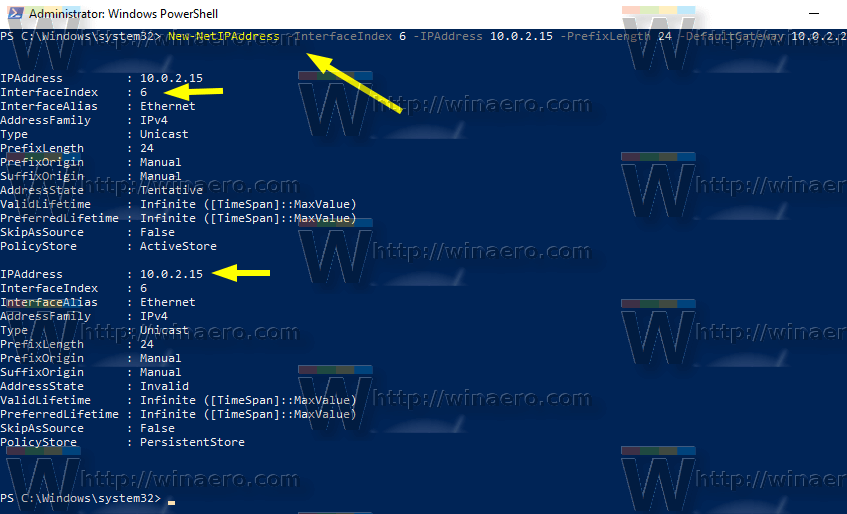
- Đặt máy chủ DNS bằng lệnh sau:
Set-DnsClientServerAddress -InterfaceIndex your_InterfaceIndex_value -ServerAddresses dns_server_ip_address

Lưu ý:PrefixLengththam số chỉ định mặt nạ mạng con cho địa chỉ IP. Trong ví dụ này,PrefixLengthcủa 24 tương đương với mặt nạ mạng con của 255.255.255.0.
Để thay đổi giá trị IP tĩnh hiện có bằng PowerShell, hãy sử dụng lệnh ghép ngắn Set-NetIPAddress.
Ví dụ,
Set-NetIPAddress -InterfaceIndex 12 -IPAddress 192.168.0.1 -PrefixLength 24
Để xóa IP tĩnh bằng PowerShell, hãy sử dụng lệnh ghép ngắnRemove-NetIPAddress. Ví dụ,
cách lưu gif khỏi twitter
Xóa địa chỉ-NetIPAddress -IPAddress 192.168.0.1
Đó là nó.
Bạn có thể quan tâm khi đọc bài viết
Cách xem địa chỉ IP của bạn trong Windows 10

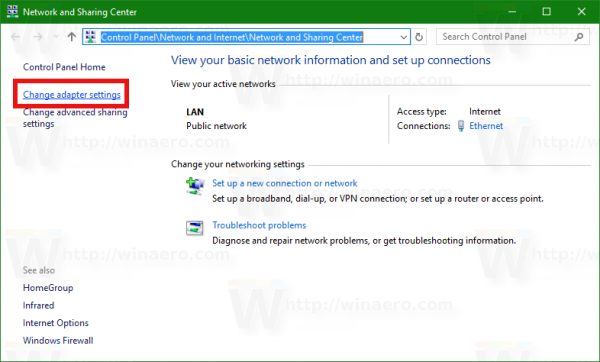
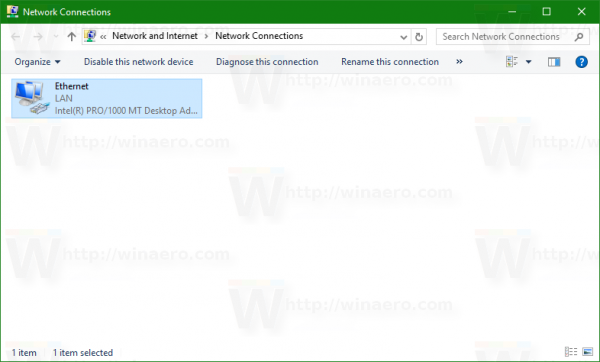 Nhấp đúp vào kết nối mạng mong muốn để mở thuộc tính của nó.
Nhấp đúp vào kết nối mạng mong muốn để mở thuộc tính của nó.