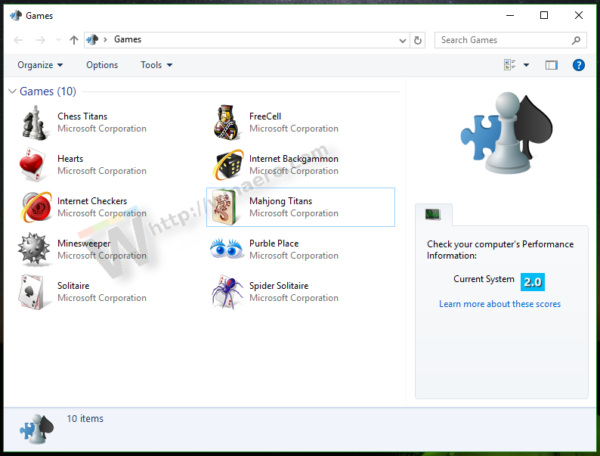Chúng tôi đã thảo luận trước đây Cách ghi Screencast trong Windows 10 .
Macro tương tự như một video truyền hình chạy như một chương trình máy tính đơn giản, ngoại trừ nó cũng ghi lại chuỗi các tùy chọn và sự kiện đã chọn để hoàn thành mục tiêu của bạn. Ghi macro có nghĩa là bạn không phải làm thủ công những việc mà bạn làm thường xuyên. Bạn ghi lại một macro để tự động hóa tác vụ nhằm giúp bạn tiết kiệm thời gian và năng lượng.
chrome-native: // near-tabs
Nếu một đoạn phim truyền hình là bản ghi của một bộ phim có thể được phát lại nhiều lần, thì việc tạo macro là việc viết kịch bản mà các diễn viên làm việc từ đó. Chơi macro sẽ buộc các diễn viên chạy qua toàn bộ cảnh. Bạn có thể lặp lại cảnh này bất kỳ lúc nào bạn chạy macro!
Vì vậy, nếu bạn điều chỉnh một số cài đặt hệ thống trong Windows khi macro đang ghi, thì bạn có thể phát lại macro để điều chỉnh lại các cài đặt chính xác. Đó là một cách tuyệt vời để đôi khi tự động hóa những công việc nhàm chán bạn làm trên Windows.
Phần mềm ghi macro tốt nhất cho Windows 10
Trong khi một số phần mềm Windows bao gồm các macro dành riêng cho phần mềm, bạn có thể ghi macro cho bất kỳ ứng dụng nào trong Windows 10 bằng TinyTask.
Để sử dụng TinyTask, hãy truy cập vào TinyTask trang trên Softpedia. Để thêm phần mềm vào Windows 10, hãy nhấn nút TẢI NGAY khổng lồ trên trang đó.

Không có trình hướng dẫn thiết lập cho gói này. Nhấp đúp vào tệp tinytask.exe sẽ mở thanh công cụ TinyTask được hiển thị bên dưới.

Ghi Macro với TinyTask
Thanh công cụ TinyTask cung cấp cho bạn sáu tùy chọn. Một trong những chúng tôi quan tâm là làm thế nào để ghi lại một macro. Trong ví dụ này, chúng tôi sẽ ghi lại một macro chuyển đổi chủ đề máy tính để bàn của bạn sang một chủ đề thay thế. Bạn có thể bắt đầu ghi lại các hành động của mình bằng cách nhấn vào nút Ghi màu xanh lam trên thanh công cụ hoặc bằng cách nhấn Ctrl + Alt + Shift + R.
Khi bạn đã bắt đầu ghi, hãy bấm chuột phải vào màn hình, bấm Cá nhân hóa> Chủ đề> Cài đặt chủ đề, sau đó chọn một chủ đề mới. Bây giờ bạn có thể dừng ghi macro bằng cách nhấn nút Ghi hoặc nhấn lại Ctrl + Alt + Shift + R.
Lặp lại bước đầu tiên ở trên để hoàn nguyên về chủ đề ban đầu của bạn. Sau đó, nhấn nút Phát trên thanh công cụ để phát macro của bạn; bạn cũng có thể phát macro bằng cách nhấn Ctrl + Alt + Shift + P. Chơi macro sẽ chuyển chủ đề sang chủ đề bạn đã chọn khi ghi macro.
cách tự động đăng nhập windows 10
Tiếp theo, nhấn nút Biên dịch và chọn một thư mục để lưu macro. Nhấn nút Lưu để lưu macro. Thông báo nhỏ hiển thị bên dưới sẽ mở ra. Bấm OK.

Phát Macro đã ghi của bạn
Khi bạn đã lưu macro, bạn có thể mở lại và phát lại bất kỳ lúc nào. Nhấn nút Mở trên thanh công cụ, sau đó chọn chủ đề đã lưu để phát lại. Nhấn nút Play trên thanh công cụ để phát.
Nhấn nút Tùy chọn trên thanh công cụ TinyTask để mở menu con với một số cài đặt bổ sung trên đó, như được hiển thị bên dưới. Tại đó, bạn có thể điều chỉnh tốc độ của macro và định cấu hình thêm các phím nóng. Lựa chọn Ghi âm phím nóng hoặc là Phím nóng phát lại để chọn các phím tắt thay thế cho các tùy chọn đó.

Công cụ ghi macro là một trong những tính năng quan trọng cần được bao gồm trong Windows theo mặc định. Nhưng với sự trợ giúp của TinyTask, bạn có thể ghi macro trong Windows 10 giống như cách nó hoạt động trong các chương trình MS Office như Word và Excel, giảm các tác vụ lặp đi lặp lại, nhàm chán chỉ bằng một lần chạm bàn phím.
Nhiều chuyên gia về năng suất nói rằng việc tự động hóa các tác vụ thông thường sẽ làm tăng năng suất của bạn lên rất nhiều mặc dù có cam kết về thời gian để thiết lập macro.
Hãy nhớ rằng, bạn có thể tạo macro cho khá nhiều bộ lệnh mà bạn muốn. Thay đổi chủ đề máy tính để bàn của bạn chỉ là một ví dụ dễ làm theo. Macro rất hữu ích để mở nhanh nhiều gói phần mềm, xóa bộ nhớ cache của trình duyệt hoặc tự động hóa bất kỳ điều gì khác mà bạn cần thực hiện nhiều lần liên tiếp.
Nếu bạn thấy các TechJunkies khác hữu ích, bao gồm:
- Cách đặt Notepad ++ làm mặc định
- Cách ghi Macro chuột trong Windows 10
- Cách ghi Macro trong Firefox và Google Chrome
Bạn có sử dụng macro để tự động hóa các tác vụ không? Nếu vậy, macro của bạn giúp ích gì cho bạn? Macro có giúp thời gian sử dụng máy tính của bạn thú vị và hiệu quả hơn không? Ngoài ra, bạn thấy phần mềm ghi macro nào hữu ích nhất? Hãy cho chúng tôi biết về điều đó trong phần bình luận bên dưới!