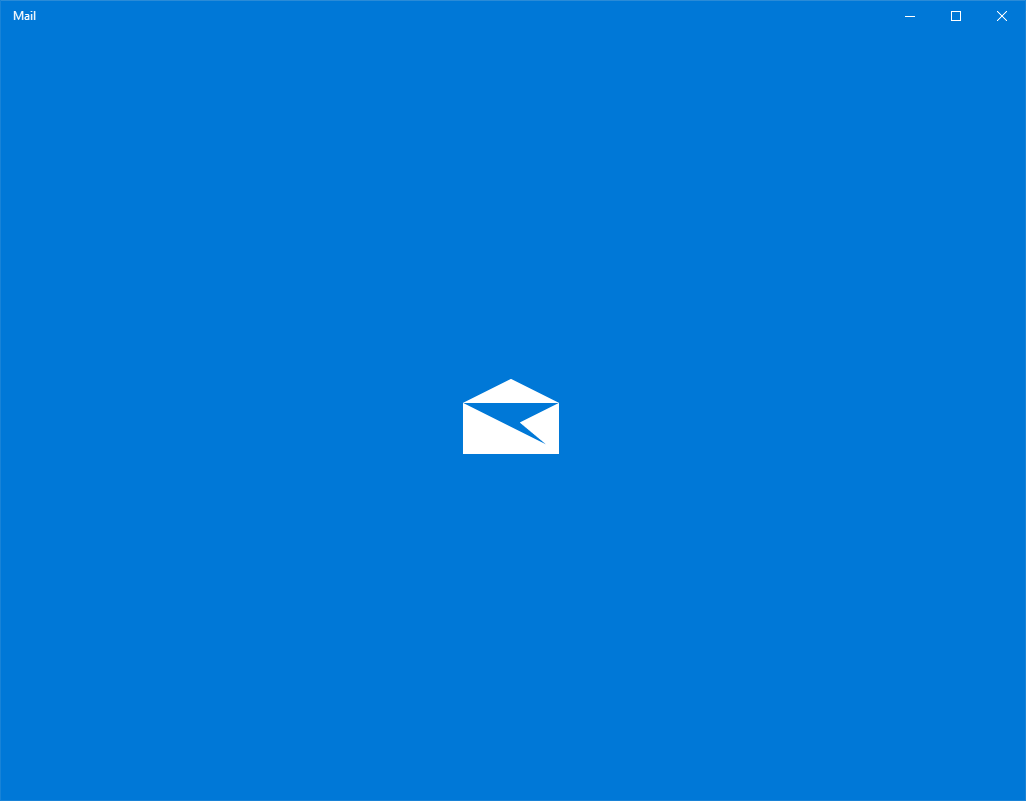Bất kỳ người dùng thông thường nào của trình duyệt Chrome thường sẽ mở nhiều tab cùng một lúc. Việc vô tình đóng các tab là điều có thể xảy ra với bất kỳ người dùng nào bất cứ lúc nào khi đang duyệt nhiều tab. May mắn thay, Các nhà phát triển đã dự đoán rằng một sự kiện như vậy sẽ xảy ra và có các tùy chọn được tích hợp sẵn để khôi phục các trang mà bạn duyệt.
Điều đó đang được nói, chúng tôi sẽ chỉ cho bạn cách khôi phục các tab đã đóng trong Chrome cho tất cả các nền tảng có sẵn. Chúng tôi cũng sẽ cung cấp cho bạn một số mẹo hữu ích sẽ nâng cao trải nghiệm duyệt web trên Chrome của bạn.
Cách khôi phục các tab đã đóng trong Chrome trên PC chạy Windows, Mac hoặc Chromebook
Khi sử dụng Chrome trên máy tính để bàn, việc bạn sử dụng loại hệ điều hành nào không thực sự quan trọng. Các tùy chọn để khôi phục các tab đã đóng sẽ giống nhau cho dù bạn đang sử dụng Windows 10, Mac hay Chromebook. Nếu bạn muốn mở một tab đã đóng trên Chrome khi đang ở trên máy tính để bàn, hãy làm theo các hướng dẫn sau:
- Khi Chrome đang chạy, hãy mở một tab mới. Điều này để bạn không ghi đè lên tab hiện đang mở.

- Mở các tùy chọn tùy chỉnh và điều khiển bằng cách nhấp vào biểu tượng ba chấm ở góc trên cùng bên phải của màn hình Chrome. (Nếu bạn thấy một mũi tên màu đỏ hoặc vàng thay vì ba chấm ngang, hãy nhấp vào nó, điều này có nghĩa là bạn cần cập nhật trình duyệt của mình).

- Trên menu thả xuống, di chuột qua Lịch sử .

- Tìm tab đã đóng từ danh sách các trang web đã đóng gần đây và nhấp vào tab đó.

Nếu tab bạn đang tìm kiếm không có trong danh sách, thì tab đó có thể nằm sâu hơn trong danh sách. Để xem danh sách mở rộng, hãy làm như sau:
- Trong khi bạn di chuột qua menu Lịch sử, hãy nhấp vào Lịch sử hoặc sử dụng phím tắt Ctrl + H .

- Cuộn xuống danh sách để tìm trang web mà bạn muốn mở.

- Bấm vào trang web mong muốn để mở nó trong một tab mới.
Tương tự, bạn có thể đánh Ctrl + Shift + T để mở tab đã đóng gần đây nhất của bạn. Điều này có thể được nhấn nhiều lần để hiển thị các tab đã đóng gần đây hơn.
Cách khôi phục các tab đã đóng trong Chrome trên thiết bị Android
Nếu bạn đang sử dụng ứng dụng Chrome dành cho thiết bị di động, các bước để khôi phục các tab đã bị đóng gần đây thực sự khá giống nhau. Để làm điều này, hãy làm theo các bước sau:
- Mở ứng dụng Chrome dành cho thiết bị di động. Mở tab mới để bạn không ghi đè tab hiện tại. Để mở một tab mới, hãy nhấp vào biểu tượng hình vuông ở ngay bên phải của thanh địa chỉ. Đây sẽ là biểu tượng có số trang hiện đang mở.

- Trên màn hình mới xuất hiện, nhấp vào biểu tượng dấu cộng ở phía trên bên trái của màn hình.

- Bấm vào menu tùy chỉnh và điều khiển . Đây sẽ là biểu tượng ba chấm ở góc trên bên phải của màn hình.

- Cuộn xuống menu xuất hiện cho đến khi bạn thấy Lịch sử và nhấn vào nó.

- Cuộn xuống danh sách các trang web đã mở gần đây cho đến khi bạn tìm thấy trang web mà bạn muốn mở.

Cách khôi phục các tab đã đóng trong Chrome trên iPhone
Ứng dụng Chrome dành cho thiết bị di động không phụ thuộc vào nền tảng. Các bước để khôi phục các trang web đã đóng gần đây tương tự như các bước của Android. Nếu bạn muốn khôi phục các tab trên phiên bản Chrome dành cho iPhone, hãy làm theo hướng dẫn như được cung cấp trong phiên bản Android ở trên.
Cách khôi phục các tab đã đóng trong Chrome sau sự cố
Nếu bạn muốn khôi phục các tab đang mở gần đây trên Chrome trong trường hợp xảy ra sự cố, bạn có hai tùy chọn. Bạn sẽ phải mở chúng thông qua menu Lịch sử Chrome như hướng dẫn ở trên hoặc thiết lập tự động khôi phục trong cài đặt. Để bật tùy chọn khôi phục tab, hãy làm theo các bước sau:
- Mở trình duyệt Chrome. Nếu nó đã chạy, hãy mở một tab mới để bạn không ghi đè lên trang web hiện đang mở.
- Bấm vào các tùy chọn tùy chỉnh và kiểm soát thực đơn. Đây là biểu tượng ba chấm ở góc trên bên phải màn hình.

- Trong menu thả xuống, tìm và nhấp vào Cài đặt .

- Trong menu Cài đặt, tìm và nhấp vào Khi khởi động Lựa chọn. Đảm bảo rằng nút bật Tiếp tục nơi bạn đã dừng lại đã được bật.

- Bây giờ bạn có thể điều hướng ra khỏi cửa sổ này.
Với tùy chọn này được bật, mỗi khi bạn khởi động Chrome, giờ đây nó sẽ tự động mở các tab được mở gần đây nhất. Nếu máy tính của bạn đột nhiên quyết định gặp sự cố, tất cả các tab đang mở của bạn sẽ được khôi phục khi bạn mở Chrome sao lưu.
Điều này cũng áp dụng cho tất cả các tab đang mở khi bạn nhấp vào nút Đóng ở góc trên bên phải của trình duyệt Chrome. Nếu bạn đóng Chrome, tất cả các tab đang mở vào thời điểm đó sẽ được khôi phục khi bạn mở lại.
Tuy nhiên, điều này không áp dụng nếu bạn đóng từng tab riêng lẻ. Nếu bạn làm điều này, Chrome sẽ chỉ khôi phục tab cuối cùng được mở trước khi toàn bộ ứng dụng bị tắt. Nếu bạn đã đóng các tab riêng lẻ, thì bạn sẽ phải mở chúng thông qua Lịch sử trình duyệt Chrome như được trình bày chi tiết trong hướng dẫn ở trên.
Cách khôi phục các tab bị đóng vô tình trong Chrome sau khi khởi động lại
Nếu bạn muốn khôi phục các tab mà bạn đã vô tình đóng khi khởi động lại, hãy tham khảo Trình duyệt Chrome Lịch sử tùy chọn hoặc Tiếp tục nơi bạn đã dừng lại tùy chọn như chi tiết trong hướng dẫn ở trên. Khôi phục tab như áp dụng cho sự cố cũng áp dụng cho khởi động lại.
Truy cập các tab được mở trong các thiết bị khác
Nếu bạn đăng nhập vào tài khoản Google khi sử dụng Chrome, lịch sử duyệt web của bạn sẽ được lưu trên tất cả các thiết bị được sử dụng. Điều này rất hữu ích nếu bạn muốn mở một trang web trên máy tính để bàn mà bạn đã truy cập gần đây trên thiết bị di động của mình. Để thực hiện việc này, hãy làm theo các hướng dẫn như dưới đây:
- Mở ứng dụng Chrome. Nếu nó đã được mở, hãy mở một tab mới để tránh ghi đè lên trang web đang mở.

- Mở menu tùy chỉnh và điều khiển bằng cách nhấp vào biểu tượng ba chấm ở góc trên bên phải màn hình.

- Trong menu thả xuống, di chuột qua Lịch sử và sau đó nhấp vào nó.

- Trong menu bên trái, nhấp vào Tab từ các thiết bị khác. Trên danh sách xuất hiện, bạn sẽ được hiển thị các tab đã truy cập gần đây trên tất cả các thiết bị mà bạn đã sử dụng khi đăng nhập vào tài khoản Google của mình. Tìm trang web mà bạn muốn mở và sau đó nhấp vào nó.

Xóa lịch sử trình duyệt
Nếu bạn muốn xóa lịch sử trình duyệt của mình, để giảm bớt sự lộn xộn hoặc giải phóng dung lượng ổ đĩa, bạn có thể thực hiện việc này riêng lẻ hoặc tất cả cùng một lúc. Để làm một trong hai, hãy làm theo các bước bên dưới:
Xóa toàn bộ Lịch sử trình duyệt Chrome
- Trên trình duyệt Chrome, mở menu tùy chỉnh và điều khiển bằng cách nhấp vào biểu tượng ba chấm ở góc trên bên phải màn hình.

- Trên menu thả xuống, di chuột qua Lịch sử và sau đó nhấp vào nó.

- Trên menu bên trái và nhấp vào Xóa dữ liệu truy cập .

- Ngoài ra, trong menu thả xuống, bạn có thể nhấp vào Cài đặt , sau đó trong menu bên trái, hãy nhấp vào Quyền riêng tư và Bảo mật . Trong số các tab bên phải, hãy nhấp vào Xóa dữ liệu truy cập .

- Trên cửa sổ bật lên xuất hiện, hãy chọn xem bạn có muốn Căn bản hoặc là Nâng cao các tùy chọn.
đến. Các tùy chọn cơ bản cho phép bạn xóa lịch sử, cookie, hình ảnh và tệp được lưu trong bộ nhớ cache. Bạn cũng có thể đặt khoảng thời gian mà bạn muốn xóa. Phạm vi là một giờ, 24 giờ, bảy ngày, bốn tuần hoặc tất cả thời gian.
b. Các tùy chọn nâng cao cho phép bạn chỉ định siêu dữ liệu được lưu riêng lẻ. Những dữ liệu này bao gồm lịch sử duyệt web, lịch sử tải xuống, cookie và dữ liệu trang web, tệp được lưu trong bộ nhớ cache, mật khẩu, dữ liệu tự động điền, cài đặt trang web và dữ liệu ứng dụng được lưu trữ. Nếu bạn muốn giữ một số thông tin đăng nhập của mình và xóa những thông tin khác, bạn có thể đặt chúng ngay tại đây. Các tùy chọn phạm vi thời gian tương tự như tùy chọn cơ bản.
- Khi bạn đã quyết định xóa siêu dữ liệu nào, hãy nhấp vào Xóa dữ liệu .

- Bây giờ bạn có thể điều hướng khỏi cửa sổ này.

Xóa Lịch sử Trang web Cá nhân
- Mở menu tùy chỉnh và điều khiển bằng cách nhấp vào biểu tượng ba chấm ở góc trên bên phải màn hình.

- Di chuột qua Lịch sử trong menu thả xuống và sau đó nhấp vào nó.

- Để xóa từng trang web một, hãy tìm một trang web mà bạn muốn xóa, sau đó nhấp vào biểu tượng ba dấu chấm ở phía bên phải của tên trang web. Từ menu xuất hiện, nhấp vào Xóa khỏi lịch sử .

- Nếu bạn muốn xóa nhiều hơn một trang web cùng một lúc, hãy nhấp vào hộp kiểm ở bên trái của tên trang web. Khi bạn đã chọn tất cả các trang web bạn muốn xóa, hãy nhấp vào Xóa bỏ ở góc trên bên phải của màn hình. Trên cửa sổ bật lên, nhấp vào Tẩy .

- Sau khi hoàn tất, bạn có thể điều hướng đi.

Một lỗi khá phổ biến
Vô tình đóng một tab là một lỗi khá phổ biến đối với những người sử dụng trình duyệt web. Điều này có thể gây khó chịu nếu bạn tình cờ truy cập vào trang web đó và không đánh dấu trang hoặc thậm chí biết địa chỉ chính xác. May mắn thay, Chrome cung cấp cho người dùng các cách để đối phó với những sai lầm như vậy và ngăn chặn tất cả những khó chịu tiềm ẩn mà nó có thể mắc phải.
làm thế nào để bỏ cấm ai đó bất hòa
Bạn có biết các cách khác để khôi phục các tab đã đóng trong Chrome không? Chia sẻ suy nghĩ của bạn trong phần bình luận bên dưới.